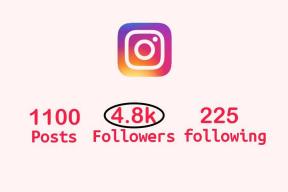כיצד להכניס ולערוך טבלה ב-Canva: מדריך שלב אחר שלב - TechCult
Miscellanea / / November 28, 2023
עיצובים ופרטים עושים את ההבדל בעת יצירת מצגת או אינפוגרפיקה. האם לא היית רוצה שהפרויקט שלך ייראה נקי, מובנה ואינפורמטיבי יותר? ובכן, כל מה שאתה צריך הוא להשתמש בטבלאות, שבהן אתה יכול לארגן ולהציג נתונים סטטיסטיים כראוי. נעשה שימוש ב-Canva במגזרים מקצועיים, שבהם משתמשים מסתמכים על תבניות טבלה עבור שקופיות המצגת שלהם. בבלוג של היום, נראה לך כיצד להוסיף ולערוך טבלה ב-Canva. בואו נתחיל עם זה.
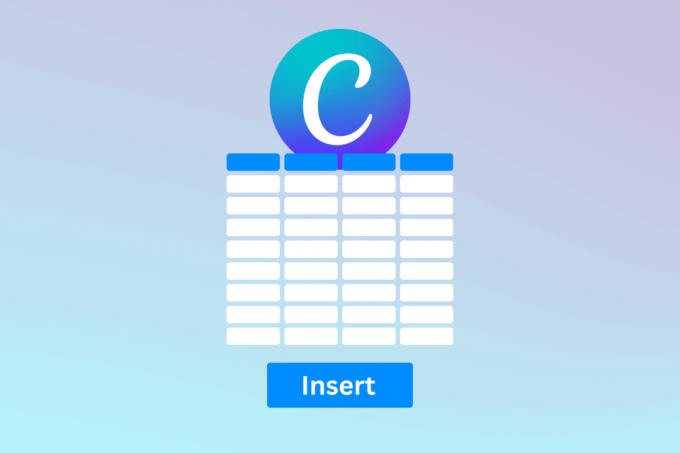
כיצד להכניס טבלה ב-Canva
קנבה אינו שם חדש בקרב כלי עיצוב גרפי מקוונים פופולריים. זהו יעד נקודתי עבור גרפיקה של מדיה חברתית, פוסטרים, פליירים, עלונים ועוד. מלבד הממשק הידידותי שלו, המגוון הרחב של תבניות ואלמנטים עוזרים לאנשים ועסקים לעצב את החומרים החזותיים שלהם, גם אם הם חדשים בתחום. בין היתר יצירת טבלה שגורמת לתוכן שלך לשקף מקצועיות ובהירות. בצע את השלבים כדי להוסיף אותו:
1. לִפְתוֹחַ קנבה, לחץ על צור עיצוב בפינה השמאלית העליונה ובחר את סוג הפרויקט מהתפריט הנפתח.
2. בסרגל הצד השמאלי, לחץ על אלמנטים ולחפש טבלאות בשורת החיפוש.

3. בחר רכיב טבלה מתוצאות החיפוש לפי המועדף. זה יתווסף לפרויקט שלך.
כיצד ליצור טבלאות מותאמות אישית ב-Canva
ובכן, אם אינך מוצא אלמנט טבלה מתאים מראש בספריית Canva, למה שלא פשוט תיצור ותכניס משלך? אתה יכול לעשות זאת בקלות ב-Canva. בואו נעבור על השיטות.
שיטה 1: השתמש באלמנט ריבוע או מלבן
שולחנות עשויים בדרך כלל מתאי ריבוע או מלבני. אתה יכול להשתמש בהם כדי ליצור אחד לפי הצורך. זה נראה אטרקטיבי יותר כמו גם שאתה יכול לערוך כל תא בנפרד.
1. פתח פרויקט Canva, לחץ על אלמנטים, ולחפש כיכר אוֹ מַלבֵּן אלמנטים.
2. הוסף את אלמנט הריבוע או המלבן המועדף עליך לעיצוב שלך.
3. לאחר הוספה, לחץ על האלמנט בתוך העיצוב ולאחר מכן על לְשַׁכְפֵּל סמל. זה יצור כפיל של האלמנט הזה.
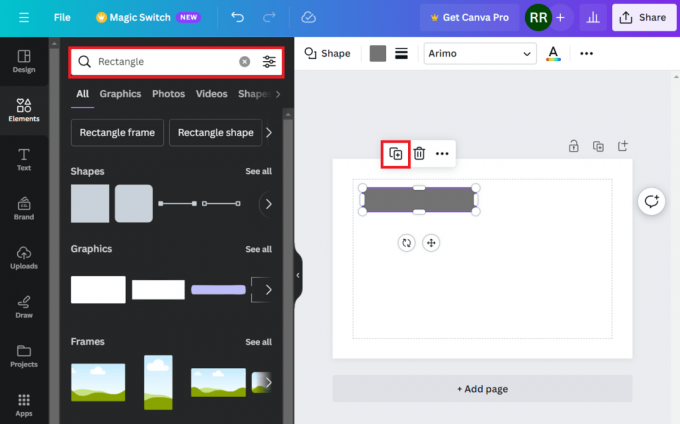
4. גרור וסדר את האלמנט הכפול בתוך העיצוב וחזור על השלבים ליצירת הטבלה שלך.
שיטה 2: השתמש באלמנט קווים
קווים נותנים לך הזדמנות ליצור טבלאות מגניבות יותר מכיוון שאתה יכול להשתמש בקווים מנוקדים, או בחצים, עבים או דקים לפי העדפה. בצע את השלבים
1. חפש את ה קַו אלמנט ב- אלמנטים שורת החיפוש ובחר את המועדף עליך מהתוצאות.
2. הזז את הקו למיקום הרצוי וגרור אותו מצד אחד כדי להרחיב לפי המועדף.

3. הקלק על ה סמל כפול כדי ליצור אחד, לשנות את גודלו ולסדר את מיקומו.
4. הקלק על ה סמל סובב כדי לסובב את הקווים אופקית או אנכית. חזור על הפעולה עד שתיצור סוף סוף טבלה.
הערה: Canva מציגה גם את מידת הסיבוב, לכן הקפידו לסובב את הקווים ל-90 מעלות בדיוק עבור אנכי ישר ו-180 מעלות עבור קווים אופקיים ישרים.
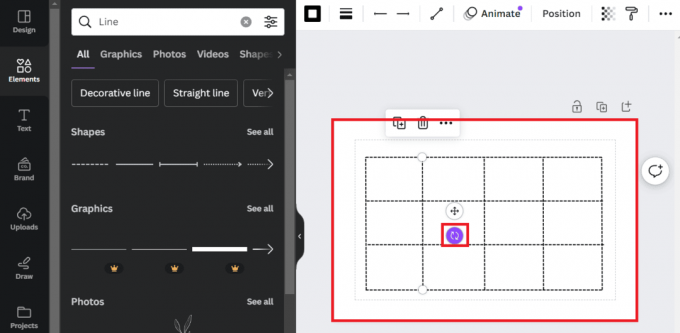
קרא גם: כיצד להוסיף מרקם ב-Canva
שיטה 3: השתמש ברכיב לוח שנה
ישנם אלמנטים רבים של לוח שנה או תבניות גם בהן אתה יכול להשתמש כטבלאות, במיוחד אם אתה צריך משהו כדי להכין את לוח הזמנים שלך או כל חומר כזה.
1. חפש א לוּחַ שָׁנָה אלמנט ובחר את המועדף עליך מתוצאות החיפוש.
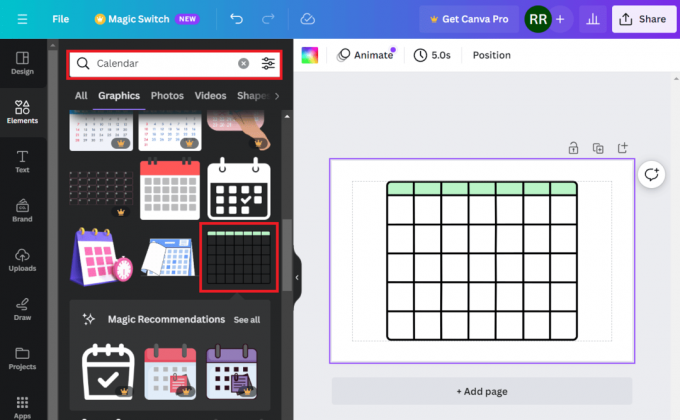
אתה יכול גם להשתמש בתבניות יומן מוכנות מראש.
1. עבור אל לְעַצֵב לשונית, חפש לוּחַ שָׁנָה, והוסיפו את העיצוב המועדף עליכם לגיליון הפרויקט.
2. בחר את הרכיב שברצונך להסיר ולחץ על סמל מחק.
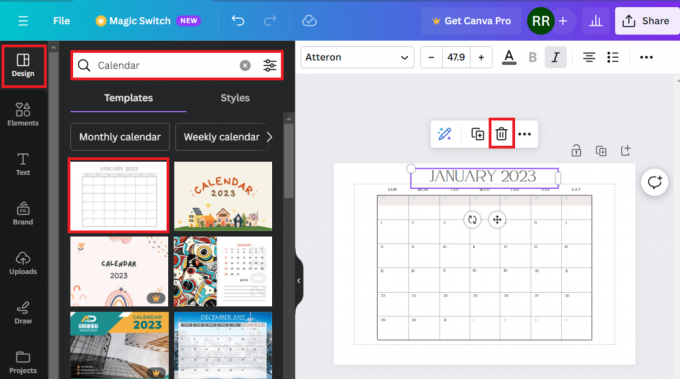
כיצד לערוך טבלאות ב-Canva
היכולת לערוך את הטבלה, גם אם הכנסת טבלה מוכנה מראש מעניקה לך גמישות ביחס לעיצובים. אתה יכול לשנות את הגודל שלו, את צבע התאים, את הסגנון והצבע של הגבולות ועוד הרבה יותר ב-Canva. בוא נראה איך.
אפשרות 1: שנה את גודל הטבלה
כאשר אתה מוסיף אלמנט טבלה מספריית Canva, ייתכן שהוא לא תמיד מתאים לפרויקט שלך. כך תוכל לשנות את הגודל שלו:
1. לאחר הכנסת רכיב הטבלה לפרוייקט שלך, לחץ עליו.
2. לחץ על אחת הפינות מהמקום שבו אתה רוצה להגדיל או להקטין את גודלו וגרור את הסמן.

אפשרות 2: שינוי צבע תאים
אתה יכול אפילו לשנות את הצבע של תאים בודדים לפי הצורך והחביבות שלך. בצע את השלבים הבאים:
1. לחץ על תא בתוך הטבלה שאת הצבע שלו אתה רוצה לשנות.
2. בצד ימין למעלה, לחץ על ללא מילוי (צבע) סמל כפי שמוצג.
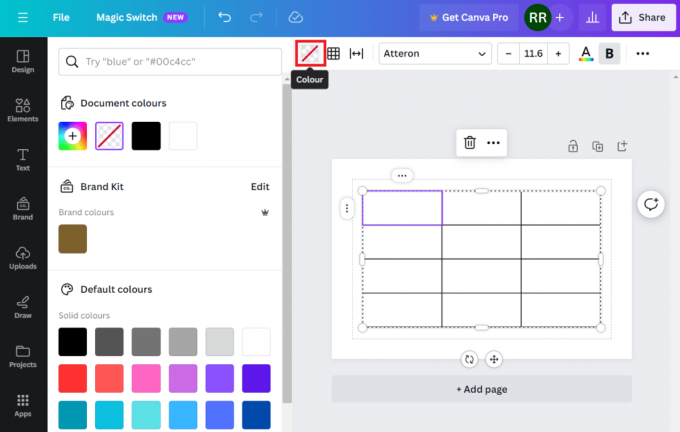
3. כעת מהחלונית השמאלית, בחר כל צבע שתרצה למלא בתוך התא. אתה יכול גם לבחור מעברי צבע אם צבעים אחידים הם לא הקטע שלך.
4. חזור על אותם שלבים כדי לשנות את הצבע של שאר התאים בטבלה.
קרא גם: האם כדאי לשדרג ל-Canva Pro? סקירה וניתוח
אפשרות 3: שנה סגנון וצבע של גבולות
תאים צבעוניים בשולחן עם גבולות שחורים לא נראים אטרקטיביים במיוחד, לא? בואו נשנה את צבע גבולות הטבלה. בצע את השלבים:
1. לִפְתוֹחַ קנבה ולחץ על הטבלה בפרויקט שלך כדי לבחור בה.
2. הקלק על ה סמל גבולות בפינה השמאלית העליונה ומתפריט ההקשר, בחר את אלה שברצונך לשנות את הצבע או הסגנון. לדוגמה, בחרנו כאן את כל הגבולות.
3. הקלק על ה סמל צבע גבולות ובחר את זה כמועדף מלוח הצבעים.

4. כעת כדי לשנות את סגנון הגבול, לחץ על סגנון גבול סמל.
5. בחר את הסגנון מהאפשרויות. אתה יכול גם להגדיל או להקטין את רוחב הקווים באמצעות משקל גבול המחוון.
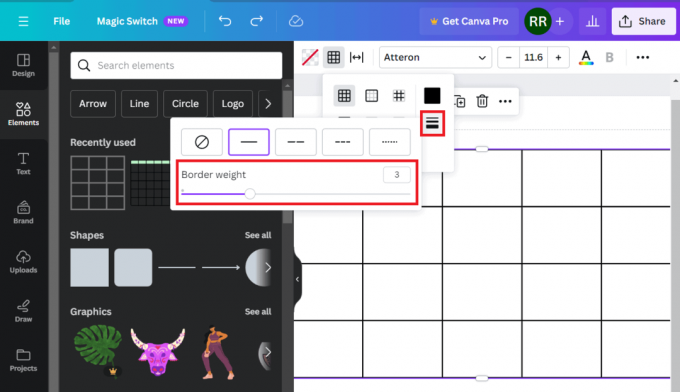
אפשרות 4: הוספת צבע רקע
ניתן גם להוסיף צבע לרקע של הטבלה. בצע את השלבים הבאים:
1. לחץ ובחר תחילה את החלל החיצון.
2. הקלק על ה סמל צבע רקע בפינה השמאלית העליונה ובחר את הצבע הסולידי או השיפוע המועדף עליך מהמשטח.
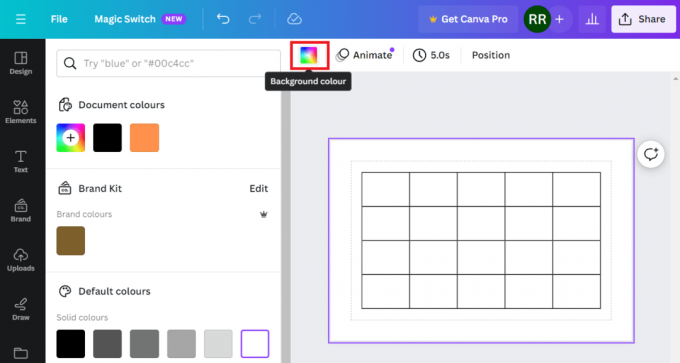
אפשרות 5: הוספת גופן לתאים
עכשיו סוף סוף אם אתה רוצה לכתוב משהו בתוך התאים של הטבלה, הנה איך אתה יכול לעשות את זה:
1. לחץ על התא שבו אתה רוצה לכתוב.
2. מהסרגל העליון, בחר את סיגנון גופן, גודל, צֶבַע, ואפשרויות עיצוב טקסט אחרות לפי העדפה. לאחר ההגדרה, התחל להקליד.
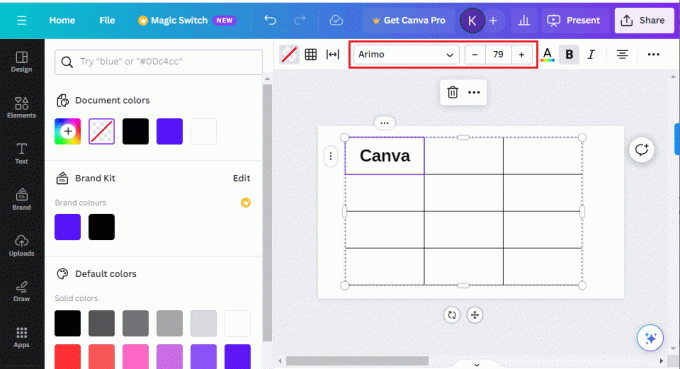
אתה יכול להוסיף טקסטים בתאים שונים עם גופנים שונים גם כן.
קרא גם: 40 עורך התמונות הטוב ביותר באינטרנט לאינסטגרם - בחינם ובתשלום
כיצד להעתיק ולהדביק טבלה ב-Canva
לפעמים תצטרך להעתיק טבלה מפרויקט אחד ב-Canva ולהדביק אותה על אחר ולא תמיד זה אפשרי להכניס ולעצב טבלה חדשה. ובכן, התהליך מסובך אבל אתה יכול לעשות את זה. בצע את השלבים:
1. נווט לטבלה שברצונך להעתיק.
2. לחץ על תא אחד, לחץ Ctrl + A כדי לבחור את כל התאים בטבלה זו, ולחץ על Ctrl + C להעתיק את כולם.
3. כעת, עבור לפרויקט השני, לחץ לחיצה ימנית על הרווח הריק ובחר לְהַדבִּיק מתפריט ההקשר, או פשוט לחץ על Ctrl + V.
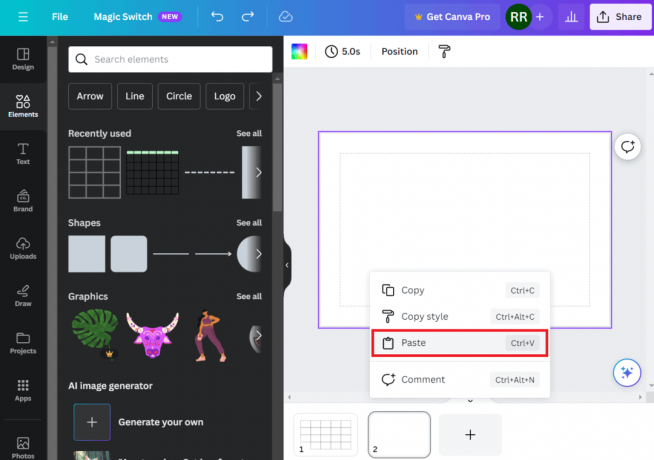
אתה יכול אפילו להעתיק טבלאות ממקורות חיצוניים, כגון מסמכי Word, או גיליונות Excel, ולהדביק אותם ישירות בפרויקט שלך ב-Canva.
כיצד להתאים את גובה השורות בטבלה ב-Canva
במקרה שאתה רוצה להגדיל או להקטין את הגובה של שורה או עמודה מסוימת בטבלה ב-Canva, בצע את השלבים הבאים:
1. לחץ על קצה אחד של השורה או העמודה שברצונך לשנות את הגובה.
2. כאשר מופיע סמל החץ הדו-צדדי, לחץ לחיצה ימנית על העכבר, השאר אותו לחוץ וגרור אותו לפי המועדף כדי להגדיל או להקטין.
יש דרך נוספת, שבה אתה יכול להתאים את גובה השורות/עמודות על סמך התוכן שבתוכו.
1. לאחר שהתאים מלאים בתוכן הדרוש, לחץ לחיצה ימנית על הטבלה.
2. הקלק על ה סמל שלוש נקודות בגבול ולבחור גודל שורהלתוכן אוֹ גודל שורהלתוכן מתפריט ההקשר.
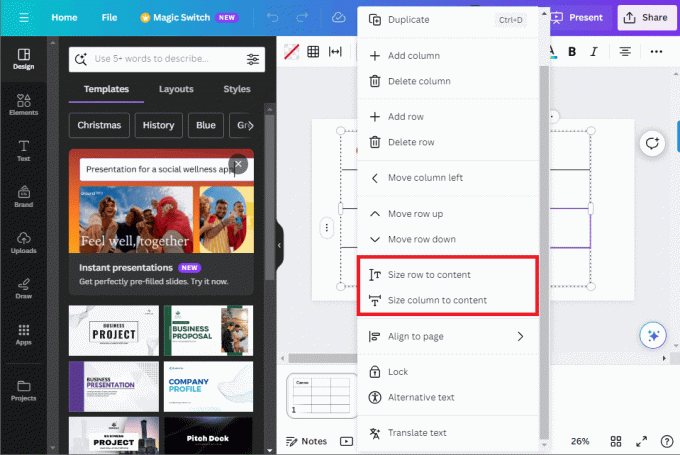
כיצד למזג תאים בטבלה ב-Canva
כעת אם ברצונך למזג את התוכן של שני תאים או יותר לאחד, הנה דרך קלה לעשות זאת:
1. נווט לטבלה ולחץ על התא שברצונך למזג.
2. ללחוץ מִשׁמֶרֶת במקלדת ובחר את התא השני. באופן דומה, אתה יכול לבחור מספר תאים שברצונך למזג.
3. כעת לחץ לחיצה ימנית על כל אחד מהתאים ובחר מיזוג תאים מתפריט ההקשר.
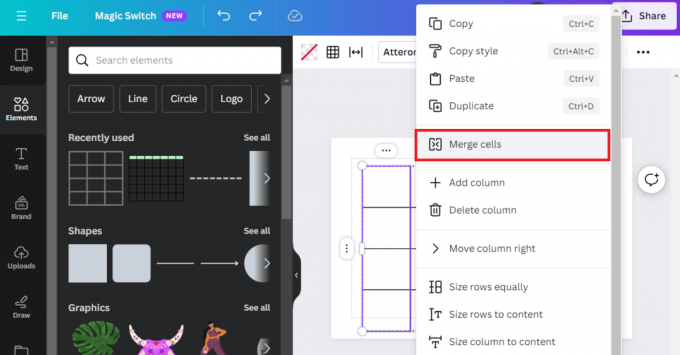
קרא גם: 21 החלופות הטובות ביותר ל-Adobe InDesign
כיצד להוסיף, למחוק ולהעביר שורות ועמודות לטבלה ב-Canva
שינוי של שורות ועמודות הופך חשוב ביותר בעת עבודה על פרויקט. אתה יכול לעשות את אותו הדבר בקלות ב-Canva.
אפשרות 1: הוסף שורות ועמודות
אם אתה צריך להוסיף שורות או עמודות נוספות לטבלה בפרויקט שלך ב-Canva, בצע את השלבים:
1. פתח את הפרויקט ולחץ לחיצה ימנית על הטבלה.
2. בחר הוסף עמודה אוֹ להוסיף שורה כנדרש.

אפשרות 2: מחק שורות ועמודות
בצע את השלבים להסרת שורות ועמודות שלא הוחזרו מטבלה:
1. לחץ על השורה/עמודה שברצונך למחוק.
2. לחץ על שלוש נקודות (עוד) בקצה ובחר מחק שורה אוֹ מחק עמודה מתפריט ההקשר.
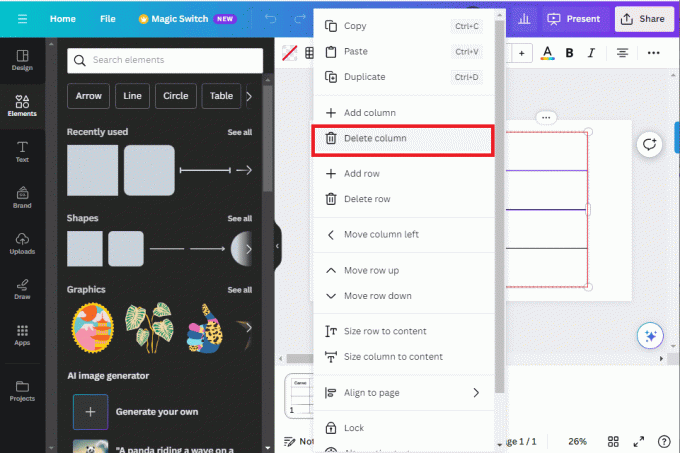
אפשרות 3: הזזת שורות ועמודות
1. לחץ לחיצה ימנית על כל תא בשורה או בעמודה שברצונך לשנות את מיקומו.
2. בחר את האפשרות המתאימה - הזז את העמודה ימינה, הזז את העמודה שמאלה, תזיז שורה למעלה, ו הזז שורה למטה.
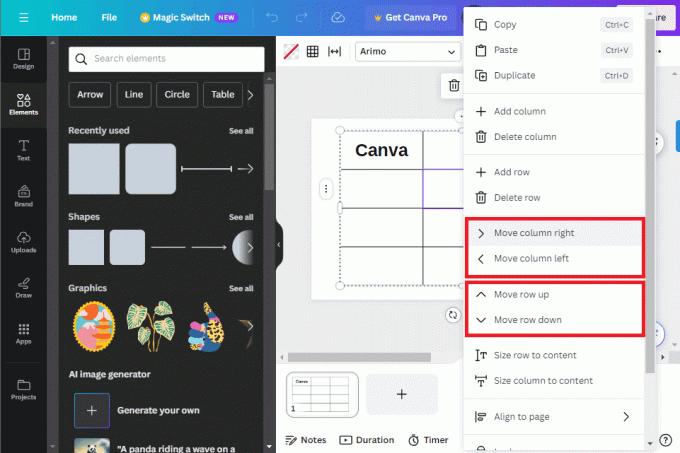
ממשק קנבס ידידותי למשתמש עם הרבה אפשרויות התאמה אישית. אנו מקווים שהמדריך שלנו עזר לך הוסף טבלה ב-Canva עבור הפרויקטים שלך וערוך אותם לפי החביבות שלך. אם יש לך שאלות או הצעות עבורנו, הודע לנו בקטע ההערות. הישאר מעודכן ל-TechCult לעוד מדריכים אינפורמטיביים כאלה.
הנרי הוא סופר טכנולוגי ותיק עם תשוקה להנגיש נושאים טכנולוגיים מורכבים לקוראים יומיומיים. עם למעלה מעשור של ניסיון בתעשיית הטכנולוגיה, הנרי הפך למקור מידע מהימן עבור קוראיו.