9 תיקונים עבור שגיאת "לא ניתן להתחבר לרשת זו" ב-Windows 11
Miscellanea / / November 30, 2023
אתה יכול לקבל יותר מחיבור Wi-Fi אחד בבית או במקום העבודה. עם זאת, ייתכן שתתמודד עם השגיאה "לא ניתן להתחבר לרשת זו" ב-Windows 11 בעת יצירת חיבור. אם זה קרה גם לך, הנה 9 דרכים לתקן את זה.
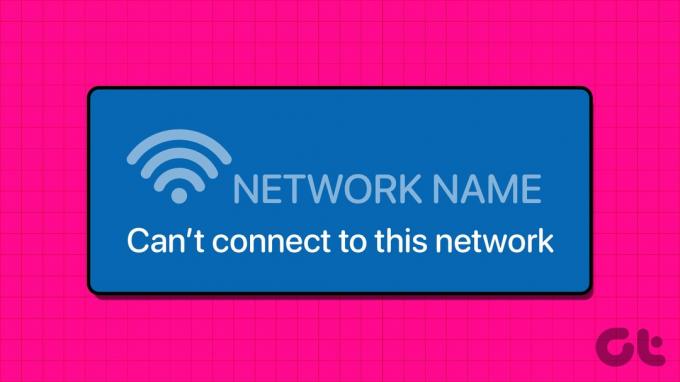
לפני שנתחיל, נסה לחבר את הנתב למכשיר Windows 11 שלך באמצעות כבל Ethernet כדי לוודא שהבעיה אינה ב-Wi-Fi שלך. לאחר מכן, נתק את הכבל ונסה להתחבר באופן אלחוטי. אם אתה עדיין מקבל את השגיאה "לא יכול להתחבר לרשת זו" ב-Windows 11, המשך עם התיקונים שלהלן.
1. הפעל מחדש את Windows ואת הנתב
הפעלה מחדש של Windows 11 שלך המכשיר יעזור לתקן בעיות המתרחשות עקב באגים או בעיות זמניים. בנוסף, הפעלה מחדש של הנתב שלך תעזור גם לרענן את רשת ה-Wi-Fi שלך. זו אחת הסיבות לכך שהיא מומלצת בעיקר כתיקון פתרון הבעיות הראשון. לפרטים נוספים, הנה מבט צעד אחר צעד.
שלב 1: עבור לשורת המשימות ולחץ על סמל התחל.
שלב 2: לאחר מכן, לחץ על לחצן ההפעלה ובחר הפעל מחדש לאחר שהאפשרויות מופיעות.
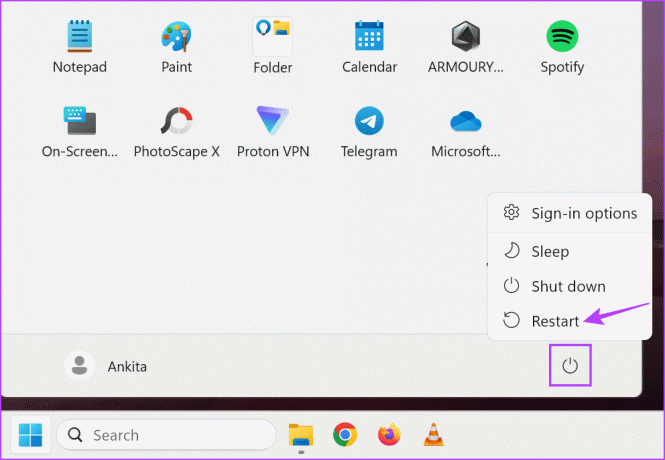
במקביל, הסר את כבל החשמל מהנתב שלך או לחץ על לחצן הכיבוי. לאחר מכן, המתן מספר דקות, וחבר מחדש את כבל החשמל או לחץ שוב על לחצן ההפעלה. המתן עד שהנתב והמחשב שלך יאתחלו. לאחר מכן, נסה להתחבר שוב לרשת ה-Wi-Fi שנבחרה. אם Windows 11 לא תתחבר ל-Wi-Fi, המשך לתיקון הבא.
2. הפעלה וכיבוי של מצב מטוס
הפעלת מצב טיסה מכבה את כל התקשורת האלחוטית במכשיר Windows 11 שלך. לאחר מכן, ברגע שהוא מושבת, כל החיבורים האלחוטיים מופעלים מחדש. זה יכול לעזור לתקן בעיות זמניות וניתן לעשות זאת במקום להפעיל מחדש את המכשיר.
לפרטים נוספים, עיין במדריך שלנו על הפעלה או כיבוי של מצב טיסה ב-Windows 11.
3. שכח והתחבר מחדש לרשת
אם נתקלת בבעיות התחברות לרשת ספציפית כלשהי במכשיר Windows 11 שלך, שכחה והתחברות מחדש לרשת עשויה לעזור לפתור אותה. זה יעזור לנתק את המכשיר וליצור חיבור התאמה חדש, ולפתור את כל הבעיות שעלולות להתרחש במהלך ניסיון ההתאמה הראשון.
בצע את השלבים הבאים כדי לעשות זאת.
שלב 1: השתמש במקש Windows + I כדי לפתוח את ההגדרות. לאחר מכן, לחץ על 'רשת ואינטרנט' מתוך אפשרויות התפריט.
שלב 2: לחץ על Wi-Fi.
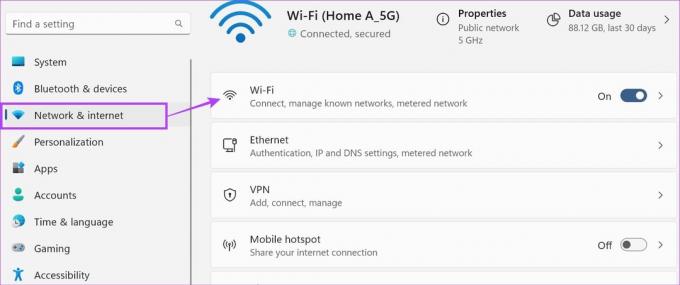
שלב 3: כאן, לחץ על 'נהל רשתות ידועות'.
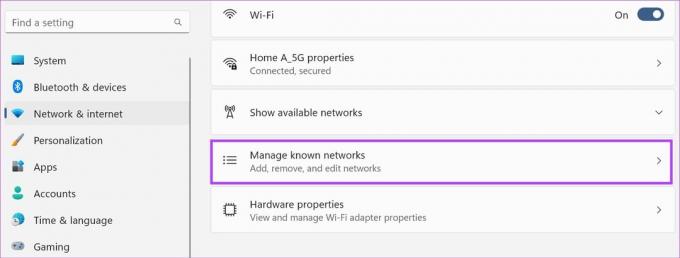
שלב 4: עבור לרשת שברצונך לשכוח ולחץ על שכח.

שלב 5: כעת, חזור לדף ה-Wi-Fi. כאן, לחץ על 'הצג רשתות זמינות'.
שלב 6: עבור אל הרשת שאליה תרצה להתחבר ולחץ על התחבר.
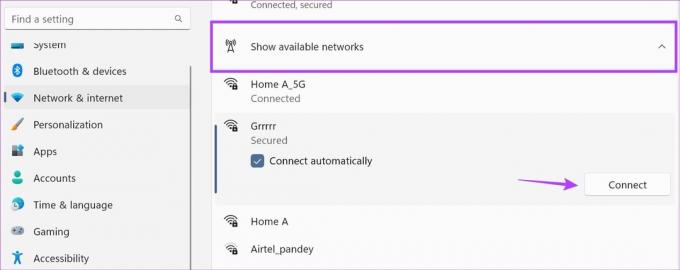
שלב 7: כאשר תתבקש, הזן את סיסמת ה-Wi-Fi ולחץ על הבא.

המתן עד ש-Windows 11 תסיים את החיבור לרשת שנבחרה. אם אתה עדיין רואה את השגיאה "Wi-Fi לא יכול להתחבר לרשת זו" ב-Windows 11, המשך לשיטה הבאה.
4. הפעל את פותר בעיות הרשת
פותר הבעיות של Windows יכול לסרוק ולזהות בעיות שעלולות למנוע מ-Windows ליצור חיבור. בהתבסס על זה, ייתכן שתקבל רשימה של הצעות שיכולות לעזור לתקן את זה. הנה כיצד להפעיל אותו במכשיר Windows 11 שלך.
שלב 1: באמצעות מקש Windows + I, פתח את תפריט ההגדרות.
שלב 2: לאחר מכן, לחץ על מערכת. כאן, לחץ על פתרון בעיות.
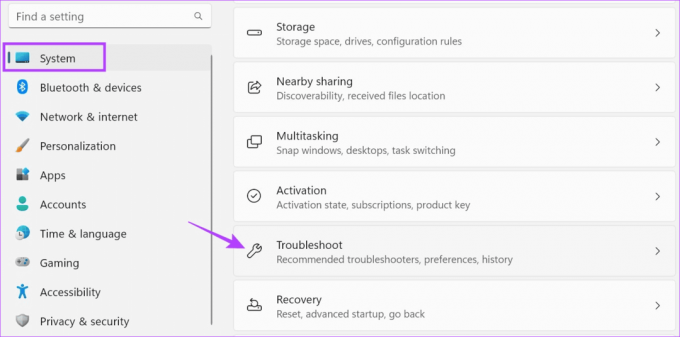
שלב 3: גלול מטה ולחץ על פותרי בעיות אחרים.
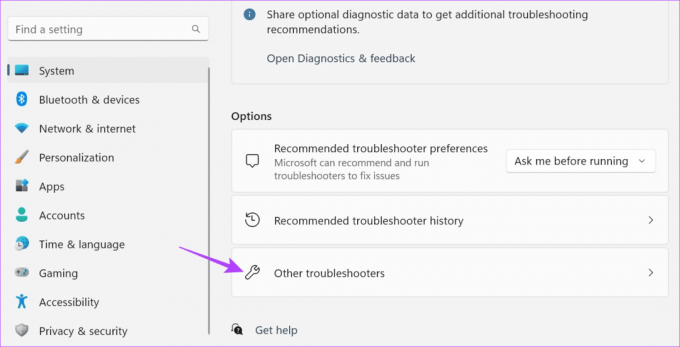
שלב 4: מול 'רשת ואינטרנט', לחץ על הפעל.
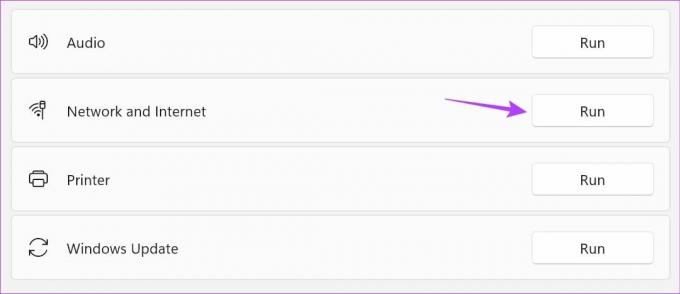
המתן עד שפותר הבעיות יפעל. לאחר שההצעות גלויות, השתמש בהן ונסה להתחבר שוב לרשת שנבחרה.
5. השבת את IPv6
מכשיר ה-Windows שלך לא תמיד צריך IPv6 כדי ליצור חיבור. ולמרות שהוא מציע אבטחה טובה יותר, עדיין ישנם כמה חיבורים שאינם תומכים בו. לכן, כדי לתקן בעיות חיבור, השבת ידנית את IPv6 ב-Windows 11 ובדוק שוב. הנה איך לעשות את זה.
שלב 1: עבור לחיפוש והקלד 'הצג חיבורי רשת‘. פתח את האפליקציה מתוצאות החיפוש.

שלב 2: כאן, לחץ לחיצה ימנית על החיבור שלך ובחר מאפיינים.

שלב 3: מהאפשרויות, בטל את הסימון בתיבת IPv6. בנוסף, ודא שתיבה IPv4 מסומנת.
שלב 4: לאחר שתסיים, לחץ על אישור.

פעולה זו תשמור את ההגדרות שלך ותסגור את החלון.
6. השבת והפעל חיבור אלחוטי
אם מתאם הרשת עבור רשת ה-Wi-Fi שנבחרה אינו פועל כראוי במכשיר Windows שלך, השבתה ולאחר מכן הפעלה מחדש שלו יכולה לעזור לתקן זאת. בצע את השלבים הבאים כדי לעשות זאת.
שלב 1: לחץ על חיפוש, הקלד 'הצג חיבורי רשת', ופתח את האפליקציה מתוצאות החיפוש.

שלב 2: כאן, לחץ לחיצה ימנית על החיבור הרלוונטי. לחץ על השבת.
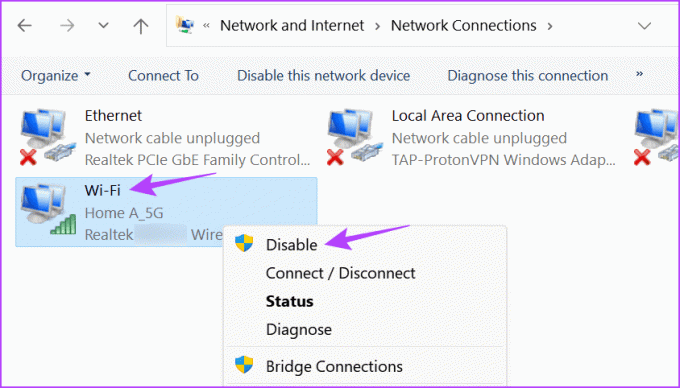
שלב 3: המתן זמן מה ולחץ שוב עם הלחצן הימני על החיבור.
שלב 4: לאחר מכן, לחץ על הפעל.
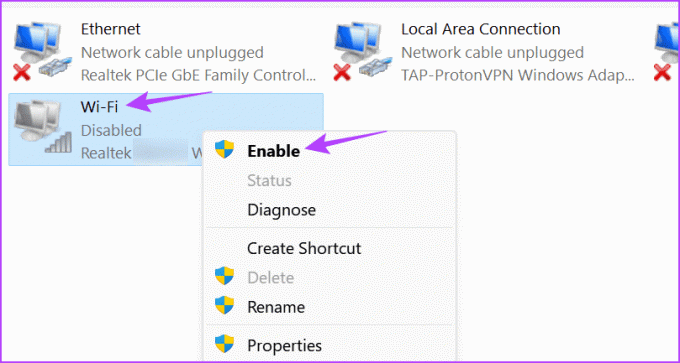
המתן עד שהחיבור יופעל והתחבר מחדש. לאחר מכן, בדוק וראה אם הודעת השגיאה גלויה או לא.
7. בדוק אם קיימים עדכוני מנהלי התקנים
מנהלי התקנים לא מעודכנים יכולים לשבש את החיבור, במיוחד אם הם הופכים לא תואמים למכשיר שלך. כדי להבטיח שזה לא יקרה, אתה יכול לבדוק ולהתקין ידנית עדכונים עבור מנהל התקן הרשת שלך במכשיר Windows 11 שלך. הנה איך לעשות את זה.
שלב 1: לחץ לחיצה ימנית על התחל ולחץ על מנהל ההתקנים.
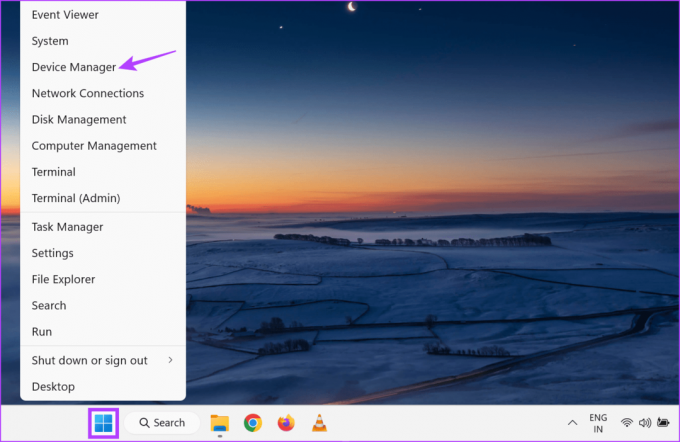
שלב 2: לחץ על מתאמי רשת. לאחר מכן, לחץ באמצעות לחצן העכבר הימני על מנהל ההתקן של ה-Wi-Fi שלך.
שלב 3: כאן, בחר עדכן מנהל התקן.
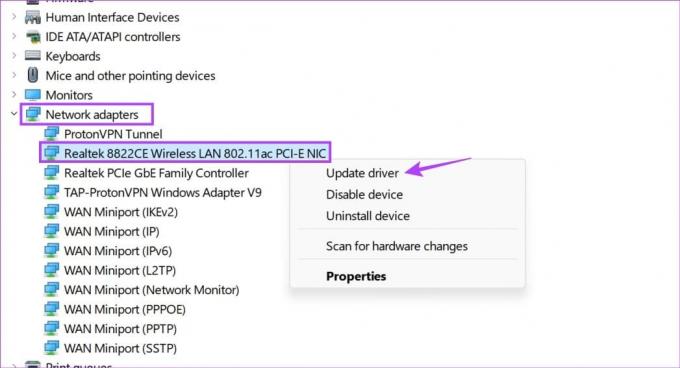
שלב 4: לחץ על 'חפש אוטומטית מנהלי התקנים'.
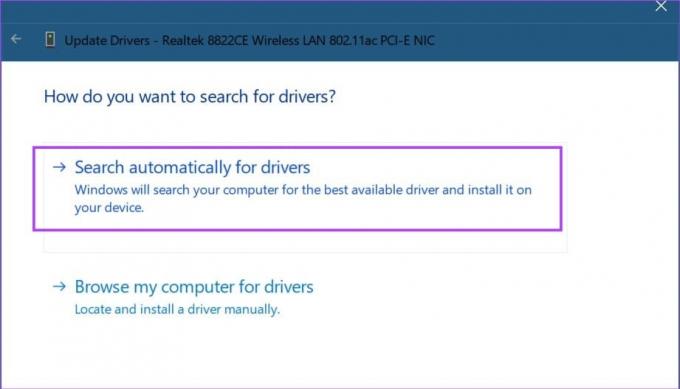
אם קיים עדכון, התקן אותו והמתן עד ש-Windows תסיים את ההפעלה מחדש. לאחר מכן, נסה להתחבר שוב.
8. סרוק DNS ואפס TCP/IP
TCP/IP עוזר ליצור חיבור עם התקני רשת אחרים. לאחר שתסיים, הוא מאחסן מידע בנוגע לאתרים שבהם ביקרת לאחרונה כמטמון DNS. זה יכול לסייע ביצירת חיבור מהיר. עם זאת, זה יכול למנוע יצירת חיבור.
במקרה זה, אפס את TCP/IP ו לשטוף את מטמון ה-DNS לתיקון בעיות חיבור לרשת ב-Windows 11. הנה איך לעשות את זה.
שלב 1: לחץ לחיצה ימנית על התחל ולחץ על מסוף (אדמין). לחץ על כן כאשר תתבקש.

שלב 2: לחץ על החץ למטה ובחר בשורת הפקודה.

שלב 3: לאחר מכן, הקלד את הפקודה למטה והקש אנטר כדי לבצע.
netsh winsock reset
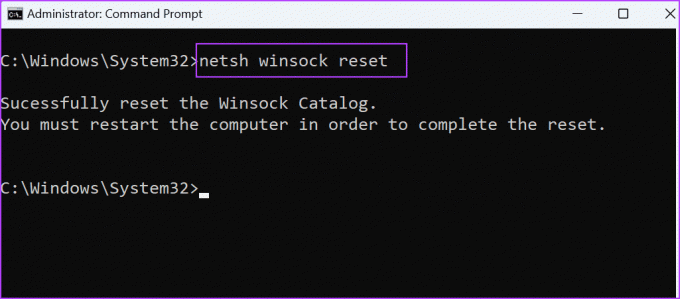
שלב 4: כעת, הקלד את הפקודה הבאה והקש אנטר.
netsh int ip reset

לאחר שתסיים, הפעל מחדש את מכשיר Windows 11 ובדוק שוב.
9. בדוק אם יש Windows Update
מלבד מנהלי התקן ובעיות רשת אחרות, בעיות תוכנה יכולות גם לגרום לבעיות בעת חיבור ל-Wi-Fi. במקרה זה, ייתכן שיהיה עדכון זמין לתיקון זה. אתה יכול לבדוק ולהתקין אותו באופן ידני מ-Windows Update. בצע את השלבים הבאים כדי לעשות זאת.
שלב 1: עבור אל חיפוש והקלד עדכון חלונות. לאחר מכן, פתח את האפליקציה מתוצאות החיפוש.
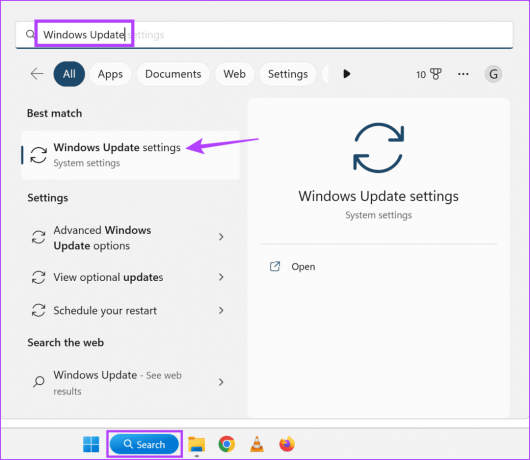
שלב 2: כאן, לחץ על 'בדוק אם יש עדכונים'.

המתן עד שהעדכון יורד ויתקין. לאחר מכן, התחבר שוב לרשת ה-Wi-Fi שנבחרה במכשיר Windows 11 שלך.
תקן שגיאות רשת במחשב Windows
חוסר היכולת להתחבר לרשת המקומית שלך יכול להיות מתסכל. לכן, אנו מקווים שמאמר זה עזר לך לתקן את השגיאה "לא ניתן להתחבר לרשת זו" ב-Windows 11. בנוסף, בדוק את המאמר האחר שלנו אם יש לך בעיה לראות רשתות Wi-Fi ב-Windows 11.



