7 הדרכים המובילות לתקן תיקון אתחול לא יכול לתקן את המחשב הזה באופן אוטומטי
Miscellanea / / November 30, 2023
תיקון אתחול, הידוע גם בשם תיקון אוטומטי, הוא כלי עזר מובנה לפתרון בעיות ב-Windows 11 לתיקון תקלות נפוצות במהלך תהליך האתחול של המערכת. משתמשי Windows רבים העלו בעיות עם 'תיקון אתחול לא יכול לתקן את המחשב הזה באופן אוטומטי'. הנה מה שאתה צריך לעשות כאשר תיקון אתחול לא יכול לתקן מחשבי Windows שאינם ניתנים לאתחול.
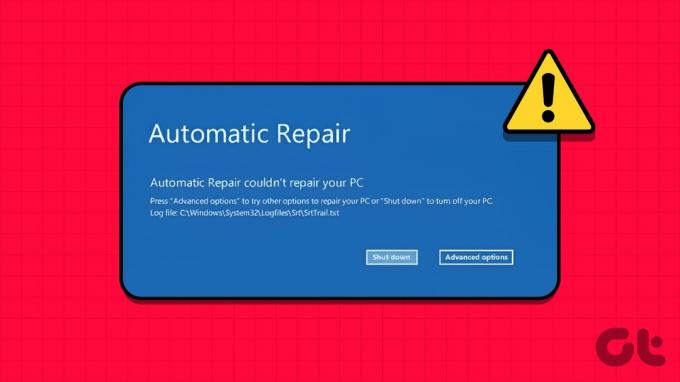
כאשר מחשב Windows שלך לא מצליח לאתחל למערכת ההפעלה, תיקון האתחול עוזר לתקן ערכי רישום פגומים, קבצי מערכת, כוננים, פגמים במטא נתונים של דיסק ועוד, כדי לפתור את הבעיה שְׁגִיאָה. עם זאת, אם הכלי אינו פועל כמצופה, זה יכול להיות מבלבל.
זוהי אחת הדרכים היעילות לתקן ש'תיקון אתחול' אינו פועל כמצופה. אתה יכול הפעל את כלי השירות System File Checker (SFC). וסרוק את המחשב שלך לאיתור קבצי מערכת מזויפים. אתה יכול גם להריץ תיקוני DISM (Deployment Image Servicing and Management) כדי לתקן תמונות מערכת פגומות. בצע את השלבים הבאים.
תחילה נראה לך כיצד לעבור אל ההפעלה המתקדמת ב-Windows.
שלב 1: הקש על קיצור המקשים של Windows + I כדי לפתוח את ההגדרות.
שלב 2: בחר מערכת בסרגל הצד השמאלי ובחר שחזור מהחלונית הימנית.

שלב 3: לחץ על כפתור 'הפעל מחדש כעת' לצד אתחול מתקדם.

לאחר מכן, המחשב שלך מאתחל מחדש בכלי האתחול המתקדם. אם אינך יכול לגשת לתפריט ההגדרות של Windows, המשך ללחוץ על מקש F8 במהלך תהליך האתחול מחדש כדי לגשת לכלי האתחול המתקדם.
שלב 4: בחר פתרון בעיות.

שלב 5: פתח את האפשרויות המתקדמות.

שלב 6: בחר הגדרות אתחול.
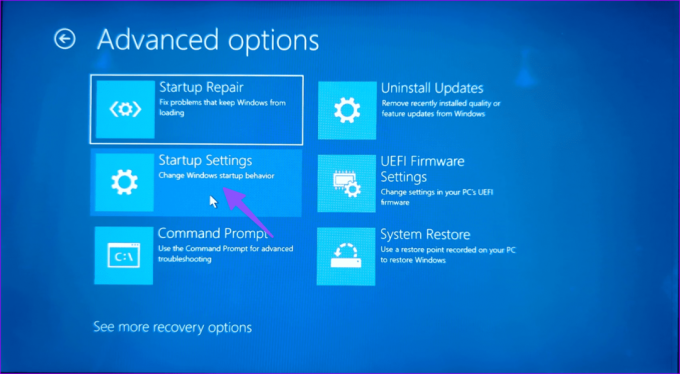
שלב 7: הפעל מצב בטוח מהתפריט הבא.

שלב 8: לאחר שהמחשב שלך מאתחל למצב בטוח, לחץ על מקש Windows כדי לפתוח את תפריט התחל, הקלד שורת פקודה ולחץ על Enter.
שלב 9: הפעל את הפקודות הבאות והקש על Enter לאחר כל אחת מהפקודות:
sfc /scannowDISM /Online /Cleanup-Image /RestoreHealth

בצע את הפקודה ובדוק אם השגיאה מופיעה או לא.
2. תקן שגיאות דיסק
אתה יכול לתקן שגיאות דיסק ולפתור בעיות נפוצות כמו 'תיקון ההפעלה של Windows נכשל'. אנו נשתמש בשורת הפקודה ישירות מהאפשרויות המתקדמות. בצע את השלבים הבאים.
שלב 1: פתח את התפריט המתקדם במהלך ההפעלה של Windows (בדוק את השלבים שלמעלה).
שלב 2: בחר שורת פקודה.

שלב 3: הפעל את הפקודות הבאות והקש על Enter לאחר כל אחת מהפקודות:
bootrec.exe /rebuildbcd
bootrec.exe /fixmbr
bootrec.exe /fixboot
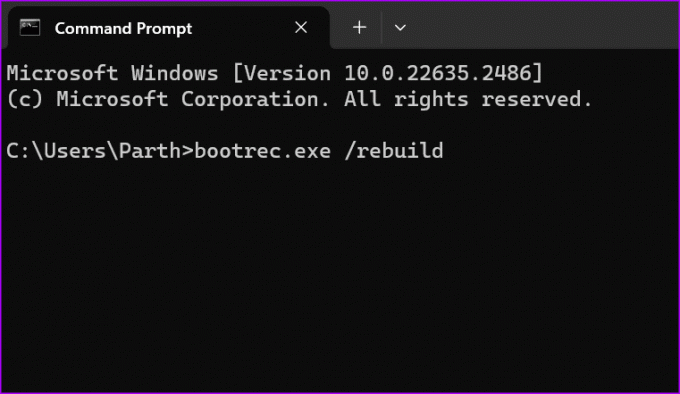
שלב 4: לאחר מכן, בצע את הפקודות הבאות עבור המחיצות במחשב שלך ולחץ על Enter לאחר כל אחת מהן:
chkdsk /r c:
chkdsk /r d:
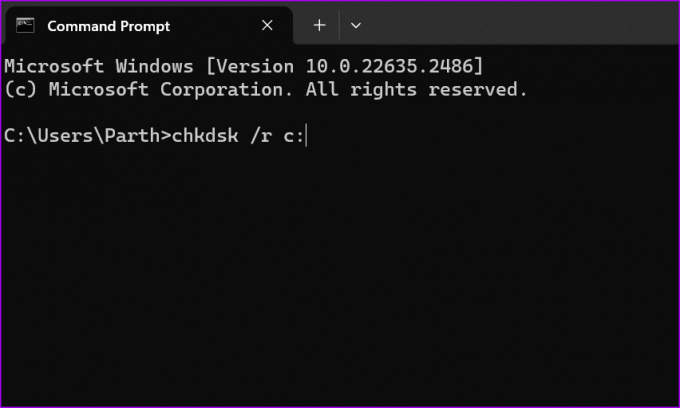
ייתכן שתצטרך להחליף את האלפביתי C או D באותיות הכונן של המחשב שלך.
הפעל מחדש את המחשב ובדוק אם הבעיה נמשכת. אם מחשב Windows שלך כן תקוע בתיקון שגיאות דיסק, עיין במדריך לפתרון הבעיות שלנו.
3. השבת את תיקון אתחול אוטומטי
אתה יכול להשבית את תיקון האתחול האוטומטי ולנסות לגשת למערכת שלך. ישנן מספר דרכים לעשות זאת.
שלב 1: הפעל את שורת הפקודה מאפשרויות מתקדמות (עיין בשלבים למעלה).
שלב 2: הקלד את הפקודה הבאה ולחץ על Enter.
bcdedit /set {default} recoveryenabled No

שלב 3: המערכת משביתה את תיקון האתחול, ולא יהיו לך בעיות בגישה ל- Windows 11.
אתה יכול לבטל את תיקון האתחול גם מהגדרות אתחול.
שלב 1: פתח את תפריט פתרון בעיות באפשרויות מתקדמות.
שלב 2: בחר אפשרויות מתקדמות.
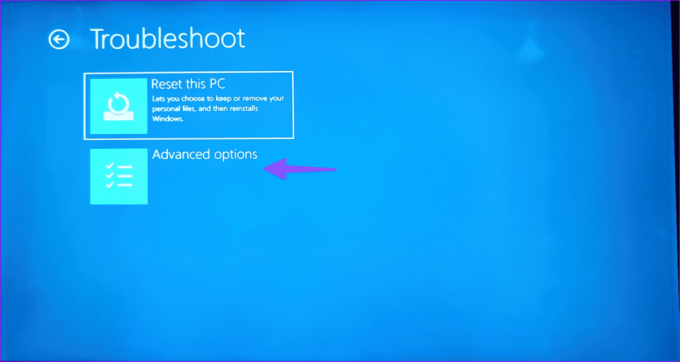
שלב 3: בחר הגדרות אתחול.
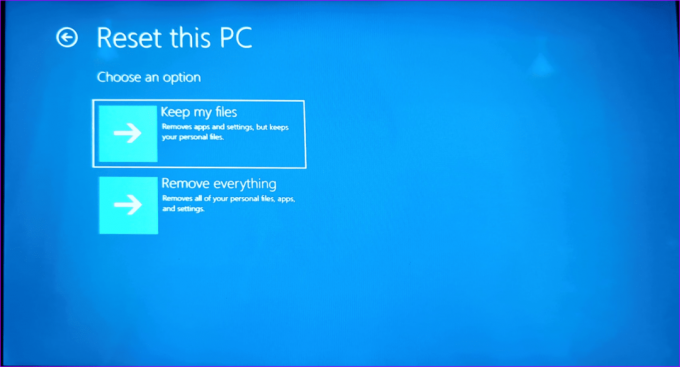
שלב 4: לחץ על 'בטל הפעלה מחדש אוטומטית בעת כשל מערכת'.

4. השבת את ההגנה נגד תוכנות זדוניות
השקה מוקדמת של הגנה נגד תוכנות זדוניות עלולה לגרום לבעיות בתיקון האוטומטי של ההפעלה. עליך להשבית את ההגנה נגד תוכנות זדוניות בעת הפעלת המערכת ולנסות שוב.
שלב 1: עבור אל הגדרות אתחול בתפריט האפשרויות המתקדמות (בדוק את השלבים למעלה).
שלב 2: בחר 'השבת הגנה מוקדמת נגד תוכנות זדוניות'.

הפעל מחדש את המחשב, ואתה מוכן.
5. שחזר את עורך הרישום
כפי שהזכרנו במבוא, ערכי רישום מסוימים יכולים גם לגרום לבעיות בתיקון אוטומטי של הפעלה ב-Windows. זה מייצר ערכים ומפתחות חדשים בכל פעם שאתה מתקין תוכנית חדשה במערכת. כאשר מפתחות ישנים מושחתים, אתה עלול להיתקל בבעיות כאלה. הגיע הזמן לשחזר את עורך הרישום ב-Windows. הנה מה שאתה צריך לעשות.
שלב 1: פתח את ההפעלה המתקדמת במחשב שלך (בדוק את השלבים למעלה).
שלב 2: בחר פתרון בעיות ובחר אפשרויות מתקדמות.

שלב 3: הפעל את שורת הפקודה. הפעל את הפקודה הבאה.

copy c: windowssystem32configRegBack* c: windowssystem32config

שלב 4: אם המערכת שואלת אותך על אילו קבצים לדרוס, הקלד הכל והקש Enter.
סגור את חלון שורת הפקודה והפעל מחדש את המחשב.
6. בדוק את מחיצת ההתקן
אם התקנת את Windows במחיצה שונה מזו של כונן C: זה עלול לגרום לבעיות בכלי תיקון האתחול של Windows.
שלב 1: הפעל את שורת הפקודה באפשרויות האתחול (בדוק את השלבים שלמעלה).
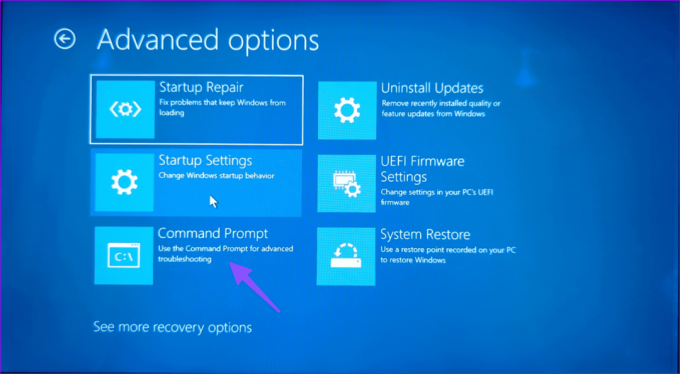
שלב 2: הפעל את הפקודה למטה:
bcdedit
שלב 3: בדוק את כונני ההתקן וה-osdevice. אם הערך לא מוגדר ל-C:, הפעל את הפקודות למטה.
bcdedit /set {default} device partition=c:
bcdedit /set {default} osdevice partition=c:
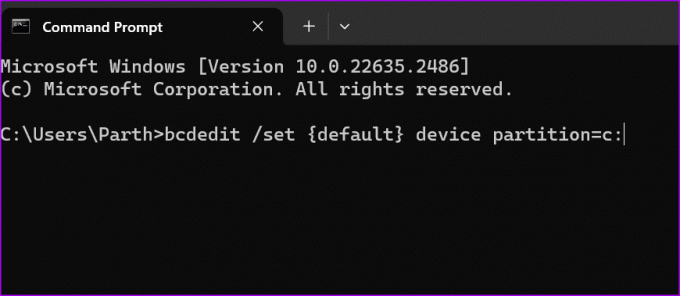
שלב 4: הפעל מחדש את המחשב.
7. אפס את המחשב
אם התיקון האוטומטי של הפעלה עדיין לא עובד, אתה יכול לאפס את המחשב.
שלב 1: עבור לתפריט פתרון בעיות באפשרויות אתחול (עיין בשלבים למעלה).
שלב 2: בחר אפס מחשב זה.

שלב 3: אתה יכול לשמור את הקבצים שלך או להסיר הכל ולהתקין מחדש את Windows מאפס.

פתרון בעיות נפוצות של Windows
תיקון אתחול של Windows לא עובד כמצופה יכול לשבור את זרימת העבודה שלך לפעמים. איזה טריק עבד לך? שתף את הממצאים שלך בתגובות למטה.
עודכן לאחרונה ב-8 בנובמבר, 2023
המאמר לעיל עשוי להכיל קישורי שותפים שעוזרים לתמוך ב-Guiding Tech. עם זאת, זה לא משפיע על שלמות העריכה שלנו. התוכן נשאר חסר פניות ואותנטי.

נכתב על ידי
Parth Shah הוא סופר עצמאי ירוק-עד המסקר הנחיות, מדריכי אפליקציות, השוואות, רשימות ומדריכי פתרון בעיות באנדרואיד, iOS, Windows, Mac ופלטפורמות טלוויזיה חכמה. יש לו למעלה מחמש שנות ניסיון וכיסה יותר מ-1,500 מאמרים על GuidingTech ו-Android Police. בזמנו הפנוי, תראה אותו צופה בבולמוס בתוכניות נטפליקס, קורא ספרים ומטייל.



