9 התיקונים המובילים למסך המוות הכחול בעת משחק ב-Windows 11
Miscellanea / / November 30, 2023
כאשר Windows 11 נתקל בשגיאה חמורה שמונעת ממנו להשלים פעולה קריטית, תחווה מסך כחול של מוות. המסכים הכחולים הללו מופיעים כקריסת מערכת אקראית ולעיתים כוללים קוד שגיאה או הודעת שגיאה. כמה משתמשים נתקלו מסך המוות הכחול בעת משחק או הפעלת אפליקציית משחקים ב-Windows 11.

OLverclocking, מנהלי התקנים מיושנים, קבצי מערכת פגומים או בעיות זיכרון RAM - אלו הן סיבות נפוצות לכך שהמסך הכחול של מוות יופיע בכל פעם שתרצה ליהנות ממשחקים במחשב שלך. במדריך זה נעזור לך לפתור את ההתרסקות באמצעות מספר פתרונות יעילים. בואו נגיע לזה.
1. תפסיק לעשות אוברקלוקינג למחשב שלך
אוברקלוקינג מגדיל את מהירות השעון של מחשב מעבר למפרט המומלץ. אתה יכול להשיג זאת באמצעות תוכנה ספציפית או התאמת מכפיל השעון או המתח מה-BIOS של המחשב שלך.
למרות ש אוברקלוקינג עשוי להוביל לביצועים מוגברים, ייתכן שתחווה חוסר יציבות במחשב שלך. זה עלול לגרום לשגיאת המסך הכחול של מוות כשאתה מפעיל או משחק במשחקים מכיוון שהוא יגביר את הטמפרטורה או יגרום לתקלות אחרות במחשב שלך. Overclocking עשוי גם להפעיל תאימות עם מנהלי התקנים של משחקים מסוימים.
פתח את תוכנת האוברקלוקינג שלך ובטל את כל השינויים שעשית כדי להפוך את כל האוברקלוקינג האחרון של CPU או GPU.
2. ערוך את תוכנית החשמל
כמה הגדרות צריכת חשמל עשויות לגרום למחשב להצניע את הביצועים שלו. זה עלול להוביל לאי יציבות מסוימת ולגרום למסך המוות הכחול בזמן המשחק. בצע את השלבים הבאים כדי לערוך את תוכנית החשמל שלך.
שלב 1: לחץ על עדשת ההגדלה של שורת המשימות, הקלד תוכנית כוח, ולחץ על 'ערוך תוכנית כוח'.
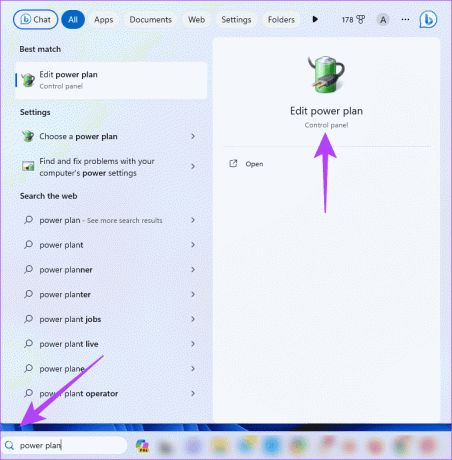
שלב 2: לחץ על 'שנה הגדרות צריכת חשמל מתקדמות'.
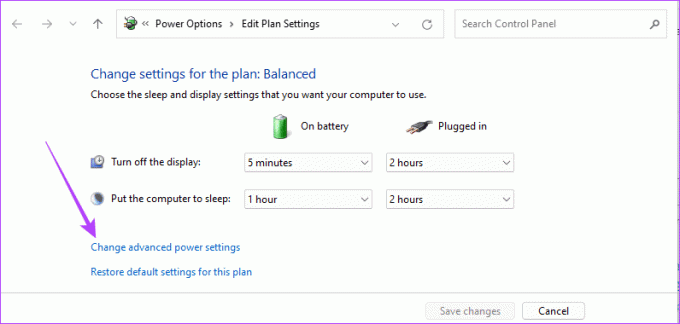
שלב 3: הרחב את 'ניהול צריכת חשמל של מעבד' והגדר את אפשרויות מצב המעבד המינימלי ל-5%, ואת אפשרויות מצב המעבד המקסימלית ל-99%.
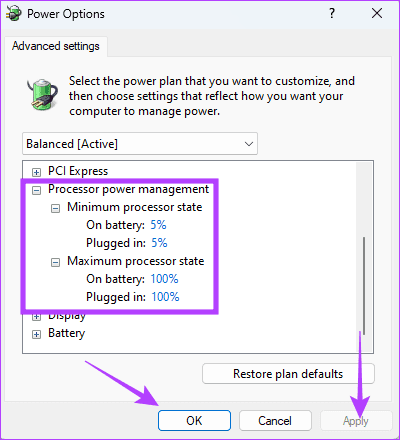
שלב 4: לחץ על החל ואישור.
3. אשר את מפרט המערכת להפעלת משחקים
כאשר מחשב המשחקים מציג מסך מוות כחול (BSOD) בזמן משחק, זה עשוי להיות סימן שהמחשב אינו עומד בדרישות המערכת המומלצות עבור המשחק שלך. זה נכון אם המשחק דורש יותר משאבים ממה שהמחשב יכול להוציא. במקרה כזה, ההימור הטוב ביותר שלך יהיה הסר את ההתקנה של אפליקציית המשחק.
4. עדכן את מנהלי ההתקנים הגרפיים שלך
במחשב Windows, מנהל ההתקן הגרפי הוא תוכנה המאפשרת למחשב לתקשר עם הכרטיס הגרפי. הם עוזרים להפעיל יישומים עתירי גרפיקה כמו משחקים. כאשר מנהלי התקנים אלה מיושנים, פגומים או לא תואמים, המחשב שלך עלול לאלץ כיבוי בזמן הפעלת יישום משחק כדי למנוע סיבוכים אחרים. עדכון מנהל ההתקן הגרפי, כפי שמוצג להלן, יעזור.
שלב 1: לחץ לחיצה ימנית על תפריט התחל ולחץ על מנהל ההתקנים מתפריט Power User.

שלב 2: הרחב את מתאמי התצוגה, לחץ לחיצה ימנית על מנהל ההתקן הגרפי שלך ובחר עדכן מנהל התקן.
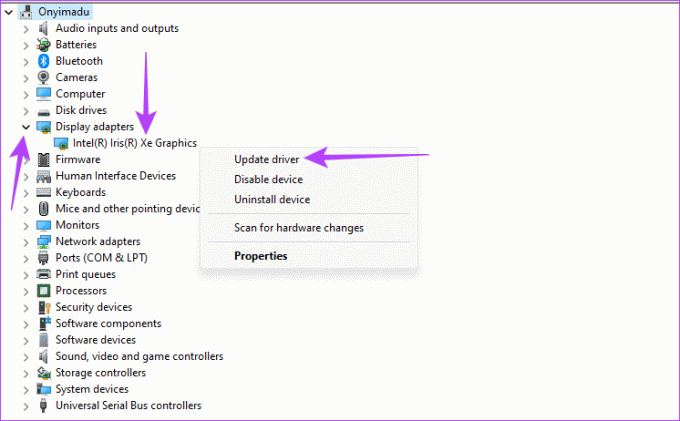
שלב 3: לחץ על 'חפש אוטומטית מנהלי התקנים' ובצע את ההוראות שעל המסך כדי להשלים את התהליך.
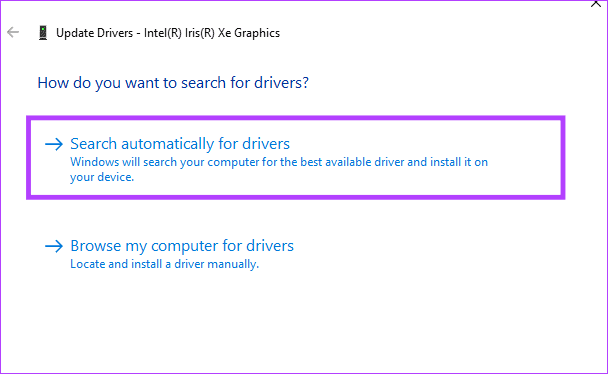
5. תקן קבצים פגומים עם סריקת SFC
אחד הגורמים העיקריים למסך הכחול של מוות בעת משחק ב-Windows 11 הוא השחתה של קבצי המערכת. Windows 11 כולל כמה כלים מובנים שעשויים לעזור לתקן את השחיתות. כלי אחד כזה הוא הכלי System File Checker (SFC). זהו כלי שירות שורת פקודה שיסרוק את המחשב שלך לאיתור קבצי מערכת פגומים. זה עשוי לתקן או להחליף אותם.
שלב 1: הקש על קיצור המקשים של Windows + R כדי לפתוח את תיבת הדו-שיח 'הפעלה' ב-Windows 11.
שלב 2: הקלד cmd והקש על Ctrl + Shift + מקשי הקיצור Enter כדי להפעיל את שורת הפקודה עם זכויות ניהול.

שלב 3: הקלד את הפקודה למטה והקש Enter כדי להתחיל בסריקה:
sfc /scannow
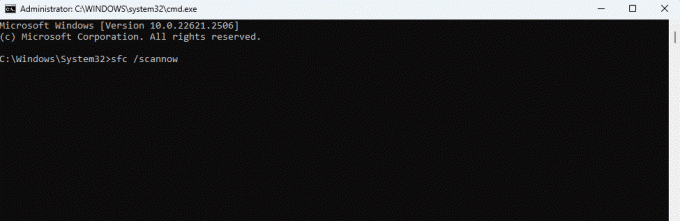
שלב 4: בצע את כל ההוראות בשורת הפקודה והפעל מחדש את המחשב לאחר שהכלי מופעל לחלוטין.
6. תקן את תמונת Windows עם סריקת DISM
סיבה נוספת לשגיאת מסך המוות הכחול (BSoD) בזמן משחק היא שחיתות בהתקנת Windows. Windows 11 כולל כמה כלים מובנים שעשויים לעזור לתקן את השחיתות הזו. השימוש הרב ביותר הוא הכלי Deployment Image Servicing and Management (DISM). זהו כלי שורת פקודה שיסרוק את תמונת Windows ויתקן או יחליף קבצים פגומים או פגומים.
שלב 1: הקש על קיצור המקשים של Windows + R כדי לפתוח את תיבת הדו-שיח 'הפעלה' ב-Windows 11.
שלב 2: הקלד cmd והקש על Ctrl + Shift + מקשי הקיצור Enter כדי להפעיל את שורת הפקודה עם זכויות ניהול.

שלב 3: הקלד את הסקריפט למטה והקש על Enter כדי להתחיל בסריקה:
DISM /Online /Cleanup-Image /RestoreHealth
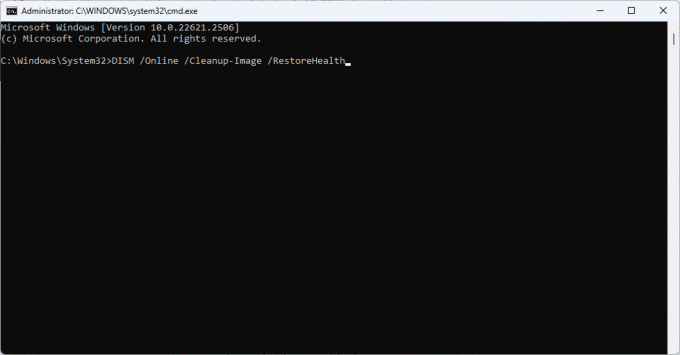
שלב 4: בצע את כל ההוראות בשורת הפקודה והפעל מחדש את המחשב לאחר שהכלי מופעל לחלוטין.
7. סרוק את זיכרון ה-RAM ותקן את הבעיות שלו באמצעות אבחון הזיכרון של Windows
כאשר יש לך זיכרון RAM פגום או כל בעיה אחרת הקשורה ל-RAM, זה מוביל לעתים קרובות למסך כחול של מוות. סביר להניח שתקבל מופעים תכופים יותר של BSoD כאשר אתה מפעיל יישומים עתירי זיכרון כמו משחקים. אתה יכול לתקן בעיות זיכרון RAM באמצעות אבחון זיכרון של Windows, כפי שמוצג להלן.
שלב 1: לחץ על עדשת ההגדלה של שורת המשימות, הקלד זיכרון windows, ולחץ על 'אבחון זיכרון של Windows'.
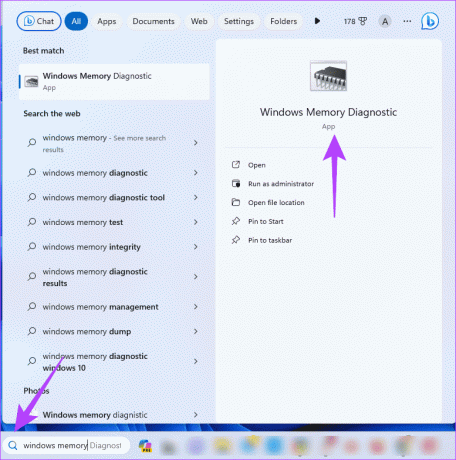
שלב 2: לחץ על 'הפעל מחדש עכשיו ובדוק אם יש בעיות (מומלץ).' המחשב שלך יופעל מחדש, והוא ינסה לתקן את בעיות ה-RAM. שים לב כי אלה עשויים להימשך מספר דקות.
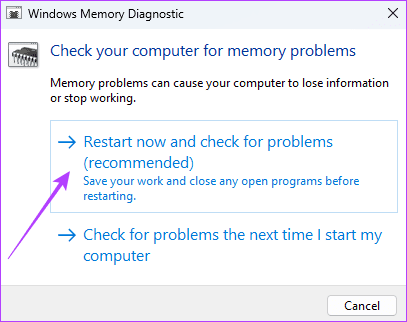
8. עדכן את Windows
מבנה מיושן של Windows עשוי לכלול מנהלי התקנים לא תואמים, פרצות אבטחה, בעיות תאימות תוכנה ובעיות ביצועים. זו הסיבה שאתה חווה מסך כחול של מוות כשאתה משחק. עליך לעדכן את מערכת ההפעלה על פי השלבים הבאים.
שלב 1: הקש על קיצור המקשים של Windows + I כדי לפתוח את יישום ההגדרות.
שלב 2: בחלונית השמאלית, לחץ על Windows Update. בצד ימין, לחץ על הלחצן 'בדוק אם יש עדכונים'.

שלב 3: אם יש עדכונים כלשהם, לחץ על 'הורד והתקן'. לאחר מכן, ודא שזה מתקן את מסך המוות הכחול.
9. עדכן את המשחק
כאשר משחק מיושן, אתה עשוי לצפות לכמה באגים וכמה בעיות תאימות. אלה עלולים לגרום למסך הכחול של מוות בעת משחק. עליך לעדכן את המשחק או את האפליקציה המשמשת להפעלת המשחק במחשב שלך. תהליך העדכון עשוי להיות תלוי במשחק המסוים, אבל בדרך כלל, אתה יכול להסיר את התקנת המשחק ולהתקין מחדש עותק שהורד לאחרונה.
נהנה ממשחק עם אפס קריסות
לאחר ביצוע הפתרונות במדריך זה, התרסקות המסך השחור של המוות המרובה בזמן המשחקים תיפתר כדי לתת לך חווית משחק חלקה ונטולת קריסות. הודע לנו בסעיף ההערות למטה אם תיקנת בהצלחה את הקריסות.
עודכן לאחרונה ב-14 בנובמבר, 2023
המאמר לעיל עשוי להכיל קישורי שותפים שעוזרים לתמוך ב-Guiding Tech. עם זאת, זה לא משפיע על שלמות העריכה שלנו. התוכן נשאר חסר פניות ואותנטי.



