8 התיקונים המובילים עבור בעיית 'שגיאה בהפעלת מתקין' של NSIS ב-Windows 10 ו-11
Miscellanea / / December 01, 2023
התקנת אפליקציה מ-Microsoft Store היא די קלה, בדיוק כמו איך אתה מקבל אפליקציות ותוכניות מאתרי צד שלישי במשך שנים. עם זאת, חלק מהמשתמשים מתמודדים עם בעיית 'שגיאה בהשקת מתקין' של NSIS במחשבים האישיים שלהם בזמן התקנת אפליקציה. חלקם אפילו מתמודדים עם הבעיה כשהם לא מנסים להתקין שום דבר במחשב האישי שלהם.
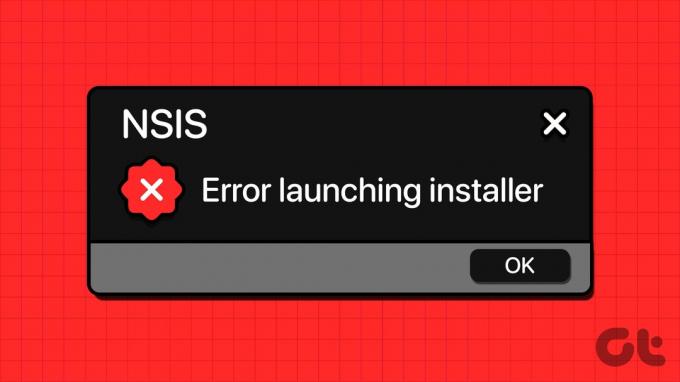
הסיבות העיקריות לבעיה זו כוללות הרשאות מנהל חסרות, שירותי מערכת שהוגדרו בצורה שגויה, הדבקה בתוכנה זדונית והתקנת אפליקציה סותרת. נסה את שמונת התיקונים האלה כדי לפתור את הבעיה במחשב Windows שלך.
1. הפעל מחדש את מתקין עם הרשאות ניהול
ה-NSIS 'שגיאה בהשקת מתקין' יכול להופיע אם לקובץ התקנת האפליקציה אין הרשאות מנהל. אז, אתה חייב הפעל מחדש את קובץ ההתקנה עם זכויות אדמין. כך:
שלב 1: הקש על קיצור המקשים של Windows + E כדי לפתוח את אפליקציית סייר הקבצים.
שלב 2: דפדף אל המיקום של קובץ ההתקנה, לחץ עליו באמצעות לחצן העכבר הימני ובחר באפשרות הפעל כמנהל מתפריט ההקשר.

שלב 3: כאשר מופיע חלון בקרת חשבון משתמש, לחץ על הלחצן כן כדי להמשיך.
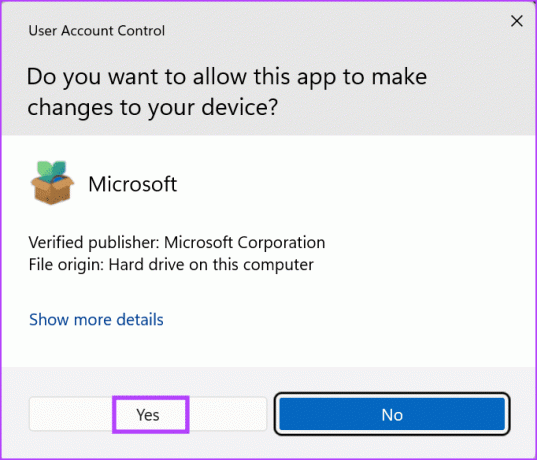
שלב 4: בדוק אם ההתקנה ממשיכה ללא בעיות.
2. הורד שוב את קובץ ההתקנה
קובץ התקנה שהורד חלקית או פגום עלול לגרום לבעיית 'בדיקת תקינות המתקין נכשלה'. לכן, ייתכן שתרצה למחוק את קובץ ההתקנה ולהוריד אותו שוב. לאחר מכן, הפעל את קובץ ההתקנה עם זכויות מנהל כדי לבדוק אם הודעת השגיאה צצה שוב.
3. בדוק את שירות Windows Installer
שירות Windows Installer מטפל בכל משימות התקנת החבילה במחשב Windows שלך. אם הוא לא פועל או מושבת, אתה יכול להתמודד עם שגיאה בהפעלת תוכנית ההתקנה בעת ניסיון להסיר או להתקין אפליקציה. הנה איך להפעיל אותו מחדש:
שלב 1: הקש על מקש Windows כדי לפתוח את תפריט התחל. סוּג שירותים בתיבת החיפוש והקש Enter כדי לפתוח את כלי השירות Services.
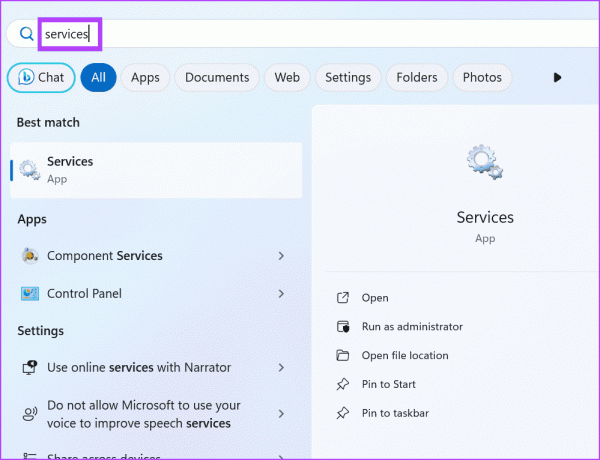
שלב 2: גלול מטה ואתר את שירות Windows Installer. לחץ לחיצה ימנית עליו ולחץ על התחל מחדש מתפריט ההקשר.

שלב 3: סגור את כלי השירות Services.
4. הפעל סריקת תוכנות זדוניות מלאה
התפשטות תוכנה זדונית יכולה גם למנוע ממך להתקין תוכניות ולגרום לשגיאות מערכת. כדי להבטיח שהמערכת שלך לא נגועה, הפעל את א סריקה מלאה באמצעות Windows Defender כדי לזהות ולהסיר תוכנות זדוניות. הנה איך לעשות את זה:
שלב 1: הקש על מקש Windows כדי לפתוח את תפריט התחל. סוּג הגנה מפני וירוסים ואיומים בתיבת החיפוש ולאחר מכן הקש Enter כדי לפתוח את אפליקציית האבטחה של Windows.
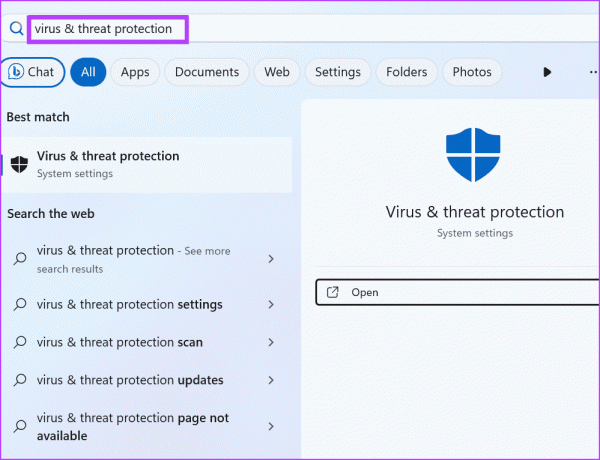
שלב 2: לחץ על אפשרויות סריקה.

שלב 3: בחר בלחצן הבחירה סריקה מלאה. לאחר מכן לחץ על כפתור סרוק עכשיו.

שלב 4: המתן לסיום הסריקה ולאחר מכן הפעל מחדש את המחשב.
אם אתה משתמש באפליקציית אנטי-וירוס של צד שלישי במחשב האישי שלך, תוכל לפתוח את ההגדרות שלה ולהפעיל סריקה מלאה של המחשב האישי שלך.
5. רשם מחדש את שירות Windows Installer
אם הפעלה מחדש של שירות Windows Installer אינה משפיעה, עליך לרשום מחדש את השירות באמצעות שורת הפקודה. הנה איך לעשות את זה:
שלב 1: הקש על מקש Windows כדי לפתוח את תפריט התחל. סוּג cmd בשורת החיפוש והקש על מקשי הקיצור Ctrl + Shift + Enter.
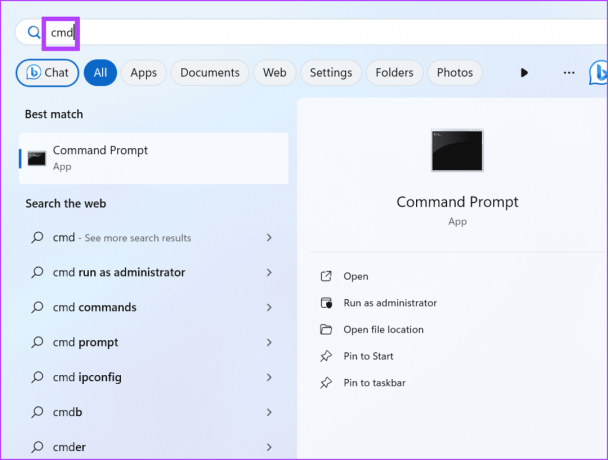
שלב 2: חלון בקרת חשבון משתמש ייפתח. לחץ על כפתור כן כדי לפתוח את שורת הפקודה עם הרשאות מנהל.
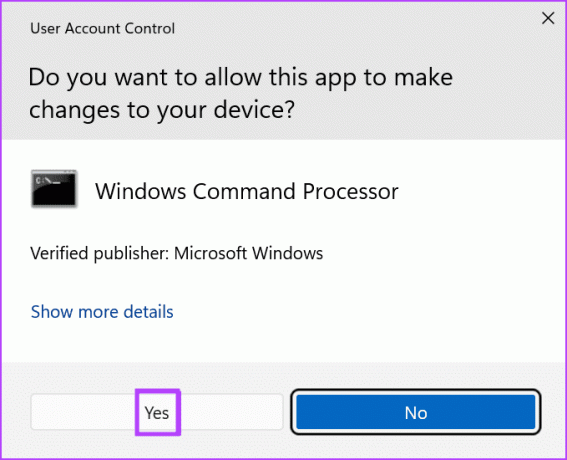
שלב 3:הקלד את הפקודות הבאות ולחץ על Enter לאחר כל אחת מהפקודות:
%windir%\system32\msiexec.exe /unregister
%windir%\system32\msiexec.exe /regserver
%windir%\syswow64\msiexec.exe /unregister
%windir%\syswow64\msiexec.exe /regserver
שלב 4: לא תראה שום הודעה לאחר סיום ביצוע הפקודות. סגור את חלון שורת הפקודה.
6. השתמש באתחול נקי כדי לזהות את האפליקציה הבעייתית
אתחול נקי מאפשר לך לנהל את השירותים שמתחילים עם אתחול המחשב. אז זהו כלי שימושי לגלות את שירותי האשם הגורמים לבעיות כמו שגיאת NSIS במחשב Windows שלך. הנה איך לבצע אתחול נקי:
שלב 1: הקש על מקש Windows כדי לפתוח את תפריט התחל. סוּג msconfig בתיבת החיפוש והקש Enter כדי לפתוח את כלי השירות תצורת המערכת.
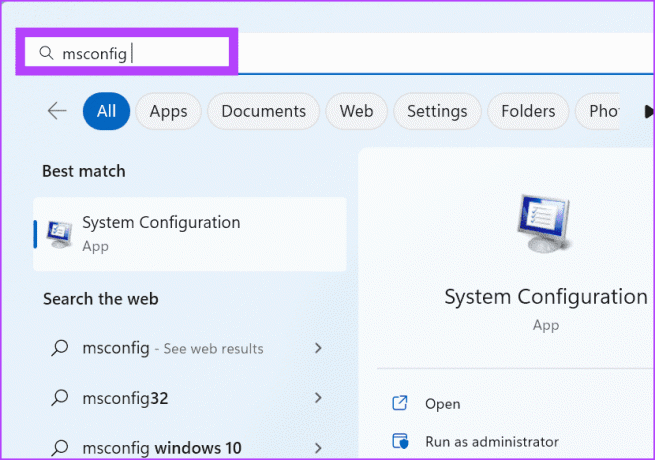
שלב 2: עבור ללשונית שירותים.
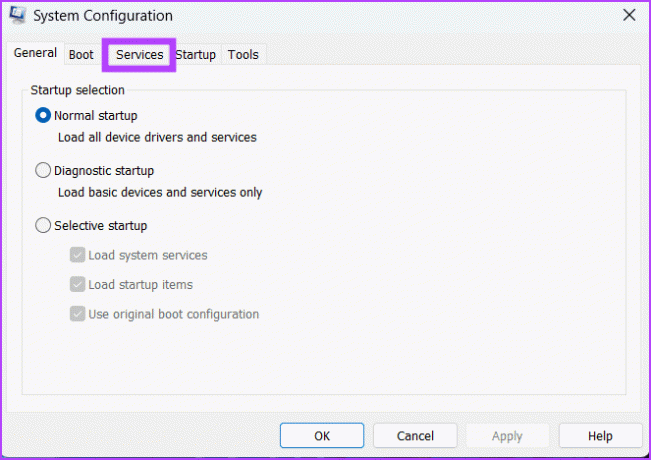
שלב 3: לחץ על תיבת הסימון הסתר את כל שירותי Microsoft. לאחר מכן, לחץ על כפתור השבת הכל.
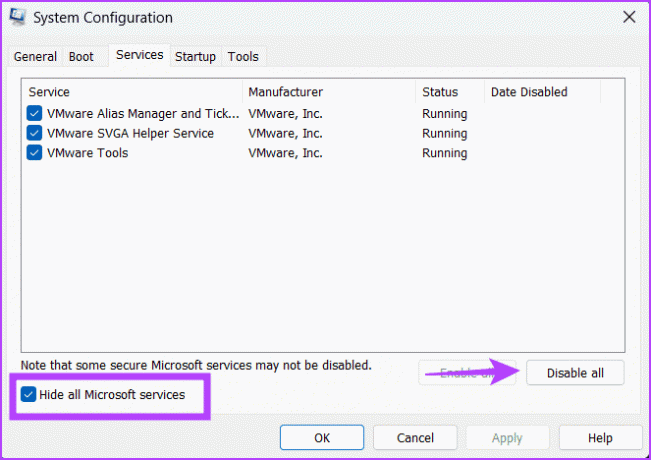
שלב 4: לחץ על כפתור החל ולאחר מכן לחץ על כפתור אישור.

שלב 5: לחץ על כפתור הפעל מחדש.

שלב 6: המתן עד שהמחשב יופעל מחדש והפעל שוב את קובץ ההתקנה. בדוק אם הודעת NSIS 'שגיאה בהפעלת מתקין' מופיעה או לא.
פתח מחדש את תוכנית השירות תצורת המערכת והפעל כמה שירותי צד שלישי. הפעל מחדש את המחשב וחזור על תהליך זה עד שתזהה את התוכנית המעורבת במחשב שלך.
7. הסר את ההתקנה של האפליקציה הבעייתית
לאחר שתזהה את האפליקציה הבעייתית שגורמת לשגיאת NSIS, הסר אותה מהמחשב שלך. משתמשים רבים דיווחו גם על תוכניות כמו הגנת נקודות קצה של RAV (חלק מ- RAV VPN), אפליקציות Mcafee ו-Avira שגורמות לשגיאה. לכן, אם אתה משתמש באחד מאלה, הסר אותם מהמחשב שלך ובדוק אם השגיאה צצה.
8. השתמש בשחזור מערכת
שחזור מערכת הוא כלי שימושי שיכול לעזור לך לחזור לתצורה הטובה האחרונה הידועה במחשב Windows שלך. אם אתה מתמודד עם שגיאת NSIS לאחר התקנת אפליקציה או עדכון שלה, בחר נקודת שחזור ישנה כשהמחשב שלך עבד כשורה והחל אותה. כך:
שלב 1: הקש על מקש Windows כדי לפתוח את תפריט התחל. סוּג rstrui בתיבת החיפוש והקש Enter כדי לפתוח את שחזור המערכת.

שלב 2: לחץ על הכפתור הבא.
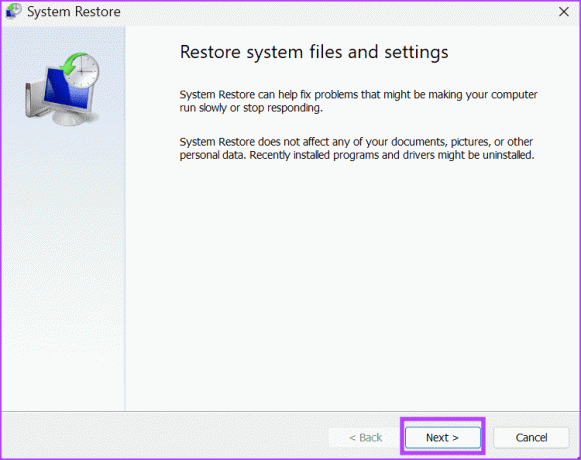
שלב 3: בחר נקודת שחזור מתאימה מהרשימה ולחץ על כפתור הבא.
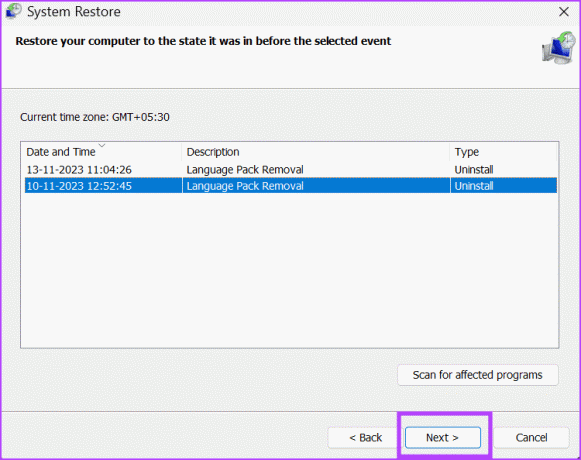
עקוב אחר ההוראות שעל המסך כדי להמשיך בתהליך שחזור המערכת. המחשב שלך יופעל מחדש ויחיל את נקודת השחזור שנבחרה במחשב שלך.
תקן את שגיאת Windows המטרידה הזו
אלו היו שמונה השיטות לתיקון בעיית 'שגיאת הפעלת מתקין' של NSIS ב-Windows 10 ו-11. התחל על ידי הענקת הרשאות מנהל לקובץ המתקין, בדיקת שירות Windows Installer וביצוע סריקה מלאה של תוכנות זדוניות. לאחר מכן, רשום מחדש את שירות Windows Installer, בצע אתחול נקי והסר את התקנת התוכנית הבעייתית מהמחשב שלך.
עודכן לאחרונה ב-14 בנובמבר, 2023
המאמר לעיל עשוי להכיל קישורי שותפים שעוזרים לתמוך ב-Guiding Tech. עם זאת, זה לא משפיע על שלמות העריכה שלנו. התוכן נשאר חסר פניות ואותנטי.

נכתב על ידי
Abhishek דבק במערכת ההפעלה Windows מאז שקנה את Lenovo G570. עד כמה שזה ברור, הוא אוהב לכתוב על Windows ואנדרואיד, שתי מערכות ההפעלה הנפוצות אך המרתקות ביותר הזמינות לאנושות. כשהוא לא מנסח פוסט, הוא אוהב לרבוץ ב-OnePiece וכל מה שיש לנטפליקס להציע.



