7 התיקונים המובילים כאשר המדפסת ב-Windows 11 ממשיכה להדפיס לרוחב במקום לאורך
Miscellanea / / December 02, 2023
בעת תחילת עבודת הדפסה, לעתים קרובות אנו מציינים העדפות, כגון גודל הנייר, סוג, מצב צבע, שוליים או כיוון. המוצר הסופי יוצא בדרך כלל כייצוג מושלם של ההעדפות שלך. עם זאת, ייתכן שלא תקבל את המוצר הסופי שאתה רוצה במקרים נדירים. כמה משתמשים העלו חששות כיוון יתר, שבו המדפסת מוגדרת לאורך אבל מדפיסה לרוחב.

אם אתה שייך לקטגוריה זו, המדריך הזה הוא בשבילך. אנו נדריך אותך דרך הפתרון הטוב ביותר כאשר המדפסת שלך ב-Windows 11 תמשיך להדפיס לרוחב במקום לאורך. עליך לשים לב שברוב המקרים מדובר בבעיה הקשורה להגדרות ספציפיות. בואו נגיע לזה.
1. שנה את כיוון ברירת המחדל במאפייני המדפסת
Windows 11 מגיע עם אפליקציית הגדרות מקיפה. אפליקציה זו מאפשרת לך לשנות תצורות ספציפיות עבור אפליקציות והתקנים שונים. לדוגמה, אתה יכול לשנות העדפות ומאפיינים, כמו כיוון ברירת המחדל עבור כל המדפסות המחוברות, דרך אפליקציית ההגדרות.
שלב 1: הקש על קיצור המקשים של Windows + I כדי להפעיל את אפליקציית ההגדרות.
שלב 2: בחלונית השמאלית, לחץ על 'Bluetooth והתקנים', ובצד ימין, לחץ על 'מדפסות וסורקים'.

שלב 3: לחץ על המדפסת המועדפת עליך.
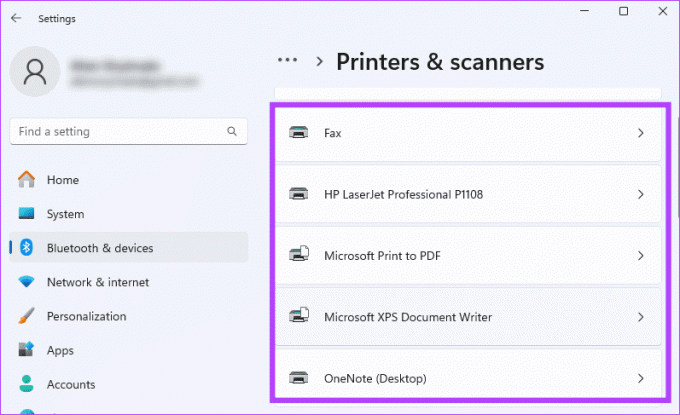
שלב 4: לחץ על העדפות הדפסה.

שלב 5: בחר פורטרט מהרשימה הנפתחת כיוון, ולאחר מכן לחץ על החל ואישור.
2. שנה כיוון בהגדרת עמוד
אתה יכול לבצע שינויים ספציפיים ישירות מהיישום או המסמך שממנו ברצונך להדפיס. לדוגמה, אם אתה מנסה להדפיס מ-Microsoft Word, אתה יכול לשנות את כיוון העמוד עוד לפני ההדפסה, וזה ישקף בעת הדפסת העמוד. השלבים יהיו שונים לפי יישום, אך להלן דוגמה ב- Microsoft Word.
שלב 1: הפעל את Word ופתח את המסמך שברצונך להדפיס.
שלב 2: לחץ על תפריט פריסה, הרחב את הכיוון ובחר פורטרט.

שלב 3: המשך להדפסת המסמך.
3. שנה פריסה בהגדרת הדפסה
אם אינך יכול לשנות את הכיוון מהאפליקציה כפי שאתה עושה במעבד תמלילים, תוכל לעבור ל-Portrait בדף הגדרת ההדפסה לפני הדפסת המסמך, כפי שמוצג להלן.
שלב 1: הקש על קיצור המקשים Control + P כדי להתחיל את תהליך ההדפסה. זה אמור לפתוח את דף הגדרות ההדפסה.
שלב 2: תחת האפשרות פריסה, בחר פורטרט ולאחר מכן לחץ על הדפס.
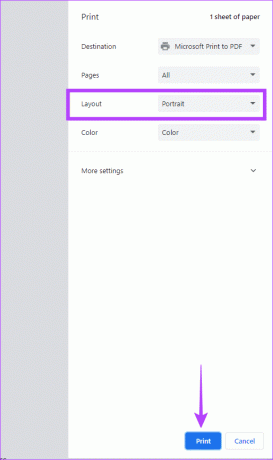
4. בדוק ותקן אי התאמה של גודל העמוד
אחת הסיבות שהמדפסת שלך מדפיסה לרוחב במקום לאורך היא אי התאמה של עמודים. זה אומר שהמדפסת עשויה לצפות בנייר A4 למרות שטענת גיליונות A5. הדרך לעקיפת הבעיה היא לוודא שגודל העמוד של מאפייני ההדפסה תואם את הגיליונות הטעונים.
שלב 1: הקש על קיצור המקשים Control + P כדי להתחיל את תהליך ההדפסה. פעולה זו תפתח את דף הגדרת ההדפסה.
שלב 2: הרחב את הגדרות נוספות, בחר גודל נייר תואם תחת גודל נייר ולחץ על הדפס.

5. אשר שהגדרות מדפסת רשת אינן עוקפות את ההגדרות המקומיות
פתרון זה יחול אם אתה מחובר למדפסת רשת. אם למדפסת הרשת יש קבוצה של העדפות הדפסה שונות ממה שאתה רוצה, ייתכן שיהיה עליך לפנות למנהל המערכת כדי לפתור את הבעיה. לחלופין, תוכל לעבור למדפסת מקומית כדי לבצע את עבודת ההדפסה.
6. הוסף מחדש את המדפסת ל-Windows 11
ייתכן שתוכל לתקן בעיה זו על ידי הסרת המדפסת מהמחשב והוספה מחדש שלה. זהו תיקון חוקי מכיוון שכאשר המחשב מתווסף מחדש, הוא מגיע עם ערכת ברירת מחדל של תצורות, וכל תצורה שגויה שגרמה לבעיה תוסר.
שלב 1: הקש על קיצור המקשים של Windows + I כדי להפעיל את אפליקציית ההגדרות.
שלב 2: בחלונית השמאלית, לחץ על 'Bluetooth והתקנים', ובצד ימין, לחץ על 'מדפסות וסורקים'.

שלב 3: בחר את המדפסת הבעייתית ולחץ על הסר.

שלב 4: הפעל מחדש את המחשב והפעל מחדש את ההגדרות.
שלב 5: בחלונית השמאלית, לחץ על 'Bluetooth והתקנים', ובצד ימין, לחץ על 'מדפסות וסורקים'.

שלב 6: לחץ על הוסף התקן ובצע את האשף כדי להשלים את התהליך.

7. איפוס להגדרות היצרן במדפסת
אם המדפסת שלך ממשיכה להדפיס לרוחב או לרוחב, איפוס המדפסת להגדרות היצרן יכול לפתור את הבעיה. איפוס להגדרות היצרן יגדיר מחדש את כל הגדרות המדפסת ויעביר אותן לברירות המחדל שלהן. ההליכים לביצוע איפוס להגדרות היצרן משתנים בהתאם למותג המדפסת. לקבלת הוראות לביצוע פעולה זו במדפסת שלך, עיין במדריך למשתמש שלך.
אין עוד כיווני הדפסה לא תואמים
זה צריך להיות זה עבור המדריך הזה. זכור שכאשר הכיוון מתהפך בעת ההדפסה, הדבר נגרם בעיקר מההגדרות שלך, כך שהשלבים והפתרונות שסופקו יבטיחו שלא תגיע עוד לכיוון השגוי. ספר לנו בקטע ההערות למטה אם יש לך חששות נוספים.
עודכן לאחרונה ב-30 בנובמבר, 2023
המאמר לעיל עשוי להכיל קישורי שותפים שעוזרים לתמוך ב-Guiding Tech. עם זאת, זה לא משפיע על שלמות העריכה שלנו. התוכן נשאר חסר פניות ואותנטי.



