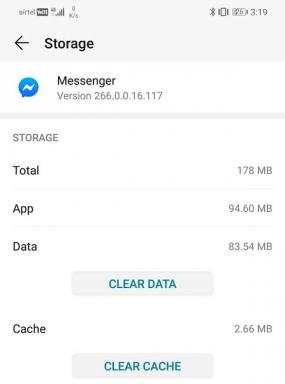5 התיקונים הטובים ביותר עבור Apple TV שנתקעו על מסך AirPlay
Miscellanea / / December 02, 2023
אתה יכול להשתמש בפונקציונליות AirPlay ב-Apple TV שלך כדי להזרים מדיה מהאייפון או האייפד שלך על מסך הטלוויזיה. ורק כדי שלא כולם יוכלו לשתף את מסכי המכשיר שלו, אתה גם יכול הוסף סיסמת AirPlay ל-Apple TV שלך.
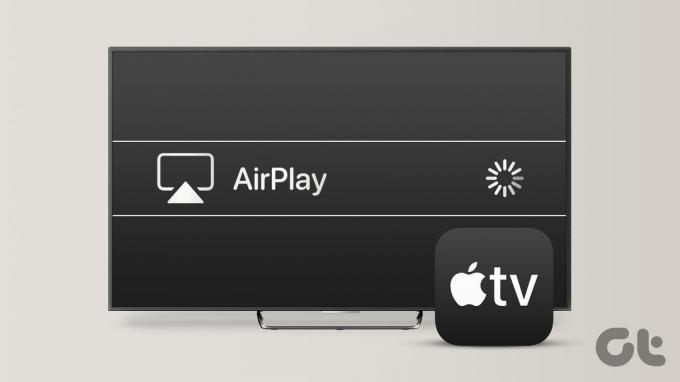
אבל חלק מהמשתמשים מתלוננים שה-Apple TV שלהם נתקע במסך AirPlay, לפעמים אפילו לפני הצגת מסך הבית לאחר הפעלתו. אם אתה מתמודד עם בעיה זו, פוסט זה מכיל את הפתרונות הטובים ביותר לתיקון ה-Apple TV שנתקע על מסך AirPlay. רוב הפתרונות הללו ישימים גם עבור Apple TV 4K.
1. השבת את תצוגת חדר הישיבות
תצוגת מצב ועידה היא תכונה המאפשרת לכל אחד עם מכשיר אפל לשתף את המסך שלו באמצעות Apple TV בקלות. כפי שהשם מרמז, תכונה זו מיועדת לשימוש בחללי משרד במהלך פגישות. אם ה-Apple TV שלך נעול במסך AirPlay, זו הפונקציונליות של תצוגת חדר הועידות שאתה רואה בטלוויזיה שלך. הנה איך לכבות אותו כדי לפתור את הבעיה.
שלב 1: פתח את ההגדרות במסך הבית של Apple TV.

שלב 2: גלול מטה ובחר AirPlay ו-HomeKit.

שלב 3: בחר תצוגת חדר ישיבות.

שלב 4: בחר תצוגת חדר ועידות כדי לכבות אותה.

2. השתמש בשיקוף מסך באייפון
אם אינך יכול לצאת מתצוגת חדר הישיבות ב-Apple TV שלך, תוכל להשתמש בתכונת שיקוף המסך יחד עם אפליקציית Apple TV Remote באייפון שלך. הנה איך.
שלב 1: באייפון שלך, החלק מטה מהפינה השמאלית העליונה כדי לחשוף את מרכז הבקרה ובחר אריח שיקוף מסך (שני מלבנים מדורגים).

שלב 2: בחר את שם דגם ה-Apple TV שלך מרשימת המכשירים.
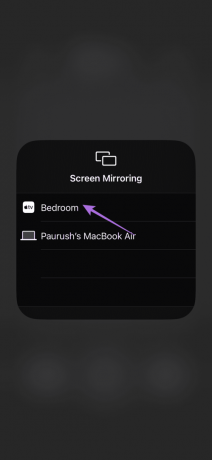
שלב 3: לאחר תחילת שיקוף המסך, חזור למרכז הבקרה והקש על סמל האפליקציה מרחוק.
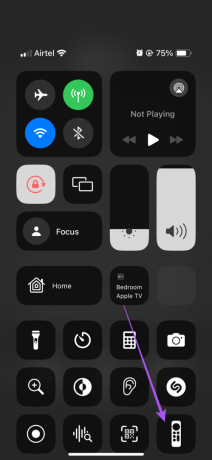
שלב 4: לאחר שהאפליקציה Remote מחוברת ל-Apple TV שלך, הקש פעמיים על לחצן הבית כדי להפעיל את חלונות אפליקציית הרקע ב-Apple TV שלך.

שלב 5: בחר את חלון מסך הבית ולאחר מכן עבור אל הגדרות.

שלב 6: גלול מטה ובחר AirPlay ו-HomeKit.

שלב 7: בחר תצוגת חדר ישיבות.

שלב 8: בחר תצוגת חדר ועידות כדי לכבות אותה.

עיין בפוסט שלנו אם אתה אפליקציית השלט של Apple TV לא פועלת באייפון שלך.
3. שחזר את Apple TV
אתה יכול להגדיר PIN עבור תכונת תצוגת חדר הועידות כדי למנוע גישה לא מורשית ל-Apple TV שלך לשיתוף מסך. אם אתה משתמש ב-PIN עבור תכונה זו אך אינך זוכר אותה, תצטרך לשחזר את Apple TV שלך כדי לעקוף את תצוגת חדר הישיבות. השלבים המוזכרים להלן יעבדו אם יש לך את Apple TV HD עם USB-C או Apple TV (דור שלישי) עם יציאת מיקרו USB.
תזדקק גם למחשב Mac או Windows עם iTunes מותקן. ודא שנכנסת לחשבון Apple שלך ב-iTunes.
שלב 1: נתק את ה-Apple TV וחבר אותו ל-Mac או Windows PC שלך באמצעות הכבל המתאים לפי דגם ה-Apple TV שלך.
אנו ממליצים לא להשתמש בכבל Lightning ל-USB עם Apple TV.
שלב 2: חבר את כבל החשמל של דגם Apple TV שלך והפעל אותו.
שלב 3: פתח את Finder ב-Mac או iTunes במחשב Windows.
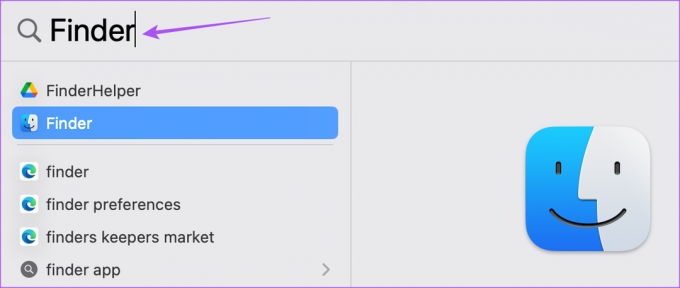
שלב 4: לחץ על סמל Apple TV ב-Finder או ב-iTunes.

שלב 5: לאחר שתראה את כל הפרטים של Apple TV שלך, לחץ על שחזר את Apple TV.

אל תנתק את Apple TV שלך במהלך תהליך השחזור.
לאחר השלמת התהליך, חבר שוב את Apple TV שלך, ואתה לא אמור לראות את מסך תצוגת חדר הישיבות.
קישור מחדש של השלט של Apple TV הוא גם שיטת פתרון בעיות אמינה אם ה-Apple TV שלך עדיין קפוא על מסך AirPlay. הזכרנו את השלבים עבור כל הדגמים השונים של Apple TV Remote.
לחץ לחיצה ארוכה על לחצני הניווט השמאלי והתפריט בו-זמנית למשך חמש שניות. אתה תראה את ההתראה של השלט שלך לאחר ביטול ההתאמה שלו על מסך הטלוויזיה שלך.
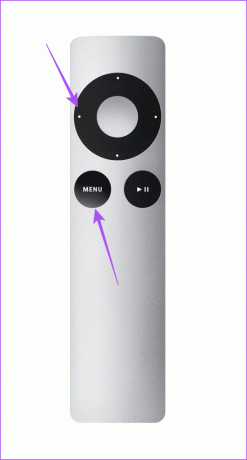
כדי לקשר מחדש את השלט, לחץ לחיצה ארוכה על לחצני הניווט הימני והתפריט בו-זמנית.
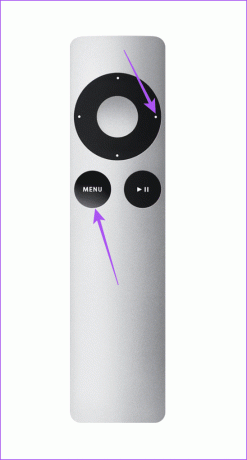
ביטול קישור של Siri Remote אינו אפשרי. עם זאת, אתה יכול לאפס את השלט על ידי לחיצה ארוכה על לחצן החלשת עוצמת הקול וכפתור חזרה בו-זמנית למשך חמש שניות.

אתה תראה את ההתראה על ביטול הקישור בפינה השמאלית העליונה של מסך Apple TV שלך. השלט של Siri יופעל מחדש ויקשר שוב אוטומטית ל-Apple TV שלך.

5. עדכן את tvOS
לאחר שתסגור את תצוגת חדר הישיבות, אנו מציעים לעדכן את הגרסה של tvOS בדגם Apple TV שלך.
שלב 1: עבור אל הגדרות במסך הבית של Apple TV שלך.

שלב 2: גלול מטה ובחר מערכת.

שלב 3: עבור אל עדכוני תוכנה.

שלב 4: בחר עדכן תוכנה והתקן את העדכון אם זמין.

אל תהיה תקוע
כאשר ה-Apple TV ממשיך להיתקע במסך AirPlay, זה יכול להרוס את מצב הרוח של הסרטון או הזרם שבו תרצו לצפות. למרבה המזל, פתרונות אלה יעזרו לפתור את הבעיה עם ה-Apple TV שלך שנתקע על מסך AirPlay. אתה יכול גם השתמש ב-FaceTime ב-Apple TV 4K שלך כדי להתחבר עם החברים, המשפחה והקולגות שלך בשיחות וידאו.
עודכן לאחרונה ב-11 בספטמבר, 2023
המאמר לעיל עשוי להכיל קישורי שותפים שעוזרים לתמוך ב-Guiding Tech. עם זאת, זה לא משפיע על שלמות העריכה שלנו. התוכן נשאר חסר פניות ואותנטי.

נכתב על ידי
פארוש מתעסק עם iOS ו-Mac בזמן המפגשים הקרובים שלו עם אנדרואיד ו-Windows. לפני שהפך לסופר, הוא הפיק סרטונים עבור מותגים כמו Mr. Phone ו-Digit ועבד זמן קצר כקופירייטר. בזמנו הפנוי, הוא משביע את סקרנותו לגבי פלטפורמות ומכשירים סטרימינג כמו Apple TV ו-Google TV. בסופי שבוע, הוא סינפיל במשרה מלאה שמנסה לצמצם את רשימת המעקב הבלתי נגמרת שלו, ולעיתים קרובות מחזיק אותה יותר.