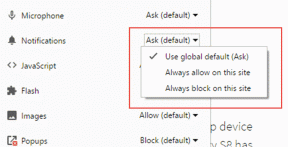9 דרכים לתקן את שגיאת תקינות הזיכרון ב-Windows 11/10
Miscellanea / / December 04, 2023
למרות היותה מתוכננת להיות מערכת הפעלה חזקה ומאובטחת, Windows 11/10 נתקלת מדי פעם בשגיאות, כולל השגיאה 'שלמות הזיכרון כבויה', שעלולה לסכן את אבטחת המערכת. להלן 9 דרכים יעילות לתקן את שגיאת שלמות הזיכרון כבויה במחשב Windows שלך, אותן נחקור במאמר זה.

כדי להבין את הפתרון, בואו נבין מה משמעות השגיאה הזו. ובכן, השגיאה 'שלמות הזיכרון כבויה' מתרחשת בדרך כלל כאשר תכונת הבידוד הליבה של Windows Security, הכוללת את שלמות הזיכרון, מושבתת. על ידי מניעת גישה של קוד זדוני לאזורי זיכרון ליבה רגישים, שלמות הזיכרון מגינה על המערכת שלך. עם ההבנה הזו, נתחיל עם התיקונים.
1. סקור מנהלי התקנים לא תואמים
אחת הסיבות הנפוצות לשגיאת שלמות הזיכרון היא מנהלי התקנים לא תואמים. כדי לפתור בעיה זו, תחילה עליך לסקור את מנהלי ההתקן של המערכת שלך. בצע את השלבים הבאים.
שלב 1: לחץ על 'בדוק מנהלי התקנים לא תואמים'.

שלב 2: בקטע מנהלי התקנים לא תואמים, שים לב לרשימת מנהלי ההתקן עם בעיות תאימות.
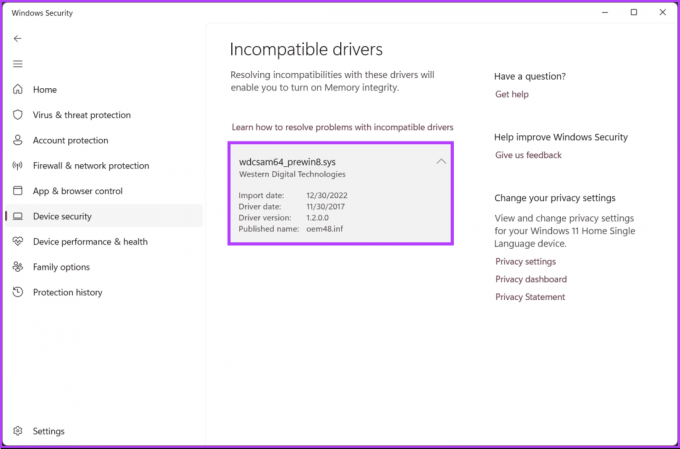
כעת לאחר ששמתם לב לדרייברים הלא תואמים, הגיע הזמן לעדכן אותם. אתה יכול לבדוק את המסביר שלנו כדי ללמוד כיצד לעדכן מנהלי התקנים בצורה נכונה ב-Windows 11/10.
אם עדכון מנהלי התקנים לא פותר את הבעיה של שלמות הזיכרון, אולי השיטה הבאה תהיה. המשך לקרוא.
הכלי System File Checker (SFC) יכול לעזור לזהות ולתקן קבצי מערכת פגומים שעלולים לגרום לשגיאת שלמות הזיכרון. בצע את השלבים המוזכרים להלן.
שלב 1: הקש על מקש Windows במקלדת, הקלד שורת פקודה, ולחץ על 'הפעל כמנהל'.

שלב 2: הקלד את הפקודה למטה והקש על Enter.
sfc /scannow
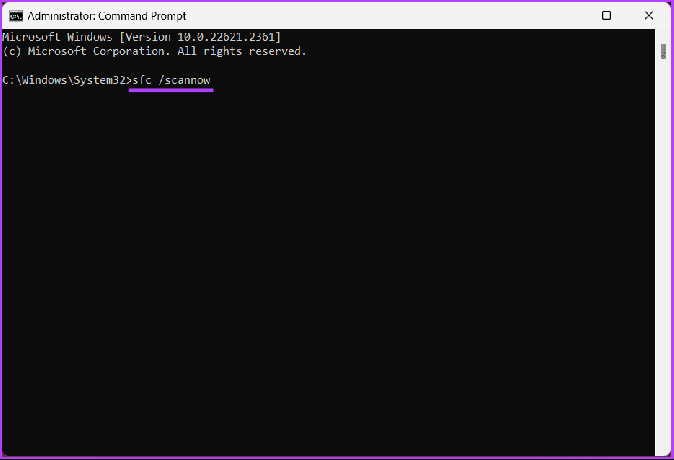
סריקה זו תמצא ותתקן קבצי מערכת פגומים. לאחר השלמת הסריקה, הפעל מחדש את מחשב Windows ונסה להפעיל את שלמות הזיכרון על ידי מעבר אל אבטחת Windows > אבטחת מכשיר > פרטי בידוד ליבה.
אם סריקה ותיקון של קבצי המערכת או מנהלי ההתקן לא תיקנו את שגיאת השבתת שלמות הזיכרון, בדוק את השיטה הבאה.
3. הסר מנהלי התקנים לא תואמים
אם אתה חושד שמנהל התקן מסוים גורם לבעיה, שקול להסיר אותו באופן זמני כדי לראות אם שגיאת שלמות הזיכרון נעלמת. עקוב אחר ההוראות למטה.
שלב 1: הקש על מקש Windows במקלדת, הקלד שורת פקודה, ולחץ על 'הפעל כמנהל'.

שלב 2: הקלד את הפקודה למטה והקש על Enter.
dism /online /get-drivers /format: table
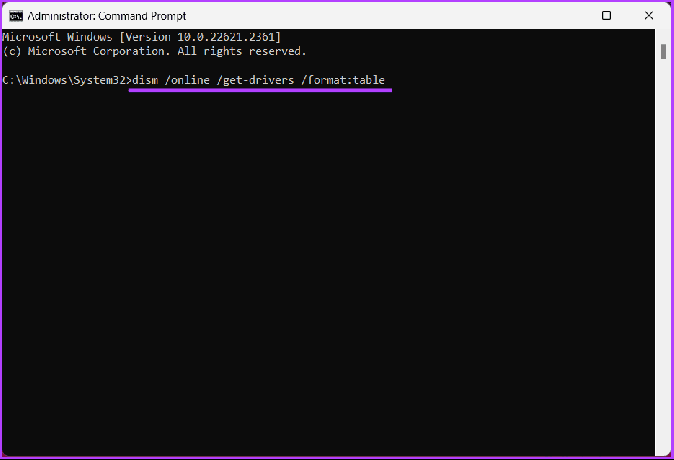
שלב 3: כעת, אתר את השם המתפרסם של הנהג הלא תואם מהטבלה, הקלד את הפקודה למטה והקש על Enter.
הערה: החלף את השם שפורסם של הנהג בשם שפורסם בפועל של הנהג.
pnputil /delete-driver driver's published name /uninstall /force
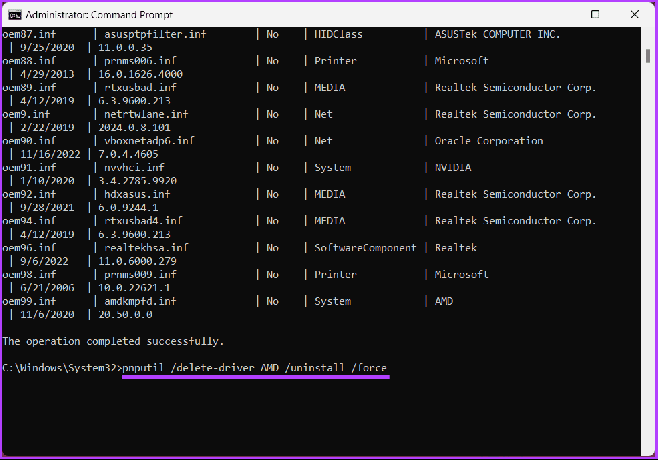
מחיקת מנהל ההתקן הבלתי תואם תפנה את הדרך לפתור את בעיית שלמות הזיכרון האפורה או המושבתת, ותאפשר לך להפעיל אותה. אם שיטה זו לא עוזרת, עברו לשיטה הבאה.
חלק מתוכנות או כלי עזר אבטחה של צד שלישי עלולים להתנגש עם שלמות הזיכרון. הסר את ההתקנה של כל תוכנות ומנהלי התקנים שהותקנו לאחרונה או חשודים שעלולים להפריע לתכונה. כבר סיקרנו מאמר בנושא כיצד להסיר תוכניות ב- Windows 11/10.
אם הסרת ההתקנה של אפליקציות ותוכניות לא תיקנה את שגיאת שלמות הזיכרון כבויה, עבור לשיטה הבאה.
5. אפס את אפליקציית האבטחה של Windows
יש סיכוי ששגיאת 'שלמות הזיכרון כבויה' אינה קשורה למנהלי התקנים אלא לאפליקציית Windows Security עצמה. אם זה המקרה, איפוס אפליקציית האבטחה של Windows אמור לעזור לפתור את הבעיה.
שלב 1: הקש על קיצור המקשים 'Windows + S' כדי לפתוח את תפריט החיפוש. הקלד אבטחת Windows, לחץ לחיצה ימנית על התוצאה הראשונה שמופיעה ובחר הגדרות אפליקציה.

שלב 2: לחץ על כפתור איפוס.

לאחר השלמת האיפוס, חזור ובדוק אם בעיית שלמות הזיכרון נפתרה. אם לא, אולי השיטה הבאה תעזור.
6. החל עדכוני Windows 11 או 10 בהמתנה
חלק מהבעיות קשורות לעדכונים ממתינים, כולל בידוד הליבה ושלמות הזיכרון. אתה יכול להוריד ולעדכן את כל העדכונים הממתינים על ידי ביצוע הוראות אלה.
שלב 1: הקש על מקש Windows במקלדת, הקלד הגדרות, ולחץ על פתח.

שלב 2: בחלון ההגדרות, עבור אל Windows Update.
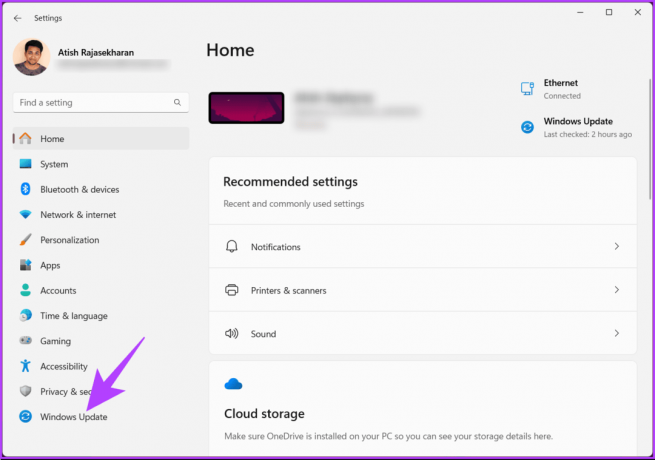
שלב 3: בחלונית הימנית, תחת Windows Update, לחץ על הלחצן 'חפש עדכונים'.

ייתכן שתקבל הנחיה להוריד את עדכון Windows. לאחר הורדת העדכון, המערכת תתקין אותו ולאחר מכן תבקש הפעלה מחדש של מחשב Windows שלך.
לאחר אתחול המחשב שלך, העדכון יוחל. אם שגיאה זו התרחשה לאחר שעדכנת את מחשב Windows שלך, המשך לקרוא.
7. כפה הפעל את שלמות הזיכרון באמצעות עורך הרישום
אם תכונת שלמות הזיכרון נשארת מושבתת לאחר ביצוע השלבים לעיל, תוכל להפעיל אותה באופן ידני דרך עורך הרישום. שיטה זו אולי נראית מסובכת, אבל היא לא; השלבים פשוטים.
עם זאת, מכיוון שאנו נשתמש בעורך הרישום, אנו ממליצים לך בחום לעשות זאת גבה את הרישום של Windows לפני שתמשיך עם השלבים שלהלן.
שלב 1: פתח את תפריט התחל, הקלד עורך רישום, ולחץ על 'הפעל כמנהל'.
הערה: לחלופין, הקש על 'מקש Windows + R' כדי לפתוח את תיבת הדו-שיח הפעלה, הקלד regedit.exe, ולחץ על אישור כדי פתח את עורך הרישום.
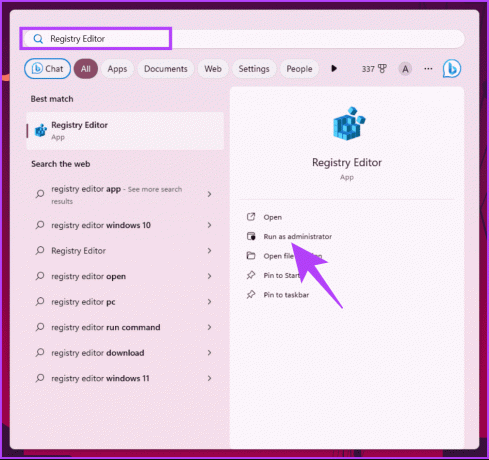
בהנחיה, בחר כן.
שלב 2: בסרגל הכתובות העליון, הזן את הכתובת המוזכרת.
HKEY_LOCAL_MACHINE\SYSTEM\CurrentControlSet\ControlDeviceGuard\Scenarios\HypervisorEnforcedCodeIntegrity
הערה: אתה יכול גם לנווט ידנית למקטע.

שלב 3: לחץ פעמיים על המקש Enabled, הקלד 1 בשדה Value Data והקש OK.
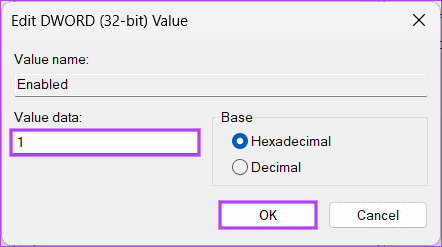
לבסוף, הפעל מחדש את המערכת כדי ליישם את השינויים. וזה הכל! כל בעיה הקשורה לשגיאת המדפסת צריכה להיפתר עם אתחול המחשב שלך שוב.
8. בצע אתחול נקי
אתחול נקי הוא דרך שיטתית לפתרון בעיות ולזהות התנגשויות תוכנה או בעיות שעלולות לגרום לשגיאת שלמות הזיכרון להיות אפורה ב-Windows 11/10. כבר סיקרנו מאמרים על אותו הדבר;
- מצב בטוח לעומת אתחול נקי: הבן את ההבדל ומתי להשתמש
- הדרכים הטובות ביותר לאתחל את Windows 11 למצב בטוח
- התיקונים המובילים עבור Windows 11 תקועים במצב בטוח
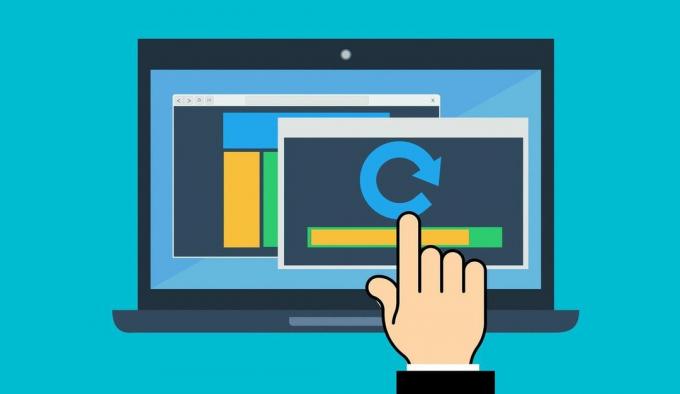
ביצוע אתחול נקי עוזר לך לבודד שירותים ופריטי הפעלה בעייתיים כדי לאתר את היישום או התהליך הספציפיים שגורמים לבעיה. זה אמור לפתור את הבעיה; אם לא, עיין בשיטה הבאה ותקן את הבעיה.
9. הפעל וירטואליזציה של חומרה ב-BIOS או UEFI
הפעלת וירטואליזציה של החומרה ב-BIOS או ב-UEFI היא חיונית בפתרון שלמות הזיכרון בעיה מושבתת ב-Windows 11/10, שכן שלמות הזיכרון מסתמכת על תמיכת וירטואליזציה של חומרה כדי לתפקד כמו שצריך.

כבר יש לנו מאמר על זה; לבדוק כיצד להפעיל וירטואליזציה ב-Windows 11. כאשר אתה מפעיל וירטואליזציה של חומרה ב-BIOS/UEFI, תכונות כמו שלמות זיכרון ב-Windows 11/10 נתמכות ברמת החומרה.
זה אמור לתקן את הבעיה; אם אתה עדיין לא יכול לתקן את הבעיה ואף אחת מהשיטות שהוזכרו לעיל לא עבדה, פנה לתמיכה של מיקרוסופט ותפתור אותה.
שאלות נפוצות בנושא תיקון שלמות הזיכרון כבויה
להפעלת שלמות הזיכרון עשויה להיות השפעה מינימלית על ביצועי המערכת. רוב המשתמשים לא יבחינו בהאטה משמעותית. עם זאת, אם יש לך מחשב ישן או חזק פחות, אולי תרצה להעריך את השפעתו על החומרה הספציפית שלך.
למרות שהפעלת שלמות הזיכרון בטוחה בדרך כלל, היא עלולה לגרום לבעיות תאימות עם מנהלי התקנים ישנים או מעוצבים בצורה גרועה. אם אתה נתקל בבעיות במחשב שלך לאחר הפעלתו, תוכל לכבות את שלמות הזיכרון.
פתרון בעיות שלמות הזיכרון
כעת כשאתה יודע כיצד לתקן את שגיאת שלמות הזיכרון כבויה ב-Windows 11/10, המערכת שלך תהיה מוגנת טוב יותר מפני התקפות סייבר שונות. אולי תרצה לקרוא גם על דרכים להפעיל או להשבית הגדרות סנכרון ב-Windows.

נכתב על ידי
אטיש הוא חובב טכנולוגיה ותיק, בלוגר ויוצר תוכן עם תואר בהנדסת מדעי המחשב. הוא החל לכתוב בלוג ב-2015. עם למעלה מ-2000 מאמרים המכסים חדשות טכנולוגיות, תקלות טכנולוגיות וסקירות מקיפות של סמארטפונים ומחשבים אישיים, עבודתו עיטרה את דפי אתרים נחשבים כגון Gizbot, Firstpost, PhoneArena, GSMArena, ו IBTimes. Atish מכסה מגוון רחב של נושאים ב-GT, כולל הנחיות, טיפים שלא יסולא בפז ומדריכים לפתרון בעיות. הוא נושא הסמכות באסטרטגיות שיווק ותוכן דיגיטלי, מה שמבטיח שהוא יישאר בטופ של מגמות טכנולוגיות תוך שמירה על הסטנדרטים האתיים הגבוהים ביותר.