8 תיקונים ללא הרשאה לאפשר הקלדה קולית באנדרואיד
Miscellanea / / December 05, 2023
אמנם קל יותר להתקשר למישהו, אבל יש מקרים שבהם הודעות טקסט הן האפשרות היחידה. במקרה זה, תוכל להשתמש בתכונת הקלדה קולית ב-Gboard שלך. זה עוזר להמיר את הדיבור שלך לטקסט, וחוסך ממך הקלדה ידנית של כל מילה. עם זאת, זה הופך לבעיה כאשר תכונה זו מציגה את השגיאה 'אין הרשאה לאפשר: הקלדה קולית' במכשיר האנדרואיד שלך.

אמנם השגיאה 'אין הרשאה להפעלה: הקלדה קולית' באנדרואיד מצביעה על הרשאה לא מספקת לאפליקציה, אבל היא עלולה להתרחש גם כאשר כל ההרשאות הדרושות ניתנות. במקרה זה, תוכל להשתמש בתפריט ההגדרות של המכשיר שלך כדי לתקן את זה. אז תן לנו להשתמש ב-8 הדרכים המוזכרות להלן כדי לפתור בעיה זו במכשיר האנדרואיד שלך.
1. הפעל את ההקלדה הקולית
כדי שתוכל להשתמש בתכונת ההקלדה הקולית של Gboard, היא צריכה להיות מופעלת בהגדרות האפליקציה. לכן, אם אינך יכול להשתמש בתכונה זו, קודם כל, ודא שההגדרות הרלוונטיות מופעלות. בצע את השלבים הבאים כדי לעשות זאת.
שלב 1: עבור לכל אפליקציה ופתח את Gboard.
שלב 2: מתוך אפשרויות התפריט, הקש על סמל ההגדרות.
שלב 3: לאחר מכן, הקש על הקלדה קולית.
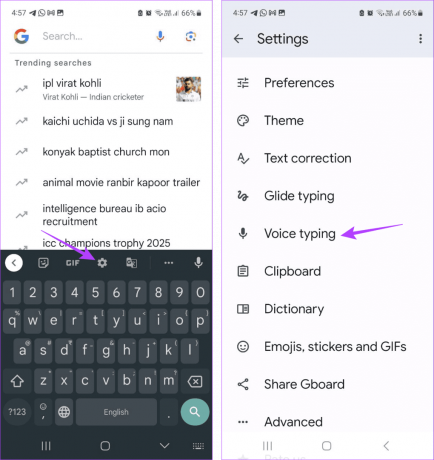
שלב 4: כעת, ודא שהמתג עבור 'השתמש בהקלדה קולית' מופעל.
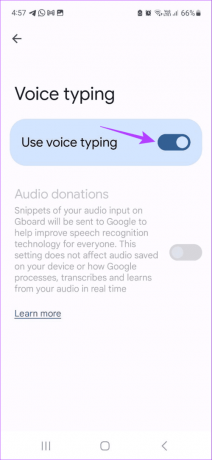
קרא גם: כיצד לתקן קול לטקסט שלא עובד באנדרואיד
2. בדוק את הרשאות האפליקציה
אם ה-Gboard לא יכול לגשת למיקרופון של המכשיר שלך, אינך יכול להשתמש בתכונת ההקלדה הקולית. הסיבה לכך היא שאפליקציית Gboard משתמשת במיקרופון כדי לקבל קלט קולי, המומר לאחר מכן לטקסט. אז, פתח את אפליקציית ההגדרות ובדוק אם ההרשאות הדרושות הופעלו. הנה איך.
שלב 1: פתח את אפליקציית ההגדרות במכשיר שלך. הקש על אפליקציות.
שלב 2: לאחר מכן, גלול ברשימת האפליקציות המותקנות כעת והקש על Gboard.

שלב 3: כאן, הקש על הרשאות.
שלב 4: הקש על מיקרופון.

שלב 5: ודא שהאפשרות 'אפשר רק בעת שימוש באפליקציה' נבחרה.

3. אפשר גישה למיקרופון מהגדרות הפרטיות
מלבד הגדרות Gboard, הגדרות הפרטיות של המכשיר שלך יכולות גם לצמצם את הגישה למיקרופון. כשזה קורה, ייתכן שעדיין תקבל את השגיאה לא ניתן לאפשר הקלדה קולית באנדרואיד. כדי לבדוק זאת, פתח את הגדרות הפרטיות ובדוק אם ההרשאות הדרושות פועלות. בצע את השלבים הבאים כדי לעשות זאת.
שלב 1: פתח את ההגדרות והקש על 'אבטחה ופרטיות'.
שלב 2: כאן, הקש על פרטיות.
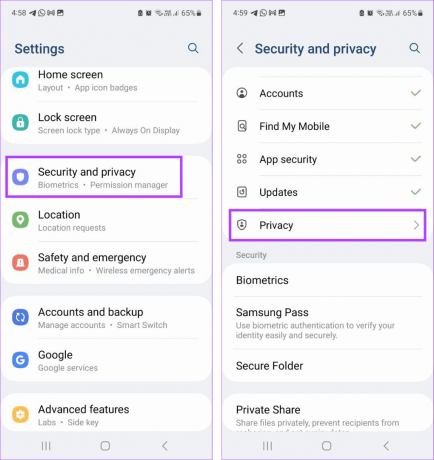
שלב 3: עבור אל הקטע 'בקרות והתראות' והפעל את המתג לגישה למיקרופון.

זה יבטיח שה-Gboard יוכל להשתמש במיקרופון של המכשיר שלך כל עוד הרשאות האפליקציה הרלוונטיות מופעלות.
4. נקה את המטמון של האפליקציה
כשאתה משתמש באפליקציית Gboard, היא אוספת נתונים מסוימים כדי לשפר את החוויה שלך. עם זאת, אם יש בעיות כלשהן עם הנתונים האלה, זה יכול גם לקלקל את החוויה. במקרה זה, תוכל לנקות את המטמון עבור אפליקציית Gboard. שים לב שזה עלול לגרום לאפליקציית Gboard שלך להאט כשהיא אוספת מערך נתונים חדש. בצע את השלבים הבאים כדי לעשות זאת.
שלב 1: פתח את אפליקציית ההגדרות במכשיר האנדרואיד שלך. גלול מטה והקש על אפליקציות.
שלב 2: כאן, הקש על Gboard.

שלב 3: לאחר מכן, הקש על אחסון, ולאחר מכן נקה מטמון.

5. שימוש במצב בטוח
אם אינך מצליח להבין מדוע ההקלדה הקולית של Gboard לא עובדת, הפעל מחדש את המכשיר שלך במצב בטוח. פעולה זו תכבה את כל האפליקציות של צד שלישי. לאחר מכן, השתמש בשלבים לעיל כדי להשבית ולהפעיל שוב את הרשאת המיקרופון. לאחר שתסיים, הפעל מחדש את המכשיר כרגיל וראה אם זה פותר את הבעיה.
6. אפס את העדפות האפליקציה
כפי שהשם מרמז, איפוס העדפות האפליקציה ימחק את כל ההגדרות המותאמות אישית, ההעדפות, ההרשאות וכו', לברירת המחדל עבור כל האפליקציות המותקנות במכשיר שלך. עם זאת, נתוני האפליקציה לא יימחקו. עשה זאת אם עדיין אינך יכול להשתמש בתכונת ההקלדה הקולית ב-Gboard. הנה איך.
עֵצָה: אתה יכול גם לבדוק את המדריך שלנו על איפוס העדפות אפליקציה באנדרואיד לפרטים נוספים.
שלב 1: פתח את ההגדרות והקש על אפליקציות.
שלב 2: בפינה השמאלית העליונה, הקש על סמל שלוש הנקודות.

שלב 3: כאן, הקש על 'אפס העדפות אפליקציה'.
שלב 4: הקש על איפוס כדי לאשר.

לאחר שתסיים, פתח מחדש את Gboard ונסה להקליד משהו באמצעות הקלדה קולית. אם הודעת השגיאה עדיין גלויה, המשך לשיטה הבאה.
7. בדוק אם יש עדכון לאפליקציית Gboard
מלבד הרשאות האפליקציה והמכשיר, בעיות בתוכנת האפליקציה עלולות גם לגרום להקלדה קולית לא לעבוד כצפוי. לכן, אם האפליקציות שלך מגיעות לעדכון, תוכל לבדוק ולהתקין אותן באופן ידני במכשיר האנדרואיד שלך. הנה איך.
שלב 1: פתח את חנות Google Play ועבור לדף אפליקציית Gboard.
עדכן את Gboard באנדרואיד
שלב 2: כאן, אם זמין, הקש על עדכן.

8. הסר והתקן מחדש את אפליקציית Gboard
הסר את ההתקנה של אפליקציית Gboard תמחק את כל הגדרות האפליקציה, הנתונים והתכונות מהמכשיר שלך. המכשיר שלך יעבור זמנית למקלדת אחרת. לאחר מכן, התקן מחדש את האפליקציה ובדוק שוב. זה אמור לתקן את השגיאה לא ניתן להפעיל הקלדה קולית באנדרואיד. לידיעתך, פעולה זו תמחק את כל נתוני האפליקציה מהמכשיר שלך. אם אתה עדיין רוצה להמשיך, בצע את השלבים הבאים.
שלב 1: פתח את תפריט ההגדרות במכשיר שלך. גלול מטה והקש על אפליקציות.
שלב 2: כאן, הקש על Gboard.

שלב 3: הקש על הסר התקנה. לאחר מכן, הקש על אישור.

שלב 4: כעת, התקן מחדש את אפליקציית Gboard מחנות Play.
התקן את Gboard
לאחר שתסיים, נסה להשתמש שוב בתכונת ההקלדה הקולית במכשיר האנדרואיד שלך.
השתמש בהקלדה קולית באנדרואיד
הקלדה קולית היא דרך נוחה להקליד מבלי להקליד בפועל. לכן, אנו מקווים שמאמר זה עזר לך לתקן את השגיאה 'אין הרשאה לאפשר: הקלדה קולית' במכשיר האנדרואיד שלך. אתה יכול גם לבדוק את המאמר האחר שלנו אם אתה להתמודד עם בעיות בשימוש ב-Gboard באנדרואיד.

נכתב על ידי
אנקיטה, סופרת בנשמה, נהנית לחקור ולכתוב על טכנולוגיה, במיוחד מכשירי אנדרואיד, אפל ו-Windows. בזמן שהיא התחילה כתסריטאית וכקופירייטרית, העניין הרב שלה בעולם הדיגיטלי משך אותה לעבר טכנולוגיה, ועם GT, היא מצאה את התשוקה שלה בכתיבה על עולם הטכנולוגיה ופישוט עבורו אחרים. בכל יום, אתה יכול לתפוס אותה כבולה למחשב הנייד שלה, עומדת בזמנים, כותבת תסריטים וצפייה בתוכניות (בכל שפה!).



