7 הדרכים המובילות לתיקון שגיאת 'תקלת עמוד באזור לא ממוגן' ב-Windows 10 ו-Windows 11
Miscellanea / / December 07, 2023
קשה להתמודד עם שגיאות מסך המוות הכחול (BSOD). הם צצים באופן פתאומי ואוטומטי הפעל מחדש את המחשב והצג בקצרה את קוד העצירה. שגיאת BSOD מטרידה כזו היא 'תקלת עמוד באזור שאינו מגולף', שיכולה להתעורר עקב בעיות בסיסיות רבות.
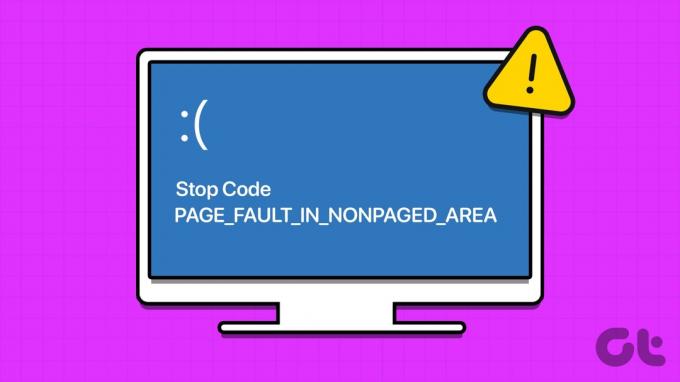
שגיאת BSOD זו מצביעה על בעיה במנהל ההתקן שהותקן לאחרונה, התקן חומרה לא תקין (RAM או HDD), או בעיה בקובץ ההחלפה. נסה את שבע השיטות האלה כדי לתקן שגיאת BSOD זו במחשב Windows שלך.
1. השתמש בתיקון אתחול
אתה יכול להשתמש בכלי תיקון האתחול בדף סביבת השחזור של Windows כדי לתקן בעיות אתחול במחשב Windows 11 שלך. אתה עדיין יכול לגשת לדף סביבת השחזור של Windows אם אינך יכול לאתחל למסך הנעילה לאחר שגיאת BSOD. הנה איך לעשות את זה:
שלב 1: לחץ על לחצן ההפעלה כדי להפעיל את המחשב. ברגע שהלוגו מופיע, לחץ והחזק את לחצן ההפעלה כדי לכבות את המחשב. חזור על תהליך זה 3-4 פעמים, והמחשב שלך יופעל מחדש ויפעיל את דף סביבת השחזור של Windows.
שלב 2: לחץ על האפשרות פתרון בעיות.
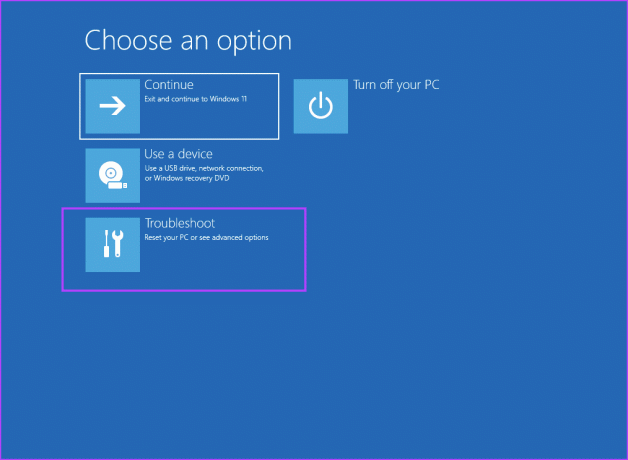
שלב 3: לחץ על אריח האפשרויות המתקדמות.
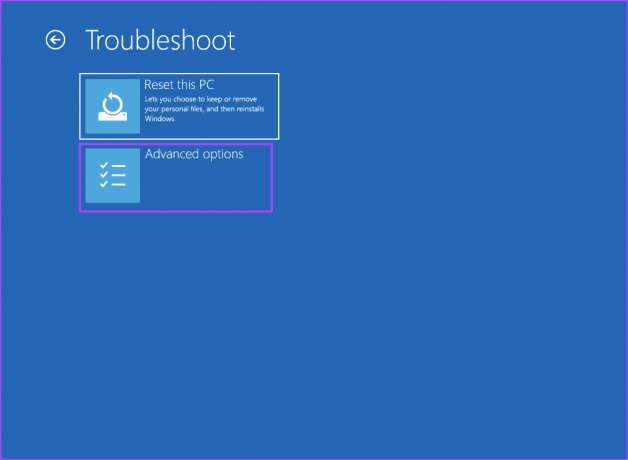
שלב 4: כעת, לחץ על האפשרות תיקון אתחול.
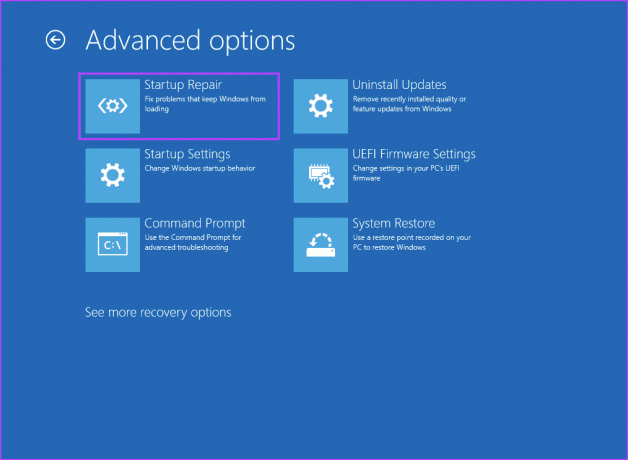
שלב 5: המחשב שלך יופעל מחדש ולאחר מכן ינסה תיקון אתחול.
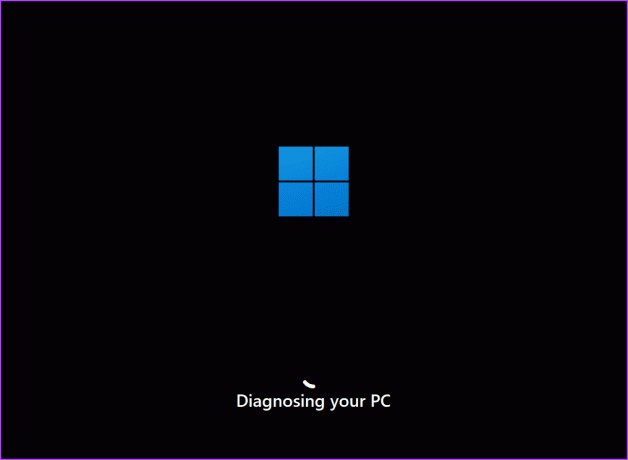
2. בדוק מנהלי התקנים
מנהל התקן פגום יכול גם לגרום ל-BSOD ולהפיק את קוד העצירה: PAGE_FAULT_IN_NONPAGED_AREA במחשב האישי שלך. אם התקנת לאחרונה חדש מנהל התקן עבור ה-GPU שלך, התקן שמע או כל רכיב אחר, עליך להחזיר את מנהל ההתקן לאחור. הנה איך לעשות את זה:
שלב 1: הקש על מקש Windows כדי לפתוח את תפריט התחל. סוּג מנהל התקן בתיבת החיפוש והקש Enter כדי לפתוח את מנהל ההתקנים.

שלב 2: אתר את המכשיר ולחץ עליו פעמיים כדי לפתוח את המאפיינים שלו. עבור ללשונית מנהלי התקנים.

שלב 3: לחץ על האפשרות החזר מנהל התקן לאחור.
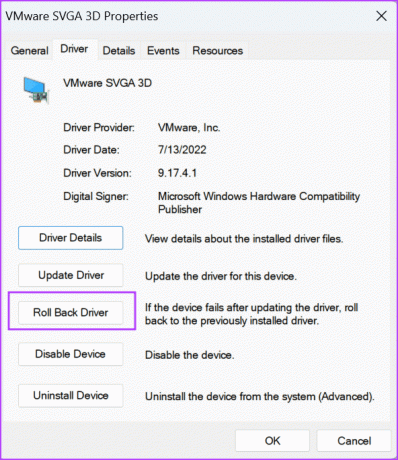
שלב 4: בחר כל אפשרות ולחץ על כפתור כן.

שלב 5: סגור את מנהל ההתקנים והפעל מחדש את המחשב.
מכיוון שהשגיאה 'תקלת עמוד באזור לא מדורג' יכולה לנבוע מבעיה ב-RAM או HDD, עליך לבדוק את ה-RAM עבור תקלות, אם ישנן. אתה יכול להשתמש במובנה אבחון זיכרון של Windows כלי למציאת בעיות ב-RAM. הנה איך לעשות את זה:
שלב 1: הקש על מקש Windows כדי לפתוח את תפריט התחל. סוּג אבחון זיכרון של Windows בתיבת החיפוש והקש Enter כדי לפתוח את הכלי.
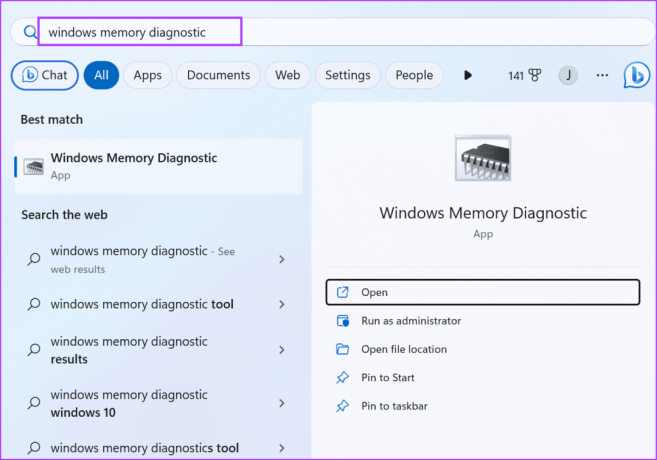
שלב 2: לחץ על האפשרות 'הפעל מחדש עכשיו ובדוק אם יש בעיות (מומלץ)'.
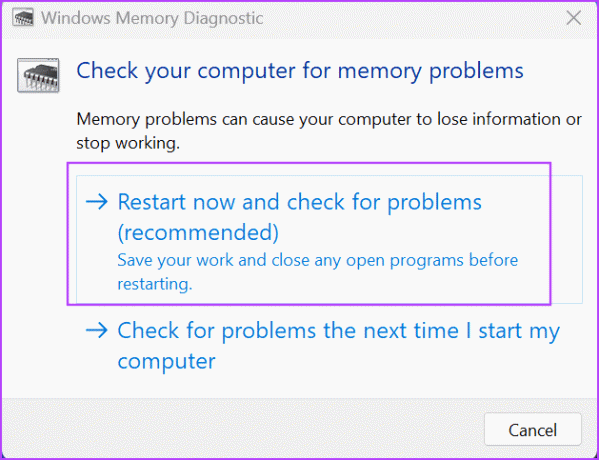
שלב 3: המחשב שלך יופעל מחדש ויטען את הדף של Windows Memory Diagnostic Tool. זה יתחיל לסרוק את הזיכרון לאיתור תקלות. לאחר מכן, המחשב שלך יופעל מחדש ויאתחל למסך הנעילה.
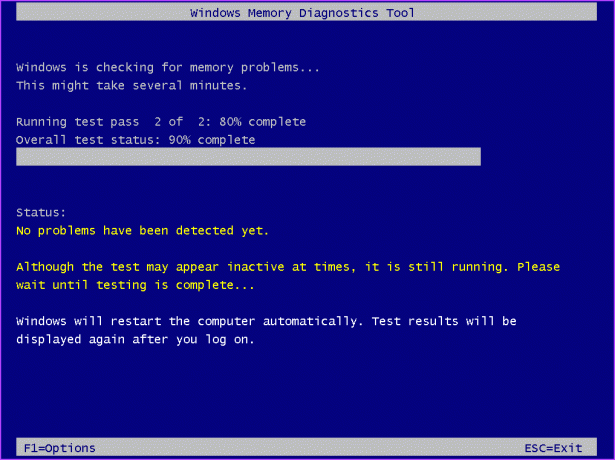
שלב 4: היכנס למחשב האישי שלך. תראה הודעה קופצת מכלי אבחון הזיכרון של Windows.
אם ההודעה לא צצה, אתה יכול להשתמש במציג האירועים כדי לבדוק את קובץ היומן של כלי אבחון הזיכרון של Windows. כך:
שלב 1: הקש על מקש Windows כדי לפתוח את תפריט התחל. סוּג צופה באירועים בתיבת החיפוש והקש Enter.
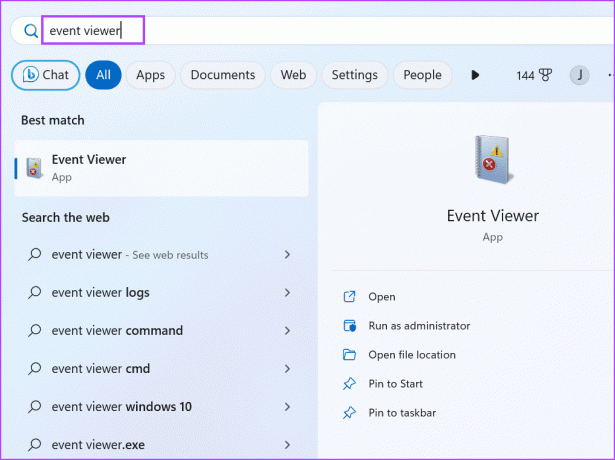
שלב 2: עבור למקטע צמתים שנצפו לאחרונה. לחץ פעמיים על האפשרות Windows Logs\System.

שלב 3: מצא את הערך Memory Diagnostic-Results ולחץ עליו פעמיים.

שלב 4: אם היומן מכיל את ההודעה 'אבחון הזיכרון של Windows בדק את זיכרון המחשב ולא זיהה שגיאות', זיכרון ה-RAM תקין.
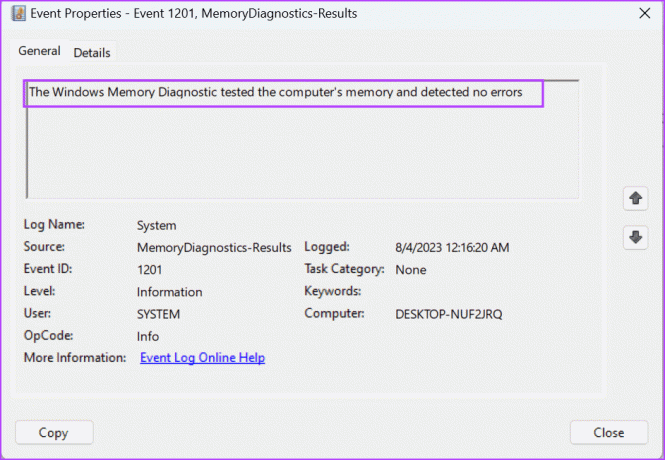
4. בצע סריקת CHKDSK
לאחר בדיקת ה-RAM לאיתור תקלות, עליך לבדוק גם את הדיסק הקשיח באמצעות כלי השירות Check Disk. הוא ימצא תקלות קיימות בדיסק וינסה לעשות זאת לתקן סקטורים פגומים ושגיאות אחרות. הנה איך להפעיל סריקת CHKDSK:
שלב 1: הקש על מקש Windows כדי לפתוח את תפריט התחל. סוּג cmd בתיבת החיפוש ולחץ על האפשרות הפעל כמנהל.

שלב 2: חלון בקרת חשבון משתמש יופיע. לחץ על כפתור כן כדי לפתוח את שורת הפקודה עם הרשאות מנהל.
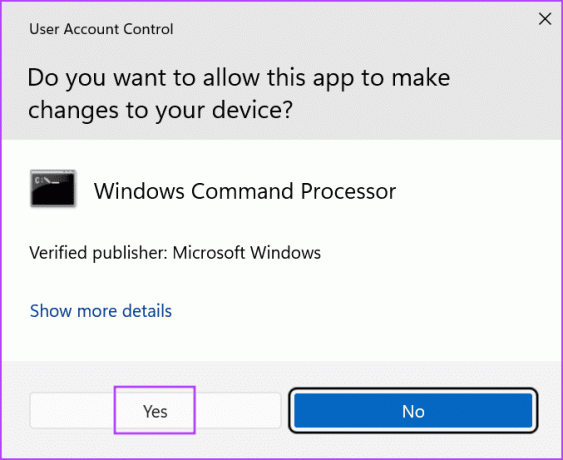
שלב 3: הקלד את הפקודה הבאה והקש Enter:
chkdsk /r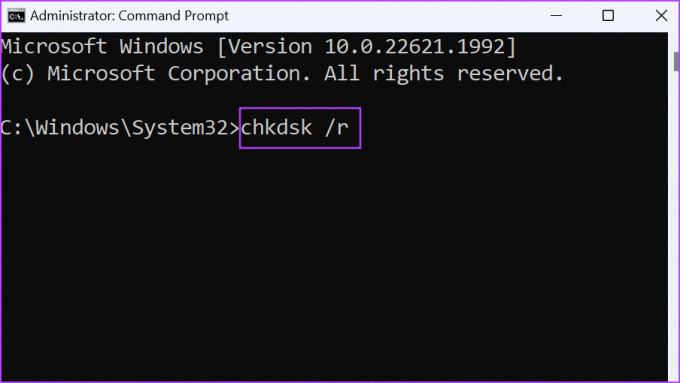
שלב 4: תראה הודעת 'לא ניתן לנעול את הכונן'. סוּג y והקש Enter.
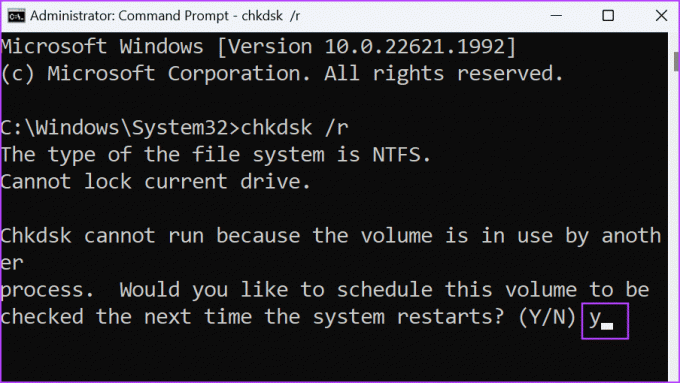
שלב 5: סגור את חלון שורת הפקודה.
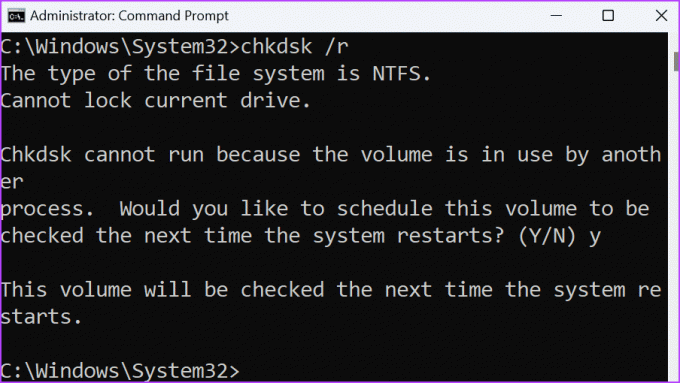
שלב 6: הפעל מחדש את המחשב.
בדוק את כלי השירות דיסק יתחיל לסרוק ולתקן בעיות בכונן הדיסק הקשיח שלך.
5. הפעל את פותר בעיות החומרה
מערכת ההפעלה של Windows מכילה פותרי בעיות מובנים שונים לאבחון ולתיקון בעיות עם רכיבי תוכנה וחומרה כאחד. חזור על השלבים הבאים כדי להשתמש בפותר בעיות החומרה:
שלב 1: הקש על מקש Windows כדי לפתוח את תפריט התחל. סוּג פגז כוח בשורת החיפוש והקש בו-זמנית Ctrl + Shift + Enter קיצור מקשים.

שלב 2: חלון בקרת חשבון משתמש ייפתח. לחץ על כפתור כן כדי לפתוח את PowerShell עם הרשאות מנהל.
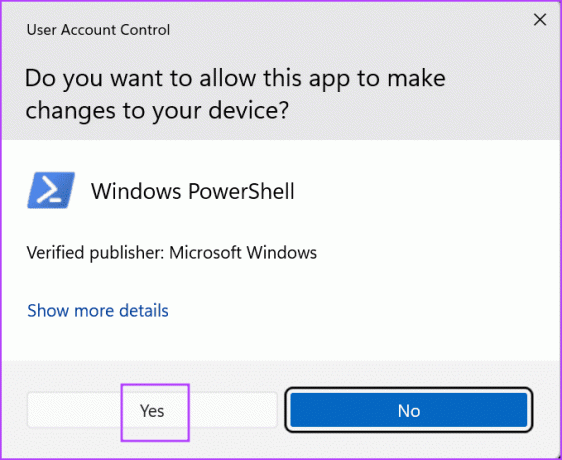
שלב 3: הקלד את הפקודה הבאה והקש Enter:
msdt.exe -id DeviceDiagnostic
שלב 4: פותר בעיות החומרה ייפתח. לחץ על הכפתור הבא.
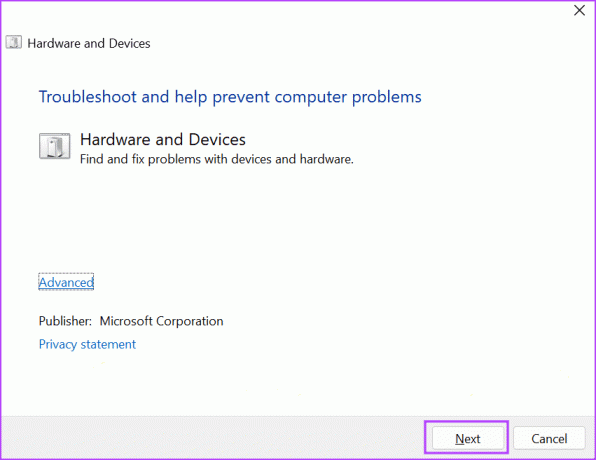
שלב 5: המתן לפותר הבעיות כדי לאבחן ולתקן בעיות. לאחר מכן, סגור את חלון פותר הבעיות.
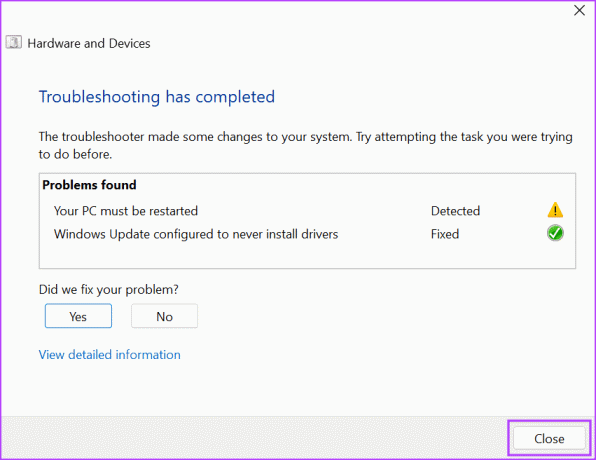
שלב 6: הפעל מחדש את המחשב.
6. עדכן את ה-BIOS
אם לא עדכנת את ה-BIOS במשך זמן רב, עליך להוריד ולהבזק את עדכוני גרסת ה-BIOS העדכניים ביותר במחשב האישי שלך. יהיה עליך לבקר באופן ידני באתר יצרן המחשב שלך ולהוריד את הגרסה העדכנית ביותר של עדכון ה-BIOS.
חלק מיצרני המחשבים שולחים א כלי ניהול מנהלי התקנים כדי לבדוק ולהוריד את העדכונים האחרונים. לאחר מכן, תצטרך להפעיל את קובץ ההתקנה או לשים את ה-BIOS על כונן USB ואז להבהב אותו במחשב האישי שלך.
7. כוונן את הגדרות קובץ ההחלפה
אם שגיאת המסך הכחול 'שגיאת עמוד באזור לא מדורג' לא נעלמת לאחר עדכון ה-BIOS, אתה יכול לנסות לשנות את הגדרות קובץ ההחלפה במחשב האישי שלך. הנה איך לעשות את זה:
שלב 1: הקש על קיצור המקשים של Windows + R כדי לפתוח את תיבת הדו-שיח הפעלה. הקלד את הטקסט הבא והקש Enter כדי לפתוח את חלון מאפייני מערכת מתקדמים:
%windir%\system32\SystemPropertiesPerformance.exe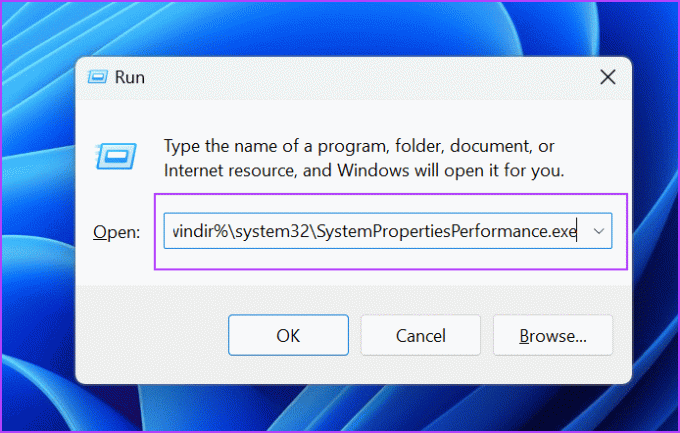
שלב 2: עבור ללשונית מתקדם.

שלב 3: לחץ על הלחצן שנה מתחת לקטע זיכרון וירטואלי.

שלב 4: בטל את הסימון בתיבת הסימון 'גודל קובץ החלפה אוטומטית עבור כל הכוננים'. לחץ על כפתור אישור.

שלב 5: סגור את חלון אפשרויות הביצועים.
תקן שגיאת BSOD מטרידה
אלו היו שבע השיטות לתקן את השגיאה 'תקלת עמוד באזור לא מדורג' ב-Windows 10 ו-11. השתמש ב-Startup Repair, בדוק את זיכרון ה-RAM והדיסק הקשיח שלך לאיתור שגיאות, ובדוק מנהלי התקנים חסרים. לבסוף, עדכן את ה-BIOS ושנה את הגדרות קובץ ההחלפה כדי לתקן את הבעיה.
עודכן לאחרונה ב-18 באוגוסט, 2023
המאמר לעיל עשוי להכיל קישורי שותפים שעוזרים לתמוך ב-Guiding Tech. עם זאת, זה לא משפיע על שלמות העריכה שלנו. התוכן נשאר חסר פניות ואותנטי.

נכתב על ידי
Abhishek דבק במערכת ההפעלה Windows מאז שקנה את Lenovo G570. עד כמה שזה ברור, הוא אוהב לכתוב על Windows ואנדרואיד, שתי מערכות ההפעלה הנפוצות אך המרתקות ביותר הזמינות לאנושות. כשהוא לא מנסח פוסט, הוא אוהב לרבוץ ב-OnePiece וכל מה שיש לנטפליקס להציע.



