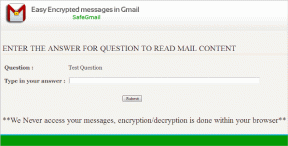כיצד לפתוח קבצי TAR (.tar.gz) ב-Windows 10
Miscellanea / / November 28, 2021
כיצד לפתוח קבצי TAR ב-Windows 10: מחשבים אישיים יכולים לאחסן כמות גדולה של נתונים ונתונים אלו אינם מוגבלים לקבצים שנוצרו באותו מחשב אבל אתה יכול גם להוריד קבצים מהאינטרנט, להעביר קבצים באמצעות USB או דיסק קשיח חיצוני וכו'. אתה יכול אולי להעביר נתונים אלה גם באמצעות דואר אלקטרוני, אבל רק אם גודל הנתונים הוא מתחת ל-1 GB. אבל עולות השאלות, אם יש לך אלפי קבצים איך צריך לשלוח את הקבצים האלה באמצעות דואר אלקטרוני? ובכן, במקרה זה כדאי לנצל את היתרונות של קבצי TAR שכן שליחת הקבצים בנפרד תיקח הרבה זמן. לפיכך, כדי לפתור בעיה זו נוצרו קובצי TAR.
קובץ TAR: Tar File נקראים גם tarball שהוא אוסף של קבצים שבהם מספר קבצים עטופים בקובץ אחד. אז במקום לעקוב אחר כל הקבצים בנפרד, לאחר יצירת קבצי TAR, אתה צריך לעקוב רק אחר קובץ אחד. לאחר יצירת קבצי TAR, השלב ההגיוני הבא הוא דחיסה המתרחשת אוטומטית. אז לא רק שאתה חוסך את כאב הראש של ניהול כל הקבצים אלא גם את רוחב הפס שכן שליחת קבצים קטנים יותר ייקח פחות זמן וגם יתפוס פחות מקום בדיסק. טהסיומת של קובץ TAR היא .tar.gz.
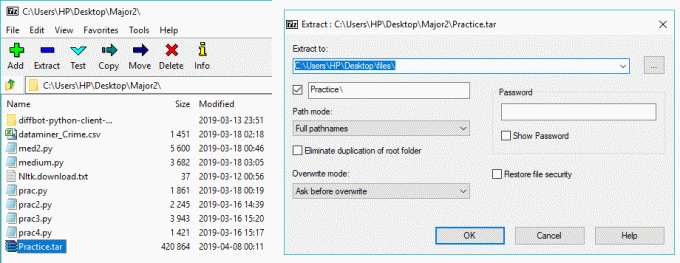
קבצי TAR משמשים בדרך כלל במערכות הפעלה Linux ו-Unix.
הם מקבילים לקובצי Zip ב-Windows. עכשיו אם אתה מדבר על גישה לקבצי TAR במערכת ההפעלה Windows, תצטרך תוכנית צד שלישי בשם 7-Zip (יש כמה אחרות אבל אנחנו מעדיפים 7-Zip). 7-Zip היא אפליקציית צד שלישי קלת משקל שעושה את העבודה הזו טוב מאוד. ללא אפליקציה של צד שלישי, תיאלץ להשתמש בשורת הפקודה כדי לגשת לקבצי TAR הכוללת שימוש בפקודה מורכבת כלשהי שאינה מומלצת לכולם.תוכן
- פתח קבצי TAR (.tar.gz) ב-Windows 10 באמצעות 7-Zip
- כיצד להוריד ולהתקין 7-Zip ב-Windows 10?
- כיצד ליצור קבצי TAR באמצעות 7-zip?
- כיצד לפתוח קבצי TAR ב-Windows 10?
- כיצד לפתוח קבצי TAR באמצעות שורת הפקודה
פתח את קבצי TAR (.tar.gz) ב-Windows 10 באמצעות 7-Zip
הקפד לעשות זאת צור נקודת שחזור רק למקרה שמשהו ישתבש.
כדי להשתמש ב-7-Zip, ראשית, עליך להוריד ולהתקין אותו.
כיצד להוריד ולהתקין 7-Zip ב-Windows 10?
כדי להוריד ולהתקין את 7-Zip בצע את השלבים הבאים:
1. פתח את האתר הרשמי של 7-zip ולאחר מכן הורד את 7-zip.
2. ברגע שדף ההורדה ייפתח, תראה שני קישורי הורדה. אחד עבור Windows (32 סיביות) ואחר עבור Windows (64 סיביות).

3. לחץ על קישור ההורדה בהתאם לארכיטקטורת המערכת שלך. אם אתה לא בטוח אז בדוק אם יש לך מערכת 32 סיביות או 64 סיביות.

הערה: בתמונה למעלה תחת סוג מערכת אתה יכול מוזכר בבירור שמדובר במערכת הפעלה של 64 סיביות.
4. לאחר שתלחץ על קישור ההורדה, 7-zip יתחיל להוריד.
5. כשההורדה תושלם, לחץ פעמיים על הקובץ שהורדת.
6.הבא, בחר את תיקיית היעד היכן שאתה רוצה להתקין את 7-zip, השאר אותו, אם אתה רוצה להתקין אותו תחת ספריית ברירת המחדל.
הערה: כברירת מחדל נבחר כונן C.
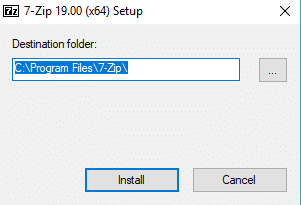
7. לחץ על כפתור התקנה כדי להתחיל בהתקנה.
8. לאחר השלמת ההתקנה, לחץ על כפתור הסגירה.

9. נווט לתיקיה שבה התקנת את 7-zip ואתה אמור לראות משהו כזה:

10. העתק את אפליקציית 7zFM.

11. לבסוף, הדבק את הפריט שהועתק על שולחן העבודה. כעת יהיה לך סמל 7-zip על שולחן העבודה ממנו תוכל לגשת בקלות לאפליקציה בכל עת שתרצה.

לאחר השלמת השלבים לעיל, 7-zip מוכן לשימוש.
כיצד ליצור קבצי TAR משתמש ב-7-zip?
קבצי TAR הם אוסף של קבצים מרובים. כדי ליצור קובץ TAR בצע את השלבים הבאים:
1. לחץ פעמיים על קיצור דרך 7-zip בשולחן העבודה שיצרת זה עתה.

2. כעת לחץ על סמל עיון קיים בצד שמאל של שורת הכתובת.

3.נווט אל מיקום שבו כל הקבצים שלך נמצאים אשר ישולב ליצירת סינגל קובץ TAR.
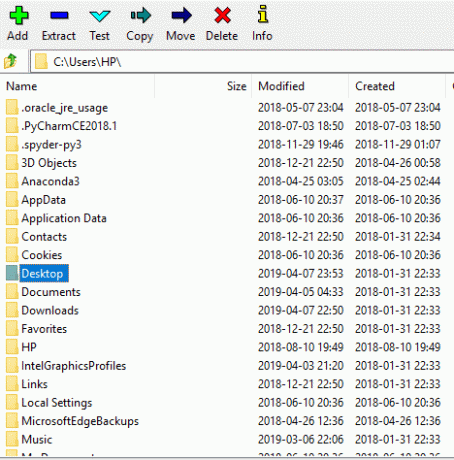
4. לחץ פעמיים על התיקיה שלך.
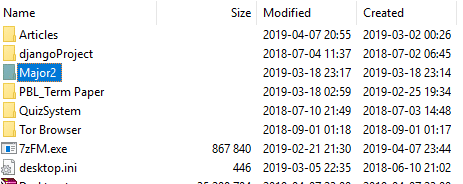
5. הבא, אתה יכול לראות את כל הקבצים בתוך התיקיה.
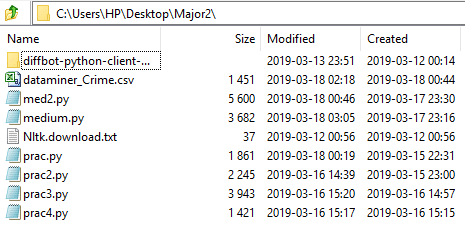
6.בחר את הקבצים הרצויים שברצונך לכלול תחת קובץ TAR.
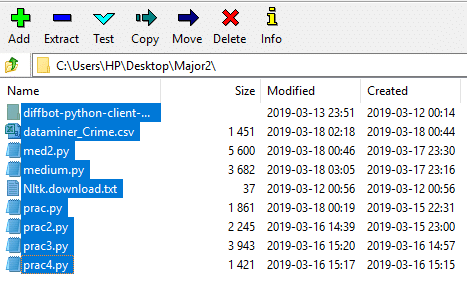
7.הבא, לחץ על כפתור הוסף סמל זמין בפינה השמאלית העליונה.

8. לאחר שתלחץ על כפתור הוסף תופיע תיבת הדו-שיח להלן:
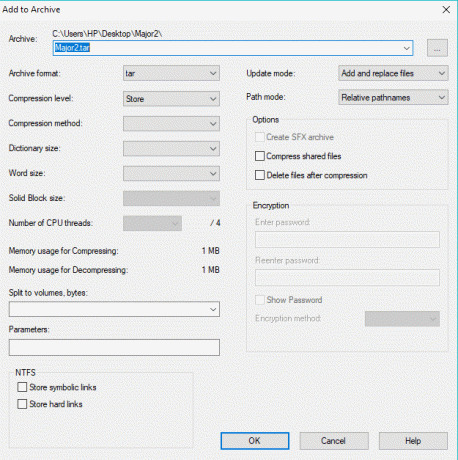
9. תחת כתובת הארכיון, הקלד את השם שאתה רוצה לתת לקובץ TAR שלך.
10. מה פורמט ארכיון נפתח תפריט, הקפד לבחור זֶפֶת אם נבחר פורמט אחר.
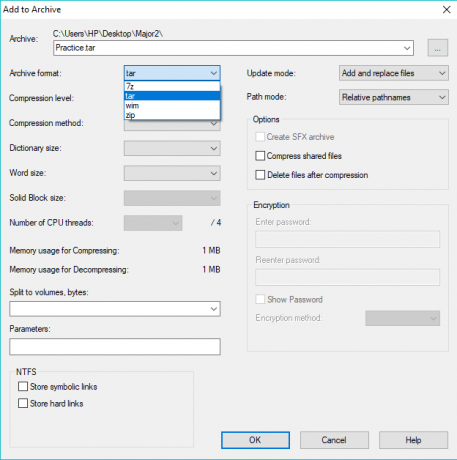
11. לבסוף, לחץ על אישור כדי להתחיל בתהליך.
קובץ ה-TAR שלך ייווצר תחת אותה תיקייה שבחרת בשלב 4, כלומר, זו התיקיה שמתחתיה נמצאים כל הקבצים שלך שבחרת בעת יצירת קובץ ה-TAR. בקר בתיקייה זו כדי לראות את הקובץ שנוצר קובץ TAR.

לאחר השלמת השלבים שלעיל ייווצר קובץ ה-TAR שלך.
כיצד לפתוח קבצי TAR ב-Windows 10?
כדי לפתוח את קובץ TAR שיצרת או הורדת, בצע את השלבים הבאים:
1. פתח שוב את יישום 7-zip על ידי לחיצה כפולה על קיצור הדרך בשולחן העבודה.
2. כעת לחץ על סמל עיון קיים בצד שמאל של שורת הכתובת.

3.נווט למיקום שלך קובץ TAR.

4.בחר את קובץ ה-TAR הרצוי ולאחר מכן לחץ על כפתור חילוץ.

5. ברגע שתלחץ על כפתור החילוץ, תיבת הדו-שיח למטה תופיע.
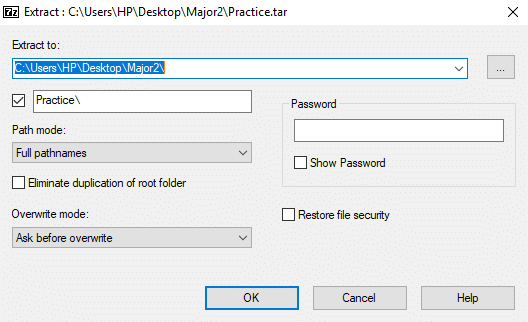
6. מתחת ל"לחלץ ל:" נתיב, הקלד את הנתיב המדויק שבו ברצונך לחלץ את הקבצים תחת TAR. או שאתה יכול פשוט ללחוץ על שלוש נקודות כדי לנווט ידנית לתיקיה הרצויה.
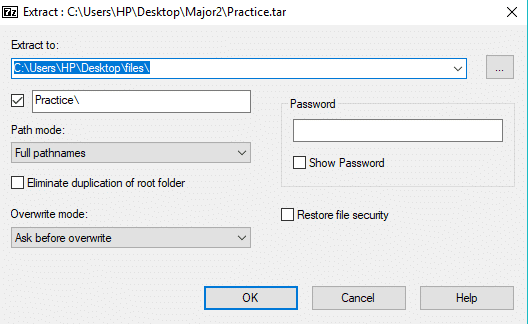
7.הבא, לחץ על בסדר ל לחלץ את הקבצים.
8.נווט אל התיקיה שחולצה תחת 7-zip.

9. לחץ פעמיים על חולצה תיקייה אותראה את כל הקבצים ששימשו ליצירת ה יופיע קובץ TAR.
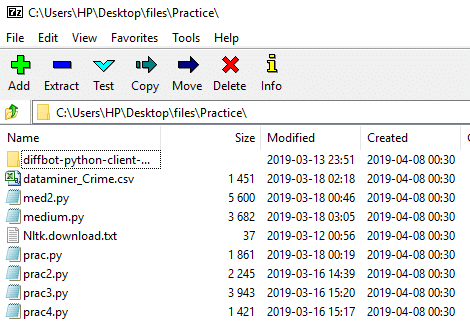
10. עכשיו בחר את הקבצים שברצונך לחלץ למחשב האישי שלך.
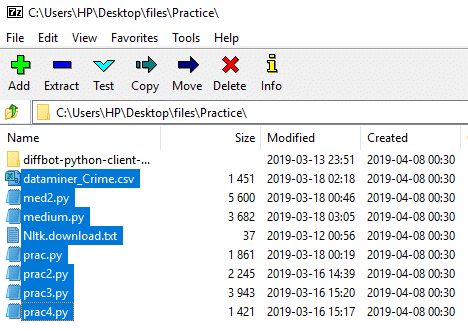
11. לחץ לחיצה ימנית עליו ותראה את תיבת הדו-שיח שלהלן:

12. בחר 7-zip מתפריט ההקשר לחיצה ימנית ולחץ על לחלץ קבצים כדי לחלץ את הקבצים תחת תיקיה מסוימת או לחץ על לחלץ כאן כדי לחלץ את הקבצים תחת אותה תיקייה שבה קיים קובץ TAR.
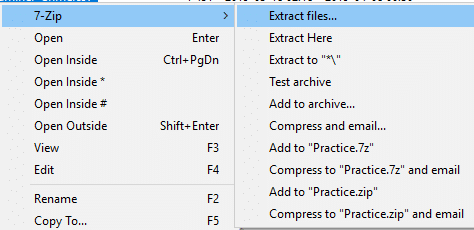
13. אם בחרת לחלץ קבצים, תצטרך להזין את המיקום שבו תרצה לחלץ את הקבצים וללחוץ בסדר.
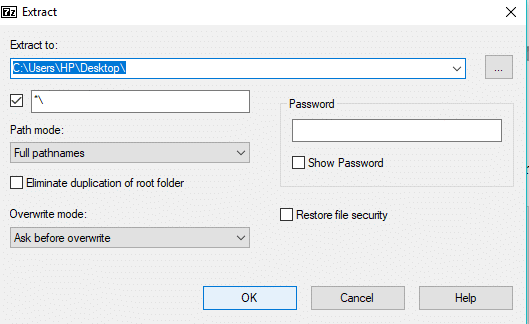
14.לאחר שהחילוץ הושלם ב-100%, לחץ על סגור לַחְצָן.
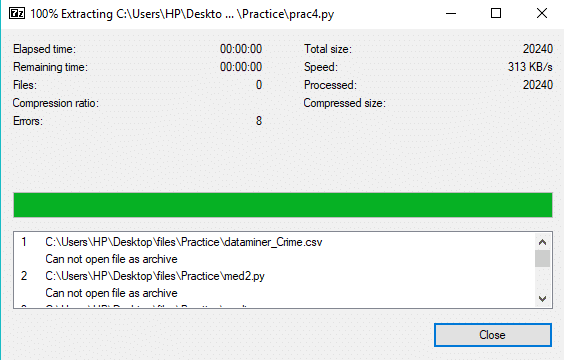
לאחר השלמת השלבים לעיל, נווט למיקום שבו חילצת את הקבצים שלך ותמצא שם את התיקיה או הקבצים שחולצו.
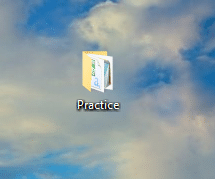
כיצד לפתוח קבצי TAR באמצעות שורת הפקודה
אנשים לא אוהבים להתקין שום אפליקציה של צד שלישי במערכת שלהם, ואם אתה בין אנשים כאלה, אל תדאג כי אנחנו יכולים לגשת או לפתוח קבצי TAR באמצעות שורת הפקודה.
כדי לפתוח קובץ TAR באמצעות שורת הפקודה בצע את השלבים הבאים:
1. סוג cmd בחיפוש Windows ואז לחץ לחיצה ימנית על שורת פקודה ובחר הפעל כמנהל.

2. נווט למיקום שבו קיים קובץ ה-TAR שלך על ידי שימוש ב- פקודת cd:
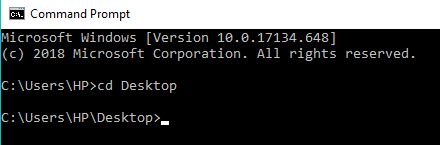
הערה: אם הקובץ שלך קיים תחת C:\Program Files, הקלד cd C:\Program Files.
3. כעת הקלד את הפקודה הבאה תחת cmd ולחץ על Enter:
tar –xf TAR_file_name
הערה: עליך להחליף את TAR_file_name בשם האמיתי של קובץ ה-TAR שלך eg: tar -xf practice.tar
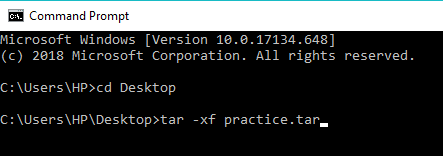
4. קובץ ה-TAR שלך יחולץ תחת אותו מיקום.
הערה: קובץ ה-TAR יחולץ תחת אותו מיקום שבו קיים קובץ ה-TAR. ואתה לא יכול לבחור ידנית את המיקום שבו אתה רוצה לחלץ את קובץ TAR כפי שאתה יכול באמצעות 7-zip.
מוּמלָץ:
- פתרון בעיות בחיבור לאינטרנט ב-Windows 10
- מהו שרת DLNA וכיצד להפעיל אותו ב-Windows 10?
- כיצד ליצור חשבון משתמש מקומי ב-Windows 10
- בדוק אם הכונן שלך הוא SSD או HDD ב-Windows 10
אני מקווה שמאמר זה היה מועיל וכעת אתה יכול בקלות פתח קבצי TAR (.tar.gz) ב-Windows 10 באמצעות 7-zip, אבל אם עדיין יש לך שאלות כלשהן בנוגע למדריך זה, אל תהסס לשאול אותם בקטע של התגובה.