כיצד לזהות יציאות USB שונות במחשב שלך
Miscellanea / / November 28, 2021
משנות ה-90 ועד תחילת שנות ה-2000, יהיה צורך לשאת תריסר כבלים בצורות וגדלים שונים כדי להפיק את המרב מהגאדג'ט המסורבל שלהם. כיום, תהליך החיבור הזה פושט, וכאב ראש הוסר על ידי יצרנים שמקיימים את התקנים בתעשייה תוך ניצול המקסימום. לפני כעשור, ענקיות הטכנולוגיה הגדירו איך יציאות חיבור צריכות להיראות ואיזו מטרה הן ישרתו.
ה אוטובוס טורי אוניברסלי (USB), כפי שהשם מרמז, הוא כעת התקן המקובל בעולם לחיבור מכשירים. רוב ההתקנים החיצוניים כמו עכבר ומקלדות קוויים, כוננים קשיחים, מדפסות וסורקים, רמקולים ועוד מחוברים דרך יציאות אלו.
יציאות USB נמצאות בכמה סוגים שונים, הנבדלות על בסיס צורתן וגודלן הפיזיים, כמו גם מהירות ההעברה ויכולות נשיאת הכוח שלהן. כיום, סוג היציאות הנפוץ ביותר שנמצא כמעט בכל מחשב נייד ומחשב הוא USB מסוג A ו-USB מסוג C.
מאמר זה יעזור לך להבין סוגים שונים של יציאות USB שנמצאות במכשיר שלך ושיטות לזהות אותן. זה יעזור לך לשפר את הביצועים הכוללים של המכשיר שלך על ידי חיבור המכשיר הנכון ליציאת ה-USB הנכונה.
תוכן
- סוגי מחברי USB המבוססים על הצורה
- ● USB A
- ● USB מסוג C
- ● USB מסוג B
- ● USB Micro B
- ● USB Mini B
- ● USB Mini-B (4 פינים)
- סוגי מחברי USB המבוססים על הגרסאות שלהם
- כיצד לזהות יציאות USB במחשב הנייד או המחשב שלך?
- שיטה 1: בדוק אם יש תוויות
- שיטה 2: בדוק את צבע היציאה
- שיטה 3: בדוק מפרט טכני
- שיטה 4: זהה יציאות USB דרך המפרט הטכני של לוח האם שלך
סוגי מחברי USB המבוססים על הצורה
ה-U ב-'USB' יכול להיות מעט מטעה מכיוון שקיימים סוגים שונים של מחברי USB. אבל למרבה המזל, ישנם כמה סוגים נפוצים שונים של מחברים. להלן הפופולריים ביותר שנמצאים במחשבים ניידים ומערכות מחשב.
● USB A

ה מחברי USB Type-A הם המחברים המוכרים והנפוץ ביותר בעולם. הם שטוחים ומלבניים. הם נמצאים בשפע כמעט בכל דגם מחשב נייד או מחשב. טלוויזיות רבות, נגני מדיה אחרים, מערכות משחקים, מקלטי אודיו/וידאו ביתיים, סטריאו לרכב והתקנים אחרים מעדיפים גם יציאות מסוג זה. מחברים אלו מספקים חיבור 'בהמשך', מה שאומר שהם מיועדים לשימוש אך ורק בבקרים ורכזות מארח.
● USB מסוג C

USB מסוג C הוא אחד מהסטנדרטים החדשים ביותר להעברת נתונים וטעינה. כעת הוא כלול בסמארטפונים החדשים, המחשבים הניידים, הטאבלטים ועוד. הם זוכים להערכה אוניברסלית מכיוון שהם הכי פחות מתסכלים לתוסף בגלל הצורה הסגלגלה הסימטרית שלהם, מה שהופך את זה לבלתי אפשרי לחבר אותם בצורה שגויה. סיבה נוספת היא שהם חזקים מספיק כדי להעביר נתונים במהירות של 10 Gbps ולהשתמש בעוצמה של 20 וולט/5 אמפר/100 וואט כדי להטעין מכשיר תוך שהוא נשאר דק וזעיר אך עמיד במיוחד.
ה-MacBooks החדשים נטשו את כל סוגי היציאות האחרים לטובת USB מסוג C. הבלגן של מחברי USB מסוג A, HDMI, VGA, DisplayPort, וכו. מיועל ליציאה מסוג יחיד כאן. למרות שמחבר ה-USB-C הפיזי אינו תואם לאחור, תקן ה-USB הבסיסי הוא. אתה רק צריך מתאם פיזי כדי להתחבר להתקנים ההיקפיים דרך יציאה זו.
● USB מסוג B

ידוע גם בתור מחברי USB Standard B, סגנון זה שמור בדרך כלל לחיבור להתקנים היקפיים כמו מדפסות וסורקים. מדי פעם, הם נמצאים גם במכשירים חיצוניים כמו כונני תקליטונים, דיסק קשיח מארזים וכוננים אופטיים.
הוא מזוהה על ידי צורתו המרובעת ופינותיו המשופעות מעט. הסיבה העיקרית ליציאה נפרדת היא להבדיל בין חיבורים היקפיים מהרגילים. זה גם מבטל את הסיכון של חיבור בטעות מחשב מארח אחד למשנהו.
● USB Micro B

סוג זה של חיבור נמצא בסמארטפונים חדשים יותר, כמו גם ביחידות GPS, מצלמות דיגיטליות ושעונים חכמים. זה מזוהה בקלות על ידי עיצוב 5 הפינים שלו עם צורה מלבנית וקצוות משופעים בצד אחד. מחבר זה מועדף על ידי רבים (אחרי סוג C) מכיוון שהוא תומך בהעברת נתונים במהירות גבוהה (במהירות של 480 Mbps) וכן יש לו את התכונה של בדרכים (OTG) למרות שנותר קטן יותר מבחינה פיזית. הוא חזק מספיק כדי לאפשר לסמארטפון ליצור חיבור עם התקנים היקפיים שמחשב מסוגל בדרך כלל להם.
● USB Mini B

אלה דומים ל סוג USB B מחברים אבל הם הרבה יותר קטנים בגודלם. הם משמשים גם לחיבור למכשירים היקפיים. לתקע המיני הזה יש 5 פינים, כולל פין מזהה נוסף לתמיכה ביכולות OTG המאפשרות למכשירים לפעול כמארח USB.
תמצאו אותם בדגמי סמארטפונים מוקדמים, מדי פעם במצלמות דיגיטליות, ולעתים רחוקות מאוד במחשבים. כעת, רוב יציאות ה-USB Mini B הוחלפו במיקרו USB האלגנטי יותר.
● USB Mini-B (4 פינים)

זהו סוג של מחבר לא רשמי שנמצא במצלמות דיגיטליות, בעיקר מיוצר על ידי קודאק. הוא דומה למחבר סטנדרטי בסגנון B בשל הפינות המשופעות שלו, אבל הוא הרבה יותר קטן בגודלו וצורתו מרובעת.
סוגי מחברי USB המבוססים על הגרסאות שלהם
ל-USB היו מספר גרסאות מאז הקמתו בשנת 1995. עם כל גרסה, בוצעו שיפורים משמעותיים כדי להעניק ליציאות ברוחב אינץ' עוצמה ופוטנציאל עצומים. ההבדל העיקרי בין כל אחד מהם טמון במהירות ההעברה שלו ובכמות הזרם שהוא יכול לאפשר לזרום דרכו.
הגרסה הראשונה מאוד, USB 1.0 ששוחררה בשנת 1996 בקושי הצליחה להעביר 12Mbps ו-USB 1.1 בקושי היה שיפור בה. אבל כל זה השתנה בשנת 2000 כאשר USB 2.0 שוחרר. USB 2.0 הגדיל באופן אקספוננציאלי את מהירות ההעברה ל-480 Mbps והספק עד 500mA של כוח. עד כה, זהו הסוג הנפוץ ביותר של יציאת USB הקיימת במחשבים מודרניים. זה הפך לסטנדרט בתעשייה עד שהושק USB 3.0 ב-2008. יציאת SuperSpeed זו אפשרה מהירות העברה של עד 5 Gbps ומגיעה עד 900mA. היצרנים מיהרו לנצל זאת ואימצו את הטכנולוגיה הזו מכיוון שהיא הייתה מהירה יותר באופן אקספוננציאלי, לפחות פי 5 מהמהירות של USB 2.0 על הנייר. אבל לאחרונה שוחררו USB 3.1 ו-3.2, שאפשרו מהירות העברה של עד 10 ו-20 Gbps, בהתאמה. אלה נקראים 'SuperSpeed +' יציאות.
קרא גם:תקן USB Composite Device לא יכול לעבוד כראוי עם USB 3.0
כיצד לזהות יציאות USB במחשב הנייד או המחשב שלך?
לאחר שזיהית חזותית את סוג הנמל שיש לך לפי צורתו, חיוני להבין את היכולות שלו כדי להפיק ממנו את המרב. לדוגמה, אולי שמתם לב שהטלפון שלכם נטען מהר יותר מאחת משתי יציאות USB מסוג A זהות מבחינה ויזואלית. זה קורה כאשר יש לך גרסאות שונות של יציאות במערכת שלך. חיבור ההתקן הנכון ליציאה הנכונה יגביר את הביצועים הכוללים. לפיכך, חיוני לזהות פיזית איזה מהם במכשיר שלך.
שיטה 1: בדוק אם יש תוויות
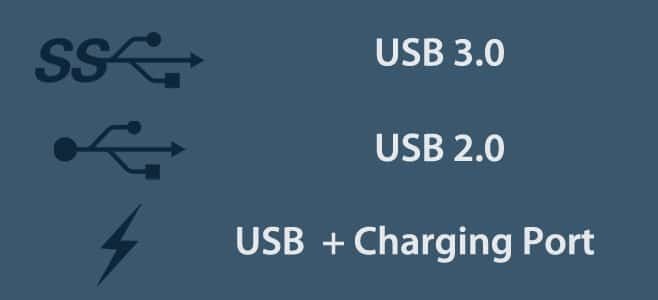
למעט יצרנים יש את היציאות מסומנות ישירות לפי סוגן על גוף המכשיר, היציאות מסומנות בדרך כלל כ 1.0, 11, 2.0, 3.0 או 3.1. ניתן גם לסמן אותם באמצעות סמלים.
רוב יציאות ה-USB 3.0 משווקות כ-SuperSpeed USB, והיצרנים שלהן יסמנו זאת ככאלה (ראה תמונה למעלה). זה מסומן בדרך כלל בקידומת 'SS’.
אם ליציאת USB יש סמל ברק ברעם הממוקם לצדה, זה מציין 'תמיד פועל' נמל. זה אומר שאתה יכול לחבר את המכשיר שלך לטעינה ביציאה זו גם כאשר המחשב הנייד/מחשב כבוי. סוג זה של יציאות בדרך כלל מספק יותר כוח מכל יציאה אחרת, מה שמאפשר למכשיר להיטען מהר יותר.
שיטה 2: בדוק את צבע היציאה
לפעמים, יציאות מסומנות בצבע לזיהוי ויזואלי קל. יציאות USB 3.0 הן בדרך כלל בצבע כחול. בעוד יציאות USB 2.0 מובדלות על ידי פנים שחורים. צבע לבן שמור ליציאות USB 1.0 או 1.1 ישנות יותר. אם יש לך מכשיר חדש יותר עם יציאות USB 3.1, צבען אדום, ויציאות 'תמיד פועלות' מיוצגות בפנים צהובות.
| גרסת USB | צבע מוקצה |
| USB 1.0/1.1 | לבן |
| USB 2.0 | שָׁחוֹר |
| USB 3.0 | כָּחוֹל |
| USB 3.1 | אָדוֹם |
| תמיד ביציאות | צהוב |
שיטה 3: בדוק מפרט טכני
אם זיהוי באמצעות צבעים או לוגו מסובך עבורך, אתה יכול קודם כל להבין איזה סוג של יציאות יש למכשיר שלך מובנה ואז להתחיל לאתר אותם. זה ייתן לך מושג כללי על מה אתה מחפש.
על מערכת ווינדוס
תהליך זה נפוץ עבור כל מערכות Windows ללא קשר ליצרן, דגמים או גרסאות שלהן.
שלב 1: ראשית, פתח את תיבת הדו-שיח הפעלה על ידי לחיצה 'מקש Windows + R' או שאתה יכול פשוט להקליד 'הפעלה' בשורת החיפוש.
שלב 2: סוּג 'devmgmt.msc' והקש אנטר. זה יפתח את ‘מנהל התקן’.

שלב 3: מנהל ההתקנים מפרט את כל רכיבי המערכת. אתר ולחץ פעמיים על 'בקרי אוטובוס טוריים אוניברסליים' כדי להרחיב את התפריט הנפתח.
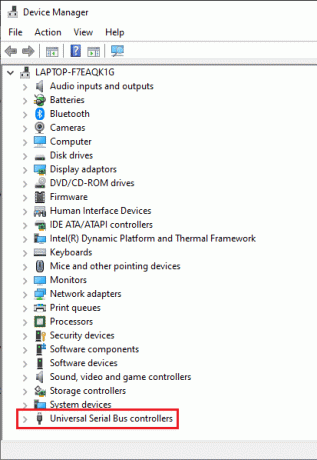
שלב 4: ברוב הפעמים, גרסת הפורטים מוזכרת ישירות, אחרת שם הרכיב ירמז לך על המאפיינים שלו.
אם אתה מזהה 'משופרבתיאור היציאה, אז מדובר ביציאת USB 2.0.
ניתן לזהות את USB 3.0 באמצעות מונחים כמו 'xHCI' או 'בקר מארח הניתן להרחבה’.
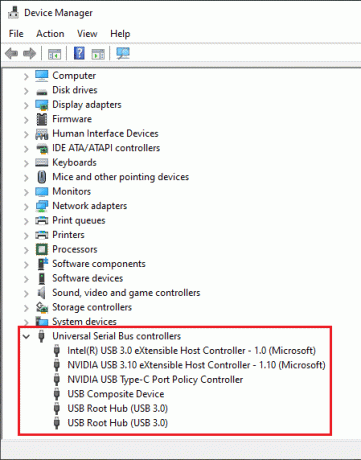
שלב 5: אתה יכול גם ללחוץ לחיצה ימנית על שם היציאה ולפתוח אותה נכסים. כאן תמצאו פרטים נוספים על הנמל.

ב-Mac
1. לחץ על סמל Apple הממוקם בפינה השמאלית העליונה של המסך. בתפריט המתקבל, בחר 'על המק הזה'.
2. החלון הבא יפרט את כל מפרטי המערכת שלך. הקלק על ה 'דוח מערכת...' כפתור הממוקם בתחתית. לחץ על 'עוד מידע' אם אתה משתמש ב-OS X 10.9 (Mavericks) ומטה.
3. בתוך ה מידע מערכת לשונית, לחץ על 'חוּמרָה'. זה יפרט את כל רכיבי החומרה הזמינים. לבסוף, לחץ כדי להרחיב את כרטיסיית ה-USB.
4. תמצא רשימה של כל יציאות ה-USB הזמינות, לפי סוגן. אתה יכול לאשר את סוג היציאה על ידי בדיקת הכותרת שלה.
ברגע שאתה יודע את הסוג אתה יכול להתחיל לאתר אותם פיזית במכשיר שלך.
שיטה 4: זהה יציאות USB דרך המפרט הטכני של לוח האם שלך
זוהי דרך ארוכה לקביעת יציאות ה-USB הזמינות על ידי התבוננות במפרטי המחשב הנייד או לוח האם. זה יעזור למצוא את הדגם המדויק של המכשיר ותוכל לסרוק את המפרט שלו כדי למצוא מידע על היציאות.
בווינדוס
1. פתח את תיבת הדו-שיח הפעלה על ידי התייחסות לשלבים שהוזכרו לעיל, הקלד 'msinfo32' ולחץ על Enter.

2. במתקבל מידע מערכת חלון, מצא את 'מודל המערכת' פרט. לחץ על השורה והקש 'Ctrl + C' כדי להעתיק את הערך.
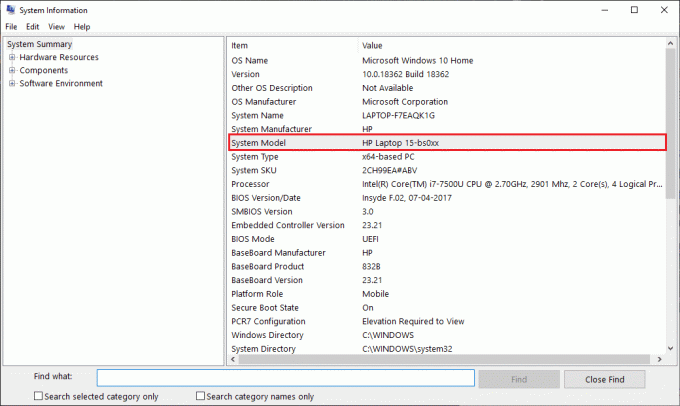
3. כעת, פתח את מנוע החיפוש המועדף עליך, הדבק את פרטי הדגם בשורת החיפוש והקש על חיפוש. עבור על תוצאות החיפוש ומצא אתר אמין (רצוי אתר היצרן שלך).
סרוק דרך האתר ובדוק את המפרט שלו כדי לאתר מילים כמו USB, אתה יכול פשוט ללחוץ על 'Ctrl + F' והקלד 'יו אס בי' בבר. תוכלו למצוא את מפרטי היציאה המדויקים ברשימה.
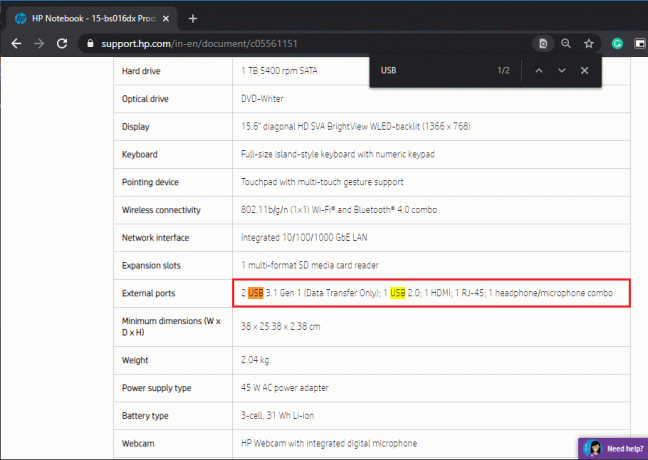
ב-Mac
בדומה ל-Windows, אתה פשוט מחפש את המפרטים של דגם ה-MacBook המסוים שלך כדי למצוא את היציאות הזמינות.
אם אתה עדיין לא יודע, אתה יכול בקלות לקבוע באיזה דגם אתה משתמש פשוט על ידי לחיצה על הלוגו של אפל הממוקם בצד שמאל למעלה. בתפריט הנפתח, לחץ על 'על המק' אוֹפְּצִיָה. מידע מערכת כולל שם/מספר דגם, גרסת מערכת ההפעלה ומספר סידורי יוצגו בחלון שיתקבל.
ברגע שתמצא את הדגם שנמצא בשימוש, אתה יכול פשוט לחפש את המפרט הטכני שלו באינטרנט. בקר באתר התמיכה הרשמי של אפל לקבלת המידע המדויק ביותר.
מוּמלָץ:
- 10 דפדפני האנדרואיד הטובים ביותר לגלישה באינטרנט (2020)
- מהו מתורגמן שורת פקודה?
אני מקווה שהמדריך הזה היה מועיל שהצלחת זהה יציאות USB במחשב שלך. אבל אם עדיין יש לך שאלות בנוגע למאמר זה, אל תהסס לשאול אותם בקטע התגובות.



