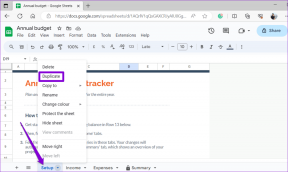12 הטיפים והטריקים המובילים של OneNote לשימוש בו כמו מקצוען
Miscellanea / / November 29, 2021
Microsoft OneNote היא אחת מהתוכנות הישנות הידועות של החברה. במהלך השנים, מיקרוסופט הוסיפה פונקציות ל-OneNote להתחרות בו מול אנשים כמו Evernote ו-Google Keep.

יש שתי סיבות לפופולריות המדהימה של Microsoft OneNote. ראשית, זה לגמרי בחינם לשימוש. ושנית, התוכנה זמינה בכל מקום. בין אם זה iOS, Android, Mac, Windows או Web, אתה יכול לגשת להערות בכל הפלטפורמות הפופולריות.
התוכנה בדרך כלל מהירה לעקוב אחר הנחיות מערכת ההפעלה והתקדמות. לדוגמה, אפליקציות OneNote iOS ו-Mac כבר עשו זאת מיושם נושא אפל תמיכה.
לאחרונה, על פי דרישת הצרכנים, החברה החזיר את אפליקציית שולחן העבודה של OneNote. מיקרוסופט נשבעה לתמוך בו במשך שנים רבות.
כבר כיסינו ההשוואה של OneNote למתחרותיה ובפוסט הזה, אנחנו הולכים לדבר על שנים עשר הטיפים והטריקים המובילים של OneNote לשיפור הפרודוקטיביות שלך.
בין אם אתה תלמיד, מורה, מעצב או רושם הערות מזדמן, אני בטוח שתמצא את הרשימה למטה שימושית. בואו נתחיל.
הורד את OneNote עבור Mac
הורד את OneNote עבור Windows
1. הפעל מצב כהה
אפל החלה להפעיל מצב כהה עם הצגת ה-macOS Sierra. עם עדכון אחרון, Microsoft גם OneNote הצטרף רשימת האפליקציות המכבדות את הנושא האפל של המערכת.

כדי להפעיל אותו, אתה יכול ללכת אל העדפות מערכת > כללי > מראה ולבחור כהה מהאפשרות. השינוי ישתקף באפליקציית OneNote. אם אתה לא מעריץ של זה, אז אתה יכול לחזור לנושא הקל מהגדרות האפליקציה. הקש על OneNote > העדפות וכבה מצב כהה מהאפשרויות.
עבור iOS 13, עבור אל הגדרות > תצוגה ובהירות ובחר במצב כהה. בסך הכל, מיקרוסופט עשתה עבודה מוצקה עם הטמעת מצב אפל. זהו נושא שחור טהור ולא האפור כהה וחוסך סוללה במסכי AMOLED.
2. השתמש בקיצורי מקלדת
אני תמיד ממליץ לשנן קיצורי מקלדת כדי לעוף בין הפונקציות של התוכנה. Microsoft OneNote אינו יוצא דופן כאן. התוכנה תומכת במספר קיצורי מקלדת ב-Mac וב-Windows.
בעזרת קיצורי מקלדת תוכלו להדגיש במהירות מילים, להוסיף קישורים, להכניס תאריך ושעה, לחפש בהערות ועוד. קרא ואמן קיצורי מקשים של OneNote מהפוסט הקודם שלנו.
גם על Guiding Tech
3. שתף דף כ-PDF והזמן אחרים
יש שלוש דרכים לשתף הערות ב-OneNote. אתה יכול לשלוח הערה כ-pdf לאחרים. אתה יכול גם להעתיק קישור לדף ולשתף אותו עם חברים. הקש על תפריט שלוש הנקודות ובחר העתק קישור לדף.

אפשר גם לשתף מחברת שלמה עם אחרים. בחר בתפריט השיתוף מהפינה הימנית העליונה ותן הרשאה כגון תצוגה בלבד וניתנת לעריכה מהאפשרויות. הקלד את המייל ולחץ על כפתור השליחה.
4. הכנס טבלאות
שימוש בטבלאות הוא דרך מסודרת לארגן את המידע הרלוונטי. OneNote אכן תומך בפונקציונליות הטבלה כברירת מחדל.

הקש על הוספה > טבלה ובחר את מספר השורות והעמודות בהתאם לצרכים שלך. בזמן הוספת הנתונים, אתה תמיד יכול להשתמש במקש 'Enter' כדי להמשיך להוסיף שורות ועמודות בהתאם לדרישות.
5. השתמש בתבניות
מיקרוסופט מחזירה את אפליקציית שולחן העבודה של Windows עבור OneNote. ועם זה, אתה יכול להתחיל להשתמש בפונקציית התבנית כפי שהיא חסרה כעת באפליקציית ברירת המחדל של Mac ו-Windows.
במקום להתחיל פתק עם שטח שחור, אתה יכול להשתמש בתבנית הרלוונטית כדי לנהל רשימת מטלות, לרשום הערות לפגישה או לארגן את פרטי הארוחה.

הקש על הוספה > פריסת עמוד > תבניות עמוד, וסרגל צד יפתח את קטגוריות התבניות כדי לעזור לך לבחור עיצוב מושלם עבור הדף החדש. אתה תמיד יכול להוריד תבניות של צד שלישי ממקורות אינטרנט כגון OneNote Gem.
6. הוסף מדבקות
האם ידעת שאפשר להוסיף מדבקות לעמוד OneNote כדי לתת לו מגע אישי? מיקרוסופט הוסיפה חבורה של חבילות מדבקות ברירת מחדל כדי להשתמש בהן. יש מדבקות חתול בחליפות, Monkey, Office ו-Teamsquatch בגרסת ה-Mac.

בחר הוספה > מדבקות והכרטיסייה תציג את ברירת המחדל בסרגל הצד הימני. אתה יכול גם להוסיף אימוג'ים מהתפריט עריכה > אמוג'ים וסמלים.
גם על Guiding Tech
7. השתמש ביכולות ציור
מיקרוסופט הוסיפה קטע ציור ייעודי באפליקציית OneNote. הקש על תפריט הציור, והקטע יאפשר לך לבחור בין עט, מרקר ומדגיש. אתה יכול גם להשתמש בפונקציית מחק, לשנות את צבע הדיו ולשחק עם עובי הדיו מהתפריט.

אם אתה משתמש בהתקני Surface Pro או כל מחשב נייד של Windows עם תמיכה בעט, אתה יכול להשתמש בפונקציית Windows Ink כדי לכתוב ולצייר ישירות על הדף.
8. שנה סגנון נייר
OneNote מאפשר לך לשנות את סגנון העמוד מתפריט ההגדרות. כברירת מחדל, הוא נפתח כדף לבן ריק. בקר ב-View מהסרט העליון ושנה את צבע הנייר והסגנון מהתפריט הנתון.

זה נראה טוב ודומה למחברת פיזית עם צבעים וכללים/קווי רשת שונים.
9. מדור הגנת סיסמה
אתה יכול להגן על קטע OneNote באמצעות סיסמה כדי לנעול אותו מפני גישה לא מורשית. לחץ לחיצה ימנית על קטע מכל מחברת ובחר באפשרות הגנת סיסמה. הוסף סיסמה ומעתה ואילך תזדקק לסיסמה זו כדי לגשת להערות בכל פלטפורמה.

זכור, אם שכחת את הסיסמה, אז אין דרך לשחזר את הקטע. הייתי ממליץ לך להשקיע בא מנהל סיסמאות לשנן את כל הפרטים הסודיים הללו.
10. השתמש ב-OneNote Clipper
מיקרוסופט מציעה תוסף OneNote Clipper המסוגל בדפדפנים הגדולים. אתה יכול להשתמש בו כדי לסמן ישירות דף אינטרנט ב-OneNote, לחתוך חלק מדף או לשמור את המאמר כולו ב-OneNote.

הורד את OneNote Clipper מחנות האינטרנט של Chrome
11. השתמש בווידג'טים ובקיצורי דרך לנייד
Microsoft OneNote עבור iOS ו-Android מציעה פונקציונליות של ווידג'ט כדי להציג הערות אחרונות ולהוסיף במהירות הערות חדשות. באנדרואיד, תוכל ללחוץ לחיצה ארוכה על סמל האפליקציה ולבחור מבין האפשרויות הרלוונטיות כדי להוסיף הערה חדשה.


הקש ארוכות על האפשרויות המוצגות והוסף אותן למסך הבית כדי להוסיף במהירות הערה, הקלטת קול, רשימה ורשימת תבליטים.
הורד את OneNote עבור iOS
הורד את OneNote לאנדרואיד
12. שנה את ברירת המחדל של גופני OneNote
כברירת מחדל, OneNote נצמד לגופני Calibri של מיקרוסופט בגודל 12. עם זאת, אתה יכול לשנות את זה. עבור אל העדפה > עריכה ותצוגה > ושנה את סוג הגופן והגודל.

השינויים ישתקפו בדף החדש בלבד וזה לא יבלבל את ההערות שכבר נוספו.
קח את חוויית OneNote לשלב הבא
הרשימה למעלה היא רק קצה הקרחון. התוכנה תומכת גם במשוואות מתמטיות, קורא מובנה, תגים מותאמים אישית ועוד. וזה לא הכל. החברה לאחרונה הכריזה על תוכניותיו עבור OneNote, שצפוי להגיע עם אינטגרציה הדוקה עם שירותי מיקרוסופט אחרים כגון Teams ו-To-Do.
הבא בתור: OneNote מציע פונקציונליות PDF מסוגלת מהקופסה. קרא את הפוסט למטה כדי למצוא עוד על פונקציית ה-PDF של OneNote בפירוט.