כיצד ליצור חשבון Windows 10 באמצעות Gmail
Miscellanea / / November 28, 2021
כאשר אתה רוכש מחשב נייד חדש שפועל על מערכת ההפעלה Windows, עליך להגדיר את המכשיר שלך כשאתה מפעיל אותו בפעם הראשונה לפני שתוכל להשתמש בו. באופן דומה, עליך גם להגדיר את חשבון המשתמש של Windows כאשר אתה מוסיף חבר או משתמש חדש למכשיר שלך. בכל פעם אתה צריך לעבור סדרה של שלבים על מנת ליצור את חשבון Windows שבאמצעותו אתה יכול להיכנס או לגשת לתכונות שונות שמציעה Windows.
עכשיו כברירת מחדל, חלונות 10 מאלץ את כל המשתמשים ליצור א חשבון Microsoft כדי להתחבר למכשיר שלך, אך אל תדאג מכיוון שניתן באותה מידה ליצור חשבון משתמש מקומי כדי להיכנס ל-Windows. כמו כן, אם אתה מעדיף אתה יכול להשתמש בכתובות דוא"ל אחרות כגון Gmail, Yahoo וכו' כדי ליצור את חשבון Windows 10 שלך.
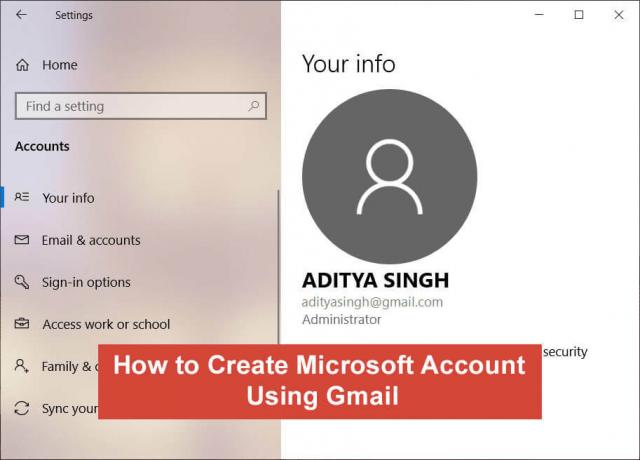
ההבדל היחיד בין שימוש בכתובת שאינה של מיקרוסופט לבין חשבון מיקרוסופט הוא שעם הכתובת המאוחרת יותר אתה מקבל כמה תכונות נוספות כגון סנכרון בכל המכשירים, אפליקציות בחנות Windows, קורטנה, OneDrive, וכמה שירותים אחרים של Microsoft. כעת, אם אתה משתמש בכתובת שאינה של מיקרוסופט, אתה עדיין יכול להשתמש בחלק מהתכונות שלעיל על ידי התחברות בנפרד לאפליקציות שלעיל, אך גם ללא התכונות שלעיל, תוכל לשרוד בקלות.
בקיצור, אתה יכול להשתמש בכתובת הדוא"ל של Yahoo או Gmail כדי ליצור את חשבון Windows 10 שלך ועדיין יש לך את זהה הטבות כמו האנשים שמשתמשים בחשבון Microsoft מקבל כמו הגדרות סנכרון וגישה למספר של Microsoft שירותים. אז בלי לבזבז זמן בואו נראה כיצד ליצור חשבון Windows 10 חדש באמצעות כתובת Gmail במקום חשבון Microsoft בעזרת המדריך המפורט למטה.
תוכן
- כיצד ליצור חשבון Windows 10 באמצעות Gmail
- שיטה 1: צור חשבון Windows 10 באמצעות כתובת Gmail קיימת
- שיטה 2: צור חשבון חדש
כיצד ליצור חשבון Windows 10 באמצעות Gmail
הקפד לעשות זאת צור נקודת שחזור רק למקרה שמשהו ישתבש.
שיטה 1: צור חשבון Windows 10 באמצעות כתובת Gmail קיימת
1. הקש על מקש Windows + I כדי לפתוח את ההגדרות ולאחר מכן לחץ על חשבונות אוֹפְּצִיָה.

2. כעת מחלונית החלון השמאלית לחץ על "משפחה ואנשים אחרים“.

3. תחת "אנשים אחרים", אתה חייב לחץ על כפתור + ליד "הוסף מישהו אחר למחשב הזה”.
4.במסך הבא כאשר Windows מבקש למלא את התיבה, אתה לא צריך להקליד אימייל או מספר טלפון במקום זאת אתה צריך ללחוץ על "אין לי את פרטי הכניסה של האדם הזה" אפשרות.

5. בחלון הבא, הקלד את כתובת ה-Gmail הקיימת שלך וגם לספק א סיסמא חזקה שאמורה להיות שונה מהסיסמה של חשבון Google שלך.
הערה:למרות שאתה יכול להשתמש באותה סיסמה כמו חשבון Google שלך אבל מטעמי אבטחה, זה לא מומלץ.
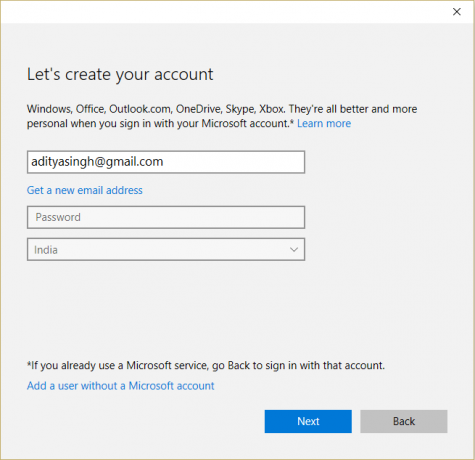
6. בחר שלך אזור באמצעות התפריט הנפתח ולחץ על כפתור הבא.
7. אתה יכול גם להגדיר את העדפות השיווק שלך ולאחר מכן לחץ הַבָּא.
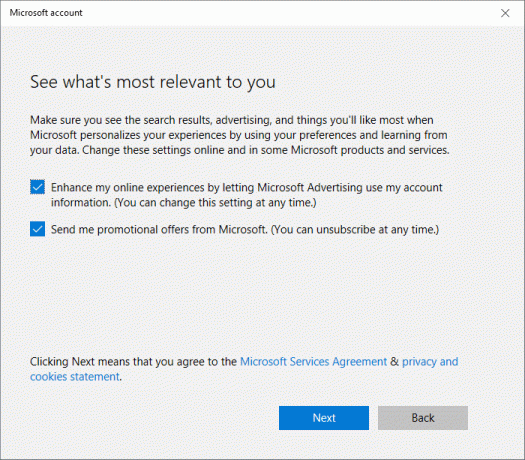
8. הכנס את שלך סיסמת חשבון משתמש נוכחית או מקומית או השאר את השדה ריק למקרה שלא הגדרת סיסמה לחשבונך ולאחר מכן לחץ הַבָּא.
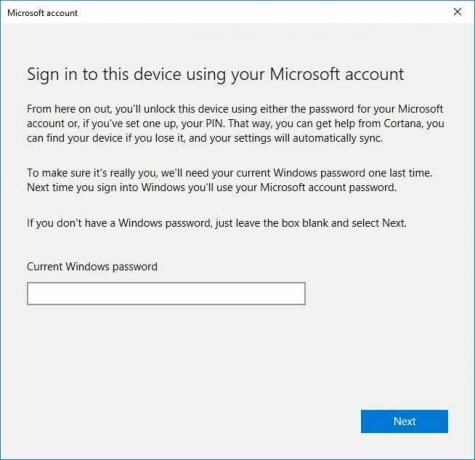
9. במסך הבא, אתה יכול לבחור הגדר PIN כדי להיכנס ל-Windows 10 במקום להשתמש בסיסמה שלך או שאתה יכול לדלג על שלב זה.
10. במקרה שאתה רוצה להגדיר את ה-PIN, פשוט לחץ על "הגדר PINכפתור " ופעל לפי ההוראות שעל המסך, אך אם ברצונך לדלג על שלב זה, לחץ על "דלג על שלב זה" קישור.
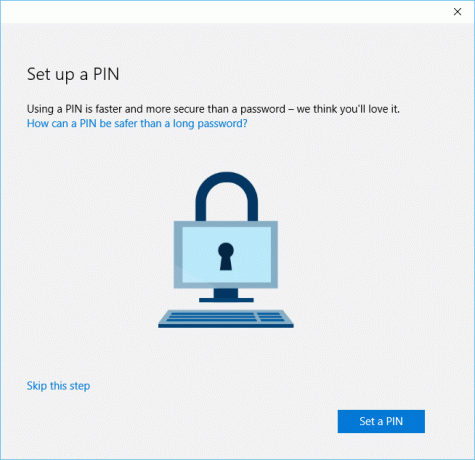
11. כעת לפני שתוכל להשתמש בחשבון Microsoft החדש הזה, תחילה עליך לאמת חשבון משתמש זה של Microsoft על ידי לחיצה על אמת קישור.

12. לאחר שתלחץ על הקישור Verify, תקבל קוד אישור ממיקרוסופט לחשבון הג'ימייל שלך.
13. עליך להתחבר לחשבון Gmail שלך ו להעתיק את קוד האישור.
14. הדבק את קוד האישור ולחץ על כפתור הבא.
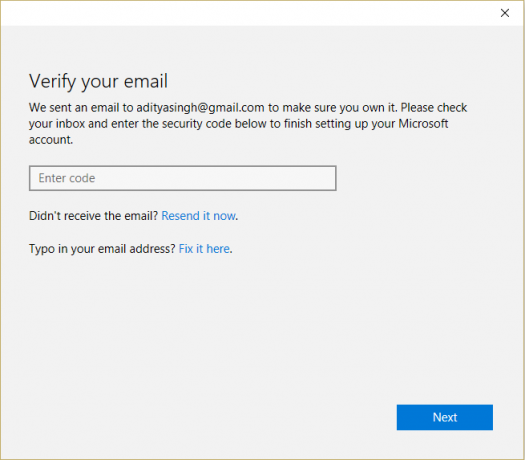
15. זהו זה! זה עתה יצרת חשבון Microsoft באמצעות כתובת הדוא"ל שלך ב-Gmail.
עכשיו אתה מוכן ליהנות מהיתרונות של שימוש בחשבון Microsoft במחשב Windows 10 מבלי להשתמש במזהה דוא"ל של Microsoft. אז מעתה ואילך, תשתמש בחשבון Microsoft שיצרת זה עתה באמצעות Gmail כדי להיכנס למחשב Windows 10 שלך.
קרא גם: כיצד להגדיר את Gmail ב-Windows 10
שיטה 2: צור חשבון חדש
אם אתה פותח את המחשב שלך בפעם הראשונה או שביצעת התקנה נקייה של Windows 10 (מנגב את כל הנתונים של המחשב שלך) אז אתה צריך ליצור חשבון Microsoft ולהגדיר חשבון חדש סיסמה. אבל אל תדאג במקרה זה גם אתה יכול להשתמש בדוא"ל שאינו של מיקרוסופט כדי להגדיר את חשבון Microsoft שלך.
1. הפעל את מחשב Windows 10 שלך על ידי לחיצה על לחצן ההפעלה.
2.כדי להמשיך, פשוט עקוב אחר ההוראות שעל המסך עד שתראה את "היכנס עם Microsoft"מסך.
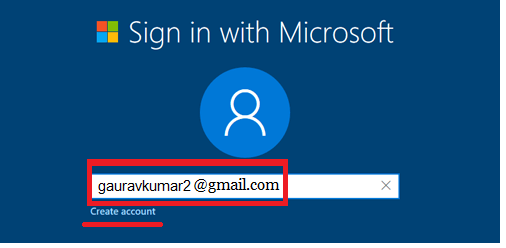
3. כעת במסך זה, עליך להזין את כתובת ה-Gmail שלך ולאחר מכן ללחוץ על צור קישור לחשבון בתחתית.
4. הבא, ספק א סיסמא חזקה שאמורה להיות שונה מהסיסמה של חשבון Google שלך.
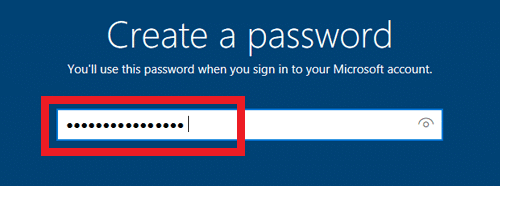
5. עקוב שוב אחר הוראות ההגדרה שעל המסך והשלם את ההגדרה של מחשב Windows 10 שלך.
מוּמלָץ:
- אפליקציית תיקון נחסמה מגישה לחומרת גרפיקה
- כיצד לתקן קבצי מערכת פגומים ב-Windows 10
- 4 דרכים לעדכן מנהלי התקנים גרפיים ב-Windows 10
- תקן את מתזמן המשימות שלא פועל ב-Windows 10
אני מקווה שהשלבים שלעיל היו מועילים ועכשיו אתה יכול בקלות צור חשבון Windows 10 באמצעות Gmail, אבל אם עדיין יש לך שאלות כלשהן בנוגע למדריך זה, אל תהסס לשאול אותם בקטע התגובות.



