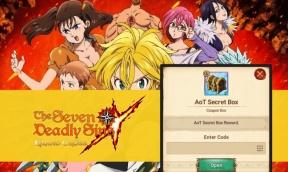כיצד ליצור מדיה להתקנה של Windows 10 עם כלי יצירת מדיה
Miscellanea / / November 28, 2021
אחד הדברים הטובים ביותר ב-Windows הוא הקלות שבה אנשים יכולים לשדרג או לשדרג לאחור לגרסה מסוימת. כדי לסייע בכך, למיקרוסופט יש אפליקציית שירות הנקראת כלי יצירת המדיה המאפשרת למשתמשים כדי ליצור כונן USB הניתן לאתחול (או להוריד קובץ ISO ולצרוב אותו ב-DVD) של כל גרסת מערכת ההפעלה של Windows. הכלי גם שימושי לעדכון מחשב אישי בתור המובנה עדכון חלונות פונקציונליות ידועה לשמצה בשל תקלה מדי פעם. כבר כיסינו את א חבורה של שגיאות הקשורות ל-Windows Update כולל הנפוצים ביותר כגון שגיאה 0x80070643, שגיאה 80244019, וכו.
אתה יכול להשתמש במדיית התקנה (כונן הבזק מסוג USB או DVD) כדי להתקין עותק חדש של Windows או התקן מחדש את Windows אך לפני כן, עליך ליצור מדיית התקנה של Windows 10 עם Media כלי יצירה. בוא נראה איך לעשות את זה עם המדריך המפורט להלן שלב אחר שלב.

כיצד ליצור מדיה להתקנה של Windows 10 עם כלי יצירת מדיה
לפני שנתחיל בהליך של יצירת כונן הבזק מסוג USB או DVD הניתן לאתחול, תצטרך לבדוק את הדרישות הבאות:
- חיבור אינטרנט טוב ויציב – קובץ ה-ISO של Windows שהכלי מוריד נע בין 4 ל-5 GB (בדרך כלל בסביבות 4.6 GB), כך שתצטרך חיבור לאינטרנט במהירות הגונה אחרת עלול לקחת לך יותר מכמה שעות ליצור את הכונן הניתן לאתחול.
- כונן USB או DVD ריק של לפחות 8 GB - כל הנתונים הכלולים ב- 8GB+ USB שלך יימחקו בעת הפיכתו לכונן הניתן לאתחול, אז צור גיבוי של כל התוכן שלו לפני כן.
- דרישות מערכת עבור Windows 10 - אם אתה מתכנן להשתמש בכונן הניתן לאתחול כדי להתקין את Windows 10 על מערכת ארכאית, זה יהיה עדיף לבדוק מראש את דרישות המערכת עבור Windows 10 כדי להבטיח שהחומרה של המערכת יכולה לפעול בצורה חלקה זה. בקר באתר הרשמי של מיקרוסופט כדי לדעת את הדרישות הבסיסיות להתקנת Windows 10 במחשב: כיצד לבדוק מפרט ודרישות של מערכת המחשב של Windows 10.
- מפתח מוצר - לבסוף, תצטרך חדש מפתח מוצר כדי להפעיל את Windows 10 לאחר ההתקנה. אתה יכול גם להשתמש ב-Windows מבלי להפעיל, אבל לא תוכל לגשת להגדרות מסוימות ולהשתמש בכמה תכונות. כמו כן, סימן מים מטריד יישאר בפינה השמאלית התחתונה של המסך.
אם אתה משתמש בכלי ליצירת מדיה כדי להתקין עדכונים במחשב הקיים, פשוט ודא שיש לך מספיק מקום ריק כדי להכיל את קבצי מערכת ההפעלה המעודכנים.
כפי שהוזכר קודם לכן, אחד התנאים המוקדמים ליצירת מדיית התקנה של Windows 10 הוא כונן USB ריק. כעת, ייתכן שחלקכם משתמשים בכונן USB חדש לגמרי למטרה זו, אך לא יזיק לתת לכונן פורמט אחר לפני השימוש בו.
1. כראוי חבר את כונן ה-USB למחשב שלך.
2. ברגע שהמחשב מזהה את מדיית האחסון החדשה, הפעל את סייר הקבצים על ידי לחיצה על מקש Windows + E, עבור אל מחשב זה, ו מקש ימני בכונן ה-USB המחובר. בחר פוּרמָט מתפריט ההקשר שלאחר מכן.
3. אפשר עיצוב מהיר על ידי סימון התיבה שלצדו ולחץ על הַתחָלָה כדי להתחיל את תהליך העיצוב. בחלון האזהרה הקופץ שמופיע, אשר את פעולתך על ידי לחיצה על אישור.
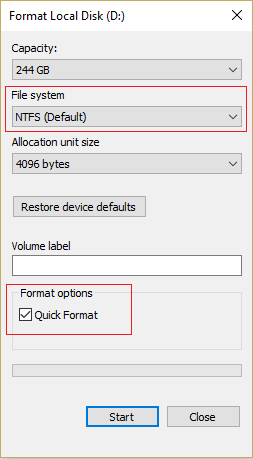
אם זה אכן כונן USB חדש לגמרי, העיצוב לא ייקח יותר מכמה שניות. לאחר מכן תוכל להתחיל ליצור את הכונן הניתן לאתחול.
1. פתח את דפדפן האינטרנט המועדף עליך ובקר בדף ההורדה הרשמי של כלי יצירת המדיה עבור Windows 10. הקלק על ה הורד את הכלי עכשיו לחצן כדי להתחיל בהורדה. הכלי ליצירת מדיה הוא קצת יותר מ-18 מגה-בייט, כך שזה לא אמור לקחת כמה שניות כדי להוריד את הקובץ (אם כי זה יהיה תלוי במהירות האינטרנט שלך).

2. אתר את הקובץ שהורדת (MediaCreationTool2004.exe) במחשב שלך (מחשב זה > הורדות) ו לחץ לחיצה כפולה עליו כדי להפעיל את הכלי.
הערה: יופיע חלון קופץ בקרת חשבון משתמש המבקש הרשאות ניהול עבור כלי יצירת המדיה. לחץ על כן להעניק רשות ולפתוח את הכלי.
3. כמו כל אפליקציה, כלי יצירת המדיה יבקש ממך לקרוא את תנאי הרישיון שלו ולקבל אותם. אם אין לך שום דבר מתוכנן להמשך היום, קדימה, קרא את כל התנאים בעיון או כמו כולנו, דלג עליהם ולחץ ישירות על לְקַבֵּל להמשיך.
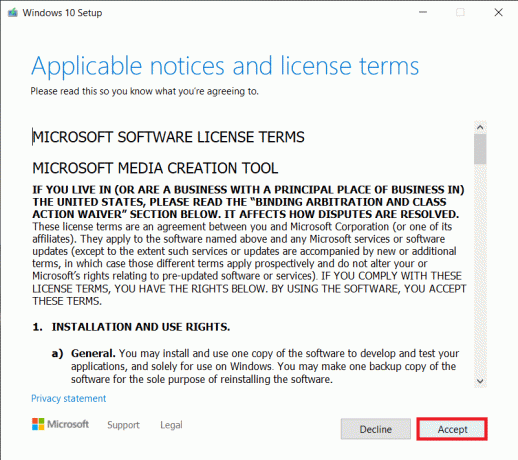
4. כעת יוצגו בפניך שתי אפשרויות שונות, דהיינו, לשדרג את המחשב שעליו אתה מפעיל כעת את הכלי וליצור מדיית התקנה עבור מחשב אחר. בחר את האחרון ולחץ על הַבָּא.
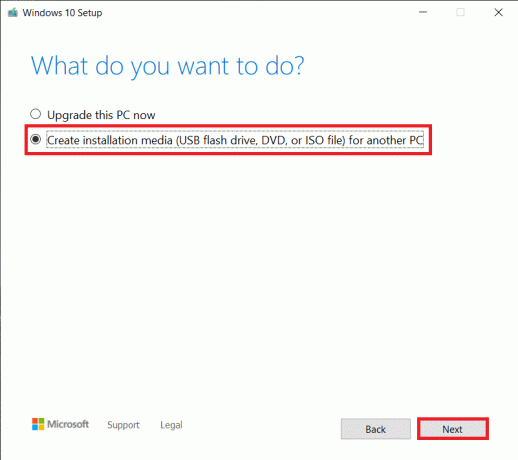
5. בחלון הבא, תצטרך לבחור את תצורת Windows. ראשית, בטל את נעילת התפריטים הנפתחים על ידי ביטול סימון התיבה שליד השתמש באפשרויות המומלצות עבור מחשב זה.

6. עכשיו, קדימה ו בחר את השפה והארכיטקטורה עבור Windows. לחץ על הבא להמשך.
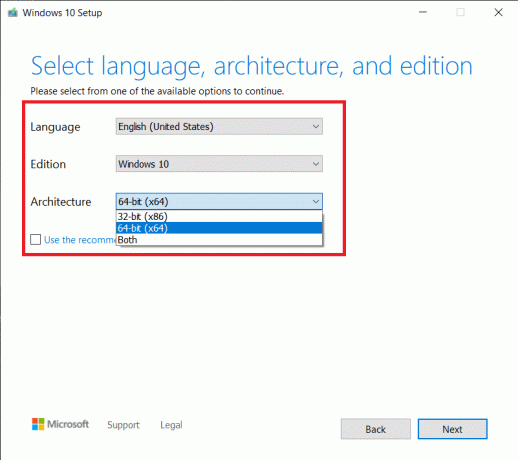
7. כפי שהוזכר קודם לכן, אתה יכול להשתמש בכונן USB או בתקליטור DVD כמדיה ההתקנה. בחר את אחסון מדיה אתה רוצה להשתמש ולהכות הַבָּא.

8. אם אתה בחר באפשרות קובץ ISO, כמובן, הכלי יצור תחילה קובץ ISO שתוכל לצרוב על ה-DVD הריק מאוחר יותר.
9. אם ישנם מספר כונני USB המחוברים למחשב, תצטרך לבחור ידנית את הכונני USB שבו תרצה להשתמש ב- 'בחר כונן הבזק מסוג USB' מָסָך.

10. עם זאת, אם הכלי לא מצליח לזהות את כונן ה-USB שלך, לחץ על רענן את רשימת הכוננים אוֹ חבר מחדש את ה-USB. (אם בשלב 7 תבחר דיסק ISO במקום כונן USB, תתבקש תחילה לאשר מיקום בכונן הקשיח שבו יישמר קובץ Windows.iso)
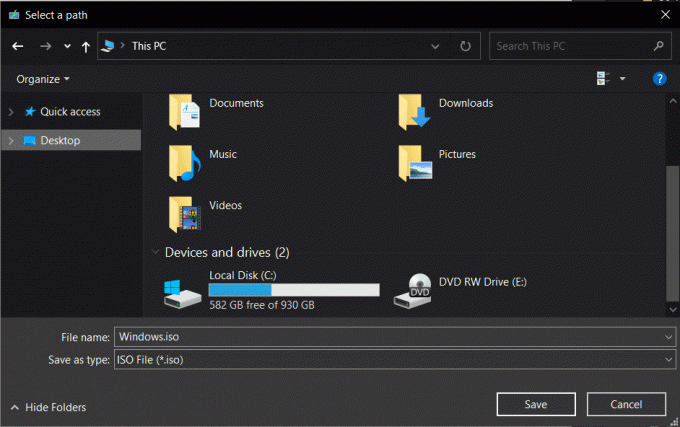
11. זה משחק המתנה כאן, והלאה. הכלי ליצירת מדיה יתחיל להוריד את Windows 10 ובהתאם למהירות האינטרנט שלך; הכלי עשוי לקחת עד שעה לסיום ההורדה. אתה יכול בינתיים להמשיך להשתמש במחשב שלך על ידי צמצום חלון הכלי. אם כי, אל תבצע שום משימות נרחבות באינטרנט או שמהירות ההורדה של הכלי תושפע לרעה.

12. כלי יצירת המדיה יתחיל ליצור באופן אוטומטי את מדיית ההתקנה של Windows 10 ברגע שההורדה תסיים.
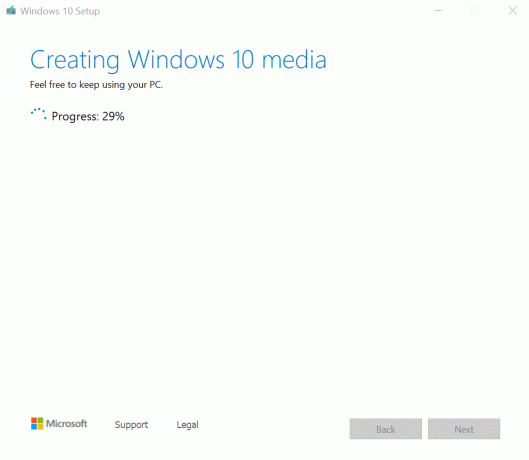
13. כונן הבזק מסוג USB שלך יהיה מוכן תוך מספר דקות. לחץ על סיים לצאת.
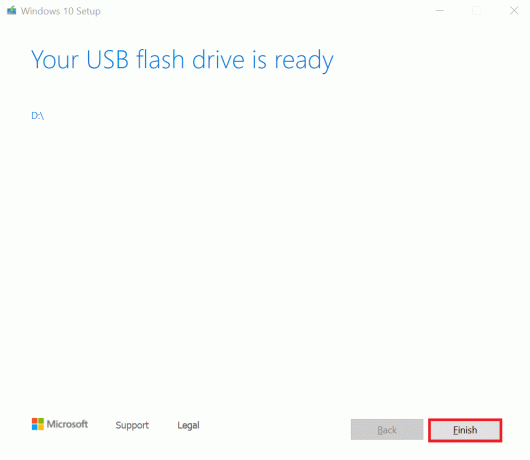
אם תבחר קודם לכן באפשרות קובץ ISO, תסופק לך אפשרות לשמור את קובץ ה-ISO שהורדת ולצאת או לצרוב את הקובץ ב-DVD.
1. הכנס את ה-DVD הריק למגש ה-DVDRW של המחשב שלך ולחץ על פתח את צורב ה-DVD.
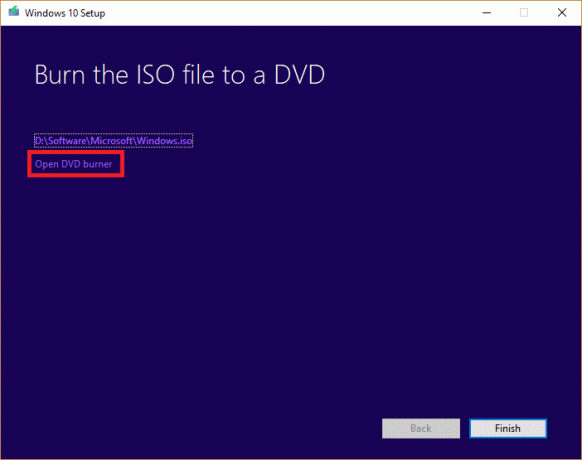
2. בחלון הבא, בחר את הדיסק שלך מהתפריט הנפתח צורב דיסקים ולחץ על לשרוף.
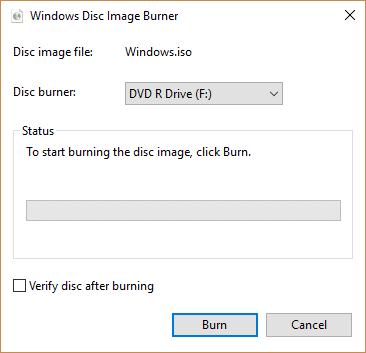
3. חבר את כונן ה-USB או ה-DVD הזה למחשב אחר ואתחל ממנו (לחץ שוב ושוב על ESC/F10/F12 או כל מקש ייעודי אחר כדי להיכנס לתפריט בחירת האתחול ובחר USB/DVD כמדיה האתחול). כל שעליך לעשות הוא לעקוב אחר כל ההוראות שעל המסך התקן את Windows 10 במחשב החדש.
4. אם אתה משתמש בכלי ליצירת מדיה כדי לשדרג את המחשב הקיים שלך, לאחר שלב 4 של השיטה לעיל, הכלי יבדוק אוטומטית את המחשב האישי שלך ויתחיל להוריד קבצים לשדרוג. לאחר השלמת תהליך ההורדה, תתבקש שוב לקרוא ולקבל חלק מתנאי הרישיון.
הערה: הכלי יתחיל כעת לחפש עדכונים חדשים ויגדיר את המחשב שלך להתקין אותם. זה עשוי לקחת קצת זמן.
5. לבסוף, במסך מוכן להתקנה, תראה תקציר של הבחירות שלך אותו תוכל לשנות על ידי לחיצה על 'שנה מה לשמור'.
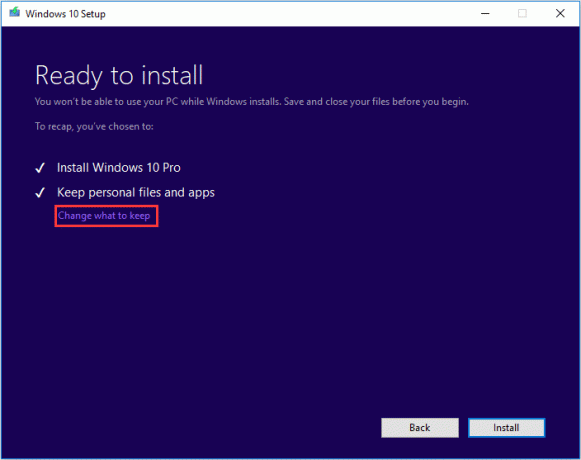
6. בחר אחד מה שלוש אפשרויות זמינות (שמור קבצים אישיים ואפליקציות, שמור קבצים אישיים בלבד או שמור כלום) בזהירות ולחץ הַבָּא להמשיך.
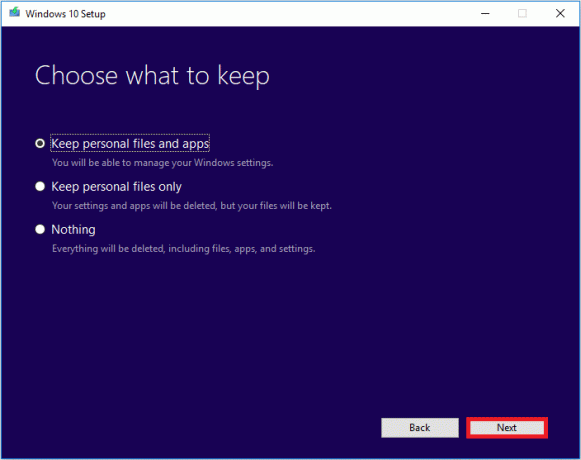
7. לחץ על להתקין ותשב בזמן שהכלי ליצירת מדיה משדרג את המחשב האישי שלך.
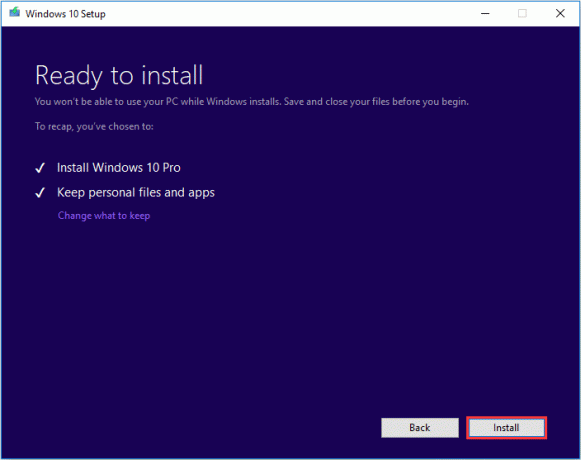
מוּמלָץ:
- הורד הרשמי של Windows 10 ISO ללא כלי יצירת מדיה
- מהו תהליך YourPhone.exe ב-Windows 10?
- כיצד להגדיר ולהשתמש ב-Miracast ב-Windows 10?
אז ככה אתה יכול להשתמש כלי יצירת המדיה של מיקרוסופט ליצירת מדיית התקנה ניתנת לאתחול של Windows 10 עבור מחשב אחר. מדיית אתחול זו תהיה שימושית גם אם המערכת שלך חווה אי פעם קריסה או נגועה בווירוס ואתה צריך להתקין את Windows מחדש. אם אתה תקוע בשלב כלשהו של ההליך לעיל ואתה זקוק לעזרה נוספת, אל תהסס ליצור איתנו קשר בהערות למטה.