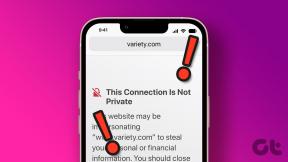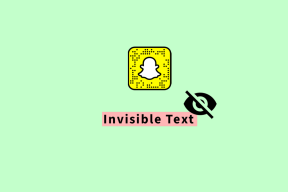תקן את שגיאת DISM 0x800f081f ב-Windows 10
Miscellanea / / November 28, 2021
Deployment Image Servicing and Management (DISM) הוא כלי שורת פקודה שניתן להשתמש בו כדי לטפל ולתקן את Windows Image. ניתן להשתמש ב-DISM לשירות תמונת Windows (.wim) או דיסק קשיח וירטואלי (.vhd או .vhdx). הפקודה הבאה DISM נמצאת בשימוש הנפוץ ביותר:
DISM /Online /Cleanup-Image /RestoreHealth
כמה משתמשים מדווחים שהם מתמודדים עם שגיאת DISM 0x800f081f לאחר הפעלת הפקודה לעיל והודעת השגיאה היא:
שגיאה 0x800f081f, ניתן למצוא את קבצי המקור. השתמש באפשרות "מקור" כדי לציין את מיקום הקבצים הנדרשים לשחזור התכונה.

הודעת השגיאה לעיל מציינת בבירור שה-DISM לא הצליח לתקן את המחשב שלך מכיוון שהקובץ הנדרש לתיקון תמונת Windows חסר מהמקור. אז בלי לבזבז זמן בואו נראה כיצד לתקן את שגיאת DISM 0x800f081f ב-Windows 10 בעזרת המדריך המפורט למטה.
תוכן
- תקן את שגיאת DISM 0x800f081f ב-Windows 10
- שיטה 1: הפעל את פקודת DISM Cleanup
- שיטה 2: ציין את מקור ה-DISM הנכון
תקן את שגיאת DISM 0x800f081f ב-Windows 10
שיטה 1: הפעל את פקודת DISM Cleanup
1. פתח את שורת הפקודה. המשתמש יכול לבצע שלב זה על ידי חיפוש 'cmd' ולאחר מכן הקש Enter.

2. הקלד את הפקודה הבאה לתוך cmd והקש Enter:
dism.exe /online /Cleanup-Image /StartComponentCleanup
sfc /scannow

3. לאחר סיום עיבוד הפקודות לעיל, הקלד את פקודת DISM לתוך cmd והקש Enter:
Dism /Online /Cleanup-Image /restoreHealth

4. תראה אם אתה מסוגל תקן את שגיאת DISM 0x800f081f ב-Windows 10, אם לא אז המשך בשיטה הבאה.
שיטה 2: ציין את מקור ה-DISM הנכון
1. הורד תמונה של Windows 10 באמצעות Windows Media Creation Tool.
2. לחץ פעמיים על MediaCreationTool.exe קובץ כדי להפעיל את האפליקציה.
3. קבל את תנאי הרישיון ולאחר מכן בחר "צור מדיית התקנה עבור מחשב אחר" ולחץ על הבא.

4. כעת השפה, המהדורה והארכיטקטורה ייבחרו אוטומטית בהתאם לתצורת המחשב שלך, אך אם אתה עדיין רוצה להגדיר אותם בעצמך, בטל את הסימון של האפשרות בתחתית האומר "השתמש באפשרויות המומלצות עבור מחשב זה.”
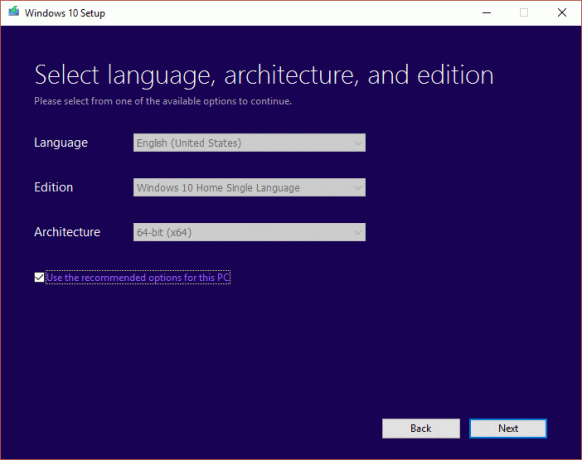
5. ב"בחר באיזו מדיה להשתמש" בחירת מסך קובץ ISO ולחץ על הבא.

6. ציין את מיקום ההורדה ולחץ להציל.

7. לאחר הורדת קובץ ה-ISO, לחץ עליו באמצעות לחצן העכבר הימני ובחר הר.

הערה: אתה צריך הורד את Virtual Clone Drive או כלי Daemon לטעינת קבצי ISO.
8. פתח את קובץ ה-ISO המותקן של Windows מסייר הקבצים ולאחר מכן נווט אל תיקיית המקורות.
9. לחץ לחיצה ימנית על קובץ install.esd תחת תיקיית המקורות ולאחר מכן בחר העתק והדבק אותה בכונן C:.

10. הקש על מקש Windows + X ואז בחר שורת פקודה (אדמין).
11. סוּג CD\ ולחץ על Enter כדי לעבור לתיקיית השורש של כונן C:.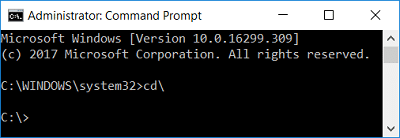
12. כעת הקלד את הפקודה הבאה ב-cmd לחץ על Enter:
dism /Get-WimInfo /WimFile: install.esd
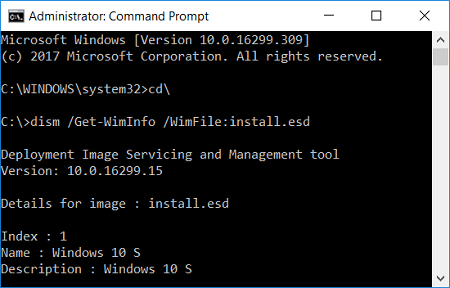
13. רשימה של אינדקסים תוצג, בהתאם לגירסת Windows שלך, רשום את מספר האינדקס. לדוגמה, אם יש לך Windows 10 Education Edition, מספר האינדקס יהיה 6.

14. הקלד שוב את הפקודה הבאה לתוך cmd ולחץ על Enter:
dism /export-image /SourceImageFile: install.esd /SourceIndex: IndexNumber /DestinationImageFile: install.wim /Compress: max /CheckIntegrity
חָשׁוּב: החלף את ה מספר סידורי בהתאם לגרסה המותקנת של Windows 10.
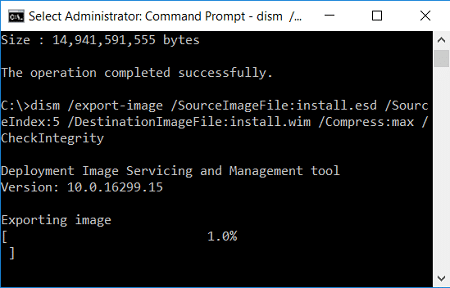
15. בדוגמה שלקחנו בשלב 13, הפקודה תהיה:
dism /export-image /SourceImageFile: install.esd /SourceIndex: 5 /DestinationImageFile: install.wim /Compress: max /CheckIntegrity
16. ברגע שהפקודה לעיל תסיים את הביצוע, תעשה זאת מצא את הקובץ install.wim נוצר בכונן C:.
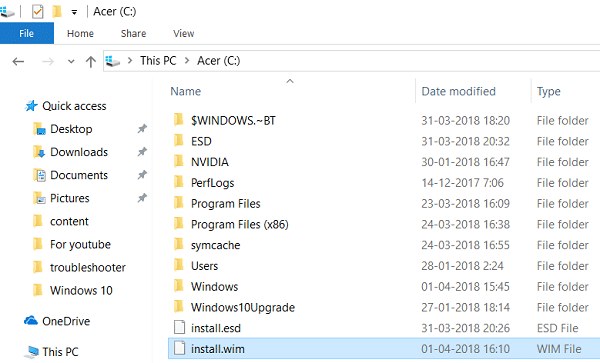
17. פתח שוב את שורת הפקודה עם זכויות מנהל ואז הקלד את הפקודה הבאה בזה אחר זה והקש על Enter לאחר:
DISM /Online /Cleanup-Image /StartComponentCleanup
DISM /Online /Cleanup-Image /AnalyzeComponentStore

18. כעת הקלד את הפקודה DISM /RestoreHealth עם קובץ המקור של Windows:
DISM /Online /Cleanup-Image /RestoreHealth /מקור: WIM: c:\install.wim: 1 /LimitAccess

19. לאחר מכן הפעל את בודק קבצי המערכת כדי להשלים את תהליך התיקון:
Sfc /Scannow

מוּמלָץ:
- כיצד לשחזר קובץ NTBackup BKF ב-Windows 10
- חלון מארח תיקון משימות מונע כיבוי ב-Windows 10
- כיצד ליצור כונן הבזק USB הניתן לאתחול של Windows 10
- תקן עיכובים במצביע עכבר ב-Windows 10
זהו זה יש לך בהצלחה תקן את שגיאת DISM 0x800f081f ב-Windows 10 אבל אם עדיין יש לך שאלות בנוגע לפוסט הזה, אל תהסס לשאול אותם בקטע של התגובה.