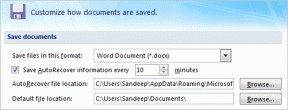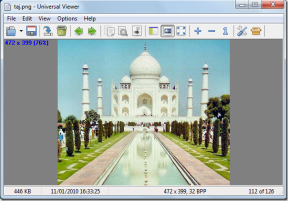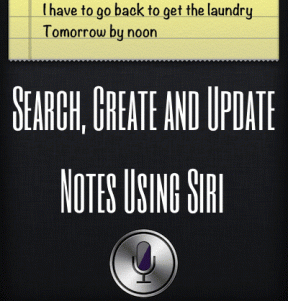7 הדרכים המובילות לתיקון צוותי מיקרוסופט ממשיך להתרסק ב-Windows 10 ו-Windows 11
Miscellanea / / November 29, 2021
בעוד שמיקרוסופט מוסיפה תכונות חדשות ל-Teams בזריזות, החברה לא מצליחה להתמקד ביסודות. עבור רבים, חלק מפונקציונליות הליבה של Teams, כגון שיתוף מסך, תהליך הכניסה, ואמינות האפליקציה, שבור. לעתים קרובות האפליקציה קורסת ממש באמצע שיחות. אם אתה מתמודד עם אותו הדבר, הגיע הזמן לתקן את Microsoft Teams שממשיך להתרסק ב-Windows 10 ו-Windows 11.

מיקרוסופט רוצה להקרין את Teams כפתרון הדיגיטלי השלם לסביבת העבודה הפיזית שלך במשרד. במובנים מסוימים, הוא השיג בהצלחה את המטרה עם שיתוף פעולה ופונקציות וידאו. באגים כמו צוותים מתרסקים עלולים להשאיר אותך במצב רוח חמוץ. בואו נפתור את הבעיה אחת ולתמיד.
גם על Guiding Tech
1. סגור לחלוטין את אפליקציית Microsoft Teams
כדי להעניק לך חוויה חלקה ישירות מהכניסה למחשב, Microsoft פותחת אוטומטית את אפליקציית Teams ואת השירותים ברקע. לעתים קרובות זה יכול להוביל לקריסה של האפליקציה במחשב שלך. עליך להשתמש במנהל המשימות ולסגור לחלוטין את אפליקציית Teams.
שלב 1: הקש על מקש Windows ופתח את תפריט התחל.
שלב 2: חפש את מנהל המשימות והקש על מקש Enter.

שלב 3: ממנהל המשימות, לחץ על Microsoft Teams ולחץ על כפתור סיים משימה בתחתית.
2. הפעל את פותר הבעיות של Windows Store Apps
מיקרוסופט מציעה פותר בעיות מובנה כדי להבין את הבעיות ולתקן את רובן באופן אוטומטי. בצע את השלבים שלהלן כדי להפעיל את פותר הבעיות של Windows Store Apps במחשב שלך.
שלב 1: פתח את אפליקציית ההגדרות ב-Windows (השתמש במקשי Windows + I).
שלב 2: עבור לתפריט מערכת > פתרון בעיות.

שלב 3: לחץ על פותרי בעיות אחרים.

שלב 4: גלול מטה ומצא את יישומי חנות Windows מהרשימה.
שלב 5: לחץ על כפתור ההפעלה ואפשר ל-Windows לתקן את הבעיה עם Microsoft Teams.

3. בדוק את שרתי Microsoft Teams
אתה יכול לבקר ב-Downdetector ולחפש Teams כדי לבדוק אם יש בעיה כלשהי עם השרתים. אם הבעיה היא מהצד של מיקרוסופט, תראה משתמשי Teams אחרים מדווחים על כך.
בקר ב-Downdetector
במקרה כזה, לא תוכל לעבור את מסך הפתיחה ב-Teams.
גם על Guiding Tech
4. תיקון צוותי מיקרוסופט
Windows מאפשר לך לתקן אפליקציות מותקנות מתפריט ההגדרות. באמצעות זה, Windows ימצא את כל הבעיות באפליקציה ויפתור את בעיית הקריסה של Teams ב-Windows 10 או Windows 11.
שלב 1: פתח את הגדרות Windows.
שלב 2: לחץ על אפליקציות ובחר בתפריט אפליקציות ותכונות.

שלב 3: גלול מטה אל Microsoft Teams ופתח את האפשרויות המתקדמות.

שלב 4: לחץ על תיקון מהתפריט הבא.

מיקרוסופט תפעיל את כלי התיקון המוגדר כברירת מחדל ותתקן את בעיית הקריסה.
5. נקה את המטמון של Microsoft Teams
בדומה לאפליקציות אחרות ב-Windows, Microsoft Teams אוספת נתוני מטמון ברקע. כך, תוכל לפתוח שיחות וערוצי Teams במהירות.
נתוני מטמון פגומים ב-Microsoft Teams עלולים לגרום לאפליקציה לקרוס ב-Windows. אז תצטרך לנקות את המטמון של Microsoft Teams. הנה איך.
שלב 1: לחץ על מקשי Windows + R ופתח את תפריט ההפעלה.
שלב 2: סוּג %appdata%MicrosoftTeams ולחץ על Enter.

שלב 3: זה יפתח את מנהל הקבצים עם קבצים זמניים של Microsoft Teams.
שלב 4: בחר את כל התיקיות ומחק אותן מהמחשב.

הפעל מחדש את המחשב והפעל את Microsoft Teams. זה לא יקרוס עכשיו.
6. אפס את Microsoft Teams
איפוס האפליקציה יוציא אותך מ-Teams ותצטרך להגדיר הכל מאפס. מהתפריט המתקדם של Teams, אתה יכול לאפס את Microsoft Teams.
שלב 1: פתח את הגדרות Microsoft Teams ועבור לתפריט האפליקציות.
שלב 2: בחר אפליקציות ותכונות ומצא את Microsoft Teams מהרשימה.
שלב 3: לחץ על כפתור עוד ובחר אפשרויות מתקדמות.

שלב 4: בחר בלחצן איפוס ו-Windows יאפס את אפליקציית Microsoft Teams.

פתח את Microsoft Teams, היכנס עם פרטי החשבון שלך והתחל את הפגישות שלך ללא בעיות.
7. עדכן את Microsoft Teams
מיקרוסופט מפיצה תוכנת Teams מהאינטרנט. אם אתה משתמש בגרסה מיושנת של Teams, זה עלול לגרום לקריסת תוכנה ב-Windows.
ישנה אפשרות לעדכן את Microsoft Teams מהאפליקציה עצמה. אבל מכיוון שהאפליקציה קורסת, ייתכן שלא תוכל לגשת לפונקציית העדכון.
אתה יכול לבקר באתר Microsoft Teams כדי להוריד את הגרסה העדכנית ביותר של האפליקציה.
הורד את Microsoft Teams
גם על Guiding Tech
בצע את עבודתך ב-Microsoft Teams
אם אתה ממהר, אתה יכול לבחור בגרסת האינטרנט של Microsoft Teams ולשלוח הודעות ועדכונים אחרים. עם זאת, שום דבר לא מנצח חווית אפליקציה מקורית ב-Windows. אנו מאוד ממליצים לך לבצע את השלבים שלמעלה ולתקן את צוותים קורסים ב-Windows 10 ו-Windows 11.