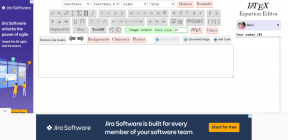6 הדרכים המובילות לתיקון מסך הדפסה ב-Windows לא עובד
Miscellanea / / November 29, 2021
כל מקלדת, בין אם חיצונית או מחשב נייד, מגיעה עם כפתור מסך הדפסה המקוצר בשם PrtScr. לחיצה על כפתור מסך ההדפסה תלכוד את כל המסך שתוכלו להדביק מאוחר יותר באפליקציה כמו Paint. זוהי אחת הדרכים המהירות ביותר לצלם צילום מסך ב-Windows. עבור משתמשים מסוימים, מפתח PrtScr אינו מגיב או פשוט לא עובד. במקרה כזה, אתה יכול להשתמש קיצור מקלדת או אפליקציה לצילום מסך. למה שתעשה את זה כשיש לך מקש צילום מסך ייעודי על המקלדת?

מסך ההדפסה הוא כפתור אוניברסלי שזמין בכל מחשבי Windows 10 ופועל באותו אופן. בדרך כלל, הוא ממוקם בשורה העליונה אחרי מקשי הפונקציות. הרבה לפני שהרחבות דפדפן ואפליקציות של צד שלישי היו זמינות, הייתה אפשרות למסך הדפסה, ואנשים רבים עדיין מעדיפים להשתמש בה כי זה מהיר ועובד בכל מקום. אז כאשר זה מפסיק לעבוד, אי הנוחות הזו מעוררת לעתים קרובות.
בואו למצוא כיצד נוכל לתקן את השגיאה של מסך ההדפסה לא עובד במחשב Windows 10 שלך.
1. השתמש בקיצורי מקלדת
ישנן דרכים אחרות לצלם צילומי מסך באמצעות שילוב של כפתורי PrtScr. נסה להשתמש בקיצור Alt+PrtScr במקום זאת. זה יצלם צילום מסך של החלון שנבחר במקום של כל המסך - לא צריך לחתוך או הסר רקע לא רצוי עכשיו.

כאשר אתה משתמש במקש Windows+PrtScr, צילומי המסך של המסך המלא נשמרים בתיקייה תמונות > צילומי מסך. אם אתה משתמש במקלדת או במחשב נייד עם מקש Fn, אז יש לך מזל. אתה יכול להשתמש בו יחד עם שילוב מקשים של Windows או Alt.
חלק מהמקלדות מגיעות עם מקש F Lock במקום מקש Fn. אם זה המקרה, אתה לא צריך ללחוץ ולהחזיק אותו. פשוט לחץ עליו פעם אחת כדי להפעיל אותו כפי שאתה עושה עם Caps Lock.
טיפ מקצוען: הקש על מקש Windows+Shift+S כדי להפעיל דרך חדשה וגמישה לצלם צילומי מסך. המסך שלך ידהה, ותבחין בפס צף בחלק העליון. השתמש בעכבר כדי לבחור אזור במסך לצילום מסך. התכונה הייתה חלק מוקדם יותר של OneNote, אך מיקרוסופט כללה אותה עם עדכון היוצרים של Windows 10.
גם על Guiding Tech
2. השתלט כקיצור דרך לאפליקציה של צד שלישי
ייתכן שקיצור הדרך היה קשור לאפליקציה של צד שלישי כמו Dropbox, כפי שצוין על ידי משתמש אחד בשם gbbay בפורומי תמיכה של מיקרוסופט. זו יכולה להיות אפליקציה שעדכנת או התקנת לאחרונה. לכן, בדוק אם אפליקציה כלשהי של צד שלישי השתלטה עליה.
3. חומרת מקלדת
ניסית עם מקלדת אחרת? ייתכן שמשהו לא בסדר במקלדת הנוכחית שלך, ו זה דורש תיקון. ודא שהכל עובד עם החומרה והתוכנה של המקלדת. חבר את המקלדת למחשב אחר כדי לבדוק או לשאול מקלדת של חבר למחשב שלך במקום זאת. לפעמים, ייתכן שיציאת ה-USB לא תוכל לזהות את המקלדת כראוי.
4. פותר בעיות חומרה
כל מהדורות Windows 10 מגיעות עם פותר בעיות חומרה שיבדוק אם יש שגיאות במכשירים חיצוניים כמו עכברים, מקלדות, מדפסות וכו'.
שלב 1: הקש על מקש Windows+קיצור I כדי להפעיל את ההגדרות. לאחר פתיחתו, חפש 'מצא ותקן בעיות במקלדת' ולחץ כדי לפתוח אותו.

שלב 2: בחר באפשרות 'החל תיקונים אוטומטית' בתחתית ולחץ על הבא כדי להמשיך.

Windows יחפש כעת בעיות ויציע פתרון לפי הצורך. לאחר מכן היא תחיל את הפתרון אם במסגרת זכויותיה.

גם על Guiding Tech
5. עורך רישום
בניגוד לעורך המדיניות הקבוצתית, המותקן מראש ב-Windows Pro ומעלה בלבד, עורך הרישום זמין ב-Windows Home.
שלב 1: חפש ופתח אותו מתפריט התחל. ודא שאתה מפעיל אותו עם זכויות אדמין, כפי שמוצג בצילום המסך למטה.

שלב 2: התעמק במבנה התיקיות למטה.
HKEY_CURRENT_USER\Software\Microsoft\Windows\CurrentVersion\Explorer
שלב 3: מצא קובץ בשם ScreenshotIndex בחלונית הימנית של החלון. אתה לא צריך לעשות כלום אם הקובץ כבר קיים. אם הקובץ חסר, לחץ לחיצה ימנית על רווח בחלונית החלון הימנית ובחר ערך DWORD (32 סיביות) תחת חדש. יש לי את הקובץ, כפי שמוצג בצילום המסך למטה.

שלב 4: תן שם לקובץ החדש שנוצר בשם ScreenshotIndex ולחץ פעמיים כדי לפתוח אותו. יש להגדיר את נתוני הערך הקסדצימלי ל-4.

שלב 4: נווט לתיקיה זו כעת.
HKEY_CURRENT_USER\Software\Microsoft\Windows\CurrentVersion\Explorer\User Shell Folders
שלב 5: אתר ופתח את הקובץ הזה.
{B7BEDE81-DF94-4682-A7D8-57A52620B86F}

שלב 6: לחץ פעמיים על הקובץ כדי לוודא שנתוני הערך מוגדרים ל %USERPROFILE%\Pictures\Screenshots. אם הקובץ חסר, צור קובץ String Value במקום קובץ DWORD כפי שעשינו למעלה והזן את הערך כפי שנדון.

אם זה לא עובד, נסה 695 במקום 4 כערך בשלב 4 ונסה שוב.
6. נסה אפליקציות של צד שלישי
יש הרבה אפליקציות זמינות שתוכל להשתמש בהן כדי לצלם צילומי מסך. מיקרוסופט מציעה את כלי חיתוך כבר שנים. ואז יש הרחבות לדפדפן שתוכל להשתמש בהם עם תכונות מובנות נוספות כמו הקלטת מסך.
שים את זה על המסך
אני ממשיך להשתמש בתכונת מסך ההדפסה במחשב הנייד Windows 10 שלי. זה עוזר לי לצלם צילומי מסך של מסכים שבהם אפליקציות אחרות לא עובדות. לדוגמה, תפריט התחל. זה נעלם ברגע שאתה לוחץ על כל דבר אחר. תכונת מסך ההדפסה פותרת בעיה זו, אך כך גם כמה אפליקציות ואפשרויות אחרות שנדונו לעיל.
אני מקווה שהיינו לעזר. אם מצאת דרך אחרת לתקן את הבעיה, שתף אותה איתנו בקטע ההערות למטה.
הבא בתור: האם אתה משתמש בהגדרה מרובה צגים? לחץ על הקישור למטה כדי ללמוד כיצד לצלם צילומי מסך על צג ספציפי ב-Windows 10.