4 דרכים להפעיל בדיקת שגיאות דיסק ב-Windows 10
Miscellanea / / November 28, 2021
4 דרכים להפעיל בדיקת שגיאות דיסק ב-Windows 10: מדי פעם הפעלת בדיקת שגיאות דיסק מבטיחה שאין לכונן שלך בעיות ביצועים או שגיאות כונן שנגרמות מסקטורים פגומים, כיבויים לא תקינים, דיסק קשיח פגום או פגום וכו ' בדיקת שגיאות דיסק אינה אלא Check Disk (Chkdsk) שבודקת כל שגיאה בכונן הקשיח. כעת ישנן דרכים שונות להפעלת בדיקת דיסק ב- Windows 10 והיום במדריך זה אנו הולכים לראות מהן 4 הדרכים להפעלת בדיקת שגיאות דיסק ב- Windows 10.

תוכן
- 4 דרכים להפעיל בדיקת שגיאות דיסק ב-Windows 10
- שיטה 1: הפעל בדיקת שגיאות דיסק ב-Windows 10 באמצעות כלי כונן
- שיטה 2: הפעל את בדיקת שגיאות דיסק ב-Windows 10 באמצעות שורת הפקודה
- שיטה 3: הפעל בדיקת שגיאות דיסק ב-Windows 10 באמצעות אבטחה ותחזוקה
- שיטה 4: הפעל את בדיקת שגיאות דיסק ב-Windows 10 באמצעות PowerShell
4 דרכים להפעיל בדיקת שגיאות דיסק ב-Windows 10
הקפד לעשות זאת צור נקודת שחזור רק למקרה שמשהו ישתבש.
שיטה 1: הפעל בדיקת שגיאות דיסק ב-Windows 10 באמצעות כלי כונן
1. הקש על מקש Windows + E כדי לפתוח את סייר הקבצים ואז נווט אל "המחשב הזה“.
2. לחץ באמצעות לחצן העכבר הימני על הכונן שברצונך להפעיל את בדיקת השגיאות ובחר נכסים.

3. עבור אל לשונית כלים לאחר מכן לחץ על "חשבון" כפתור תחת בדיקת שגיאות.

4. עכשיו אתה יכול לסרוק את הכונן או לתקן את הכונן (אם נמצאו שגיאות).

5. לאחר שתלחץ סרוק כונן, ייקח זמן מה לסרוק את הכונן לאיתור שגיאות.
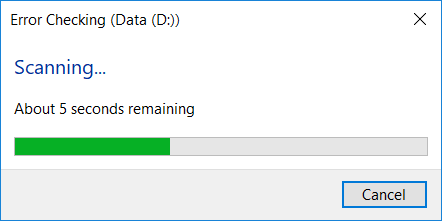
הערה: בזמן שבדיקת שגיאות הדיסק פועלת, עדיף להשאיר את המחשב לא פעיל.
5. לאחר סיום הסריקה תוכל ללחוץ על "הראה פרטים" קישור ל ראה את תוצאות סריקת Chkdsk במציג האירועים.

6. לחץ על סגור לאחר שתסיים וסגור את מציג האירועים.
שיטה 2: הפעל את בדיקת שגיאות דיסק ב-Windows 10 באמצעות שורת הפקודה
1. הקש על מקש Windows + X ואז בחר שורת פקודה (אדמין).

2. הקלד את הפקודה הבאה לתוך cmd והקש Enter:
chkdsk C: /f /r /x

הערה: החלף את C: באות הכונן שבה ברצונך להפעיל Check Disk. כמו כן, בפקודה שלעיל C: הוא הכונן עליו אנו רוצים להריץ דיסק דיסק, /f מייצג דגל אשר chkdsk את ההרשאה לתקן שגיאות הקשורות עם הכונן, /r תן ל-chkdsk לחפש סקטורים פגומים ולבצע שחזור ו-/x מורה לדיסק הבדיקה לפרק את הכונן לפני תחילת התהליך.
3. אתה יכול גם להחליף את המתגים שהם /f או /r וכו'. כדי לדעת יותר על מתגים הקלד את הפקודה הבאה לתוך cmd והקש Enter:
CHKDSK /?

4. המתן עד שהפקודה תסיים את בדיקת הדיסק לאיתור שגיאות ואז הפעל מחדש את המחשב.
שיטה 3: הפעל בדיקת שגיאות דיסק ב-Windows 10 באמצעות אבטחה ותחזוקה
1. סוג בִּטָחוֹן בחיפוש Windows ואז לחץ על אבטחה ותחזוקה מתוצאת החיפוש.
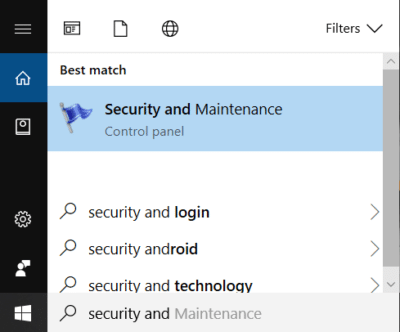
2. הרחב את התחזוקה ואז תחת סטטוס כונן לראות את המצב הנוכחי של הכוננים שלך.
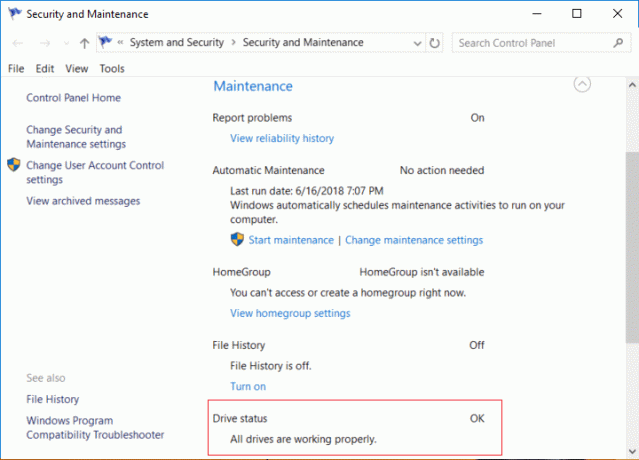
3. אם נמצאו בעיות כלשהן בכונני הדיסק הקשיח שלך, תראה אפשרות לעשות זאת לסרוק את הכונן.
4. פשוט לחץ על סרוק כדי להפעיל בדיקת שגיאות בדיסק ותנו לו לפעול עד לסיום הסריקה.
5. הפעל מחדש את המחשב כדי לשמור שינויים.
שיטה 4: הפעל את בדיקת שגיאות דיסק ב-Windows 10 באמצעות PowerShell
1. סוג פגז כוח בחיפוש Windows ולאחר מכן לחץ לחיצה ימנית על פגז כוח מתוצאת החיפוש ובחר הפעל כמנהל.
2. כעת הקלד אחת מהפקודות הבאות ב- PowerShell ולחץ על Enter:
כדי לסרוק ולתקן את הכונן (שווה ערך ל-chkdsk): Repair-Volume -DriveLetter drive_letter. כדי לסרוק את אמצעי האחסון במצב לא מקוון ולתקן שגיאות שנמצאו (שווה ערך ל-chkdsk /f): Repair-Volume -DriveLetter drive_letter -OfflineScanAndFix. כדי לסרוק את אמצעי האחסון מבלי לנסות לתקן אותו (מקביל ל-chkdsk /scan): Repair-Volume -DriveLetter drive_letter -Scan. כדי להעביר את עוצמת הקול לזמן קצר במצב לא מקוון ולאחר מכן לתקן רק בעיות שנרשמו בקובץ $corrupt (שווה ערך ל-chkdsk /spotfix): Repair-Volume -DriveLetter drive_letter -SpotFix
הערה: תחליף "אות כונן" בפקודה לעיל עם אות הכונן האמיתית שאתה רוצה.

3. סגור את PowerShell הפעל מחדש את המחשב כדי לשמור שינויים.
מוּמלָץ:
- קרא את יומן מציג האירועים עבור Chkdsk ב-Windows 10
- אפשר או דחה גישה לאפליקציות למצלמה ב-Windows 10
- כיצד לכייל את צבע הצג שלך ב-Windows 10
- הפעל או השבת את מקש Caps Lock ב-Windows 10
זהו זה שלמדת בהצלחה כיצד להפעיל בדיקת שגיאות דיסק ב-Windows 10 אבל אם עדיין יש לך שאלות כלשהן בנוגע לפוסט הזה, אל תהסס לשאול אותם בקטע של התגובה.



