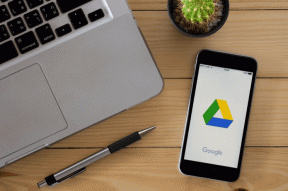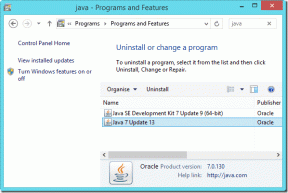13 עצות רפיון למתחילים
Miscellanea / / November 29, 2021
אם נחת בעמוד הזה, רוב הסיכויים שהורדת לאחרונה את Slack או הצטרפת למשרד חדש. כל הכבוד על האחרון. עכשיו כשאתה ב-Slack, ה Slackbot אולי כבר בירך אותך והודיע לך קצת על Slack. זה העוזר האישי שלך ואתה יכול לבקש ממנו להדריך אותך בכל פעם שאתה צריך קצת עזרה.

עם זאת, ה-Slackbot יכול להיות מעט מבלבל ולעתים קרובות מבקש ממך ללחוץ על קישורים כדי לקרוא עוד. כדי לחסוך לך את הזמן והכאב, נשתף את 13 הטיפים והטריקים הטובים ביותר של Slack שבהם אתה יכול להשתמש בתור מתחיל.
בואו נתחיל.
1. ערוך הודעות שנשלחו
לעתים קרובות אנו בסופו של דבר שולחים הודעה שגויה או הודעה עם שגיאת הקלדה בחיפזון. למרבה המזל, Slack מאפשר לנו לתקן הודעות כאלה באמצעות תכונת העריכה. אתה יכול לערוך רק את ההודעות ששלחת.
הערה: ההודעות הערוכות תופיע באפור לידן.
כדי לערוך הודעה במחשב, העבר את העכבר מעל ההודעה ולחץ על סמל שלוש הנקודות בפינה הימנית. מהתפריט, בחר ערוך הודעה. לאחר מכן הקלד את ההודעה הנכונה.
עֵצָה: השתמש במקש החץ למעלה במחשב כדי לערוך ישירות הודעות שנשלחו לאחרונה.


כדי לערוך הודעה ב-Slack לנייד, גע והחזק את ההודעה. לאחר מכן מהתפריט, בחר ערוך.

2. מחק הודעה לכולם
לפעמים עריכת הודעה אינה מספיקה ואולי תרצה למחוק אותה לפני שמישהו יקרא אותה. לאחר מחיקת הודעה, היא תוסר עבור כולם - השולח והמקבלים. התכונה הדומה היא זמין בווטסאפ גם כן.
כדי לבטל הודעה, בחר מחק הודעה מסמל שלוש הנקודות כאשר אתה מרחף מעל הטקסט באפליקציית שולחן העבודה.


בנייד, החזק את ההודעה ובחר מחק.

הערה: בעלי סביבת עבודה יכולים להגביל את היכולת לערוך ולמחוק הודעות. אם זה המקרה, לא תראה את שתי האפשרויות האלה.
3. הודעות ציטוט
אתה יודע איך אתה יכול לצטט הודעות בטוויטר? משהו דומה זמין ב-Slack. למרות שלסלאק אין כפתור הצעת מחיר רשמי, יש פתרון פשוט לעקיפת הבעיה. אתה יכול להשתמש בתכונה זו כדי להפנות להודעה מכל ערוץ או שרשור.
לשם כך, בצע את השלבים הבאים:
שלב 1: במחשב, העבר את העכבר מעל ההודעה ולחץ על סמל שלוש הנקודות. בחר העתק קישור מהתפריט. לחלופין, לחץ באמצעות לחצן העכבר הימני (Windows) או הקש Control (macOS) על חותמת הזמן של ההודעה ובחר העתק קישור.
באפליקציות לנייד, הקש והחזק את ההודעה ובחר העתק קישור להודעה.


שלב 2: הדבק את הקישור הזה בשרשור. הקלד את הודעתך לפני הקישור. לחץ על שלח.

4. הודעות בכוכב
סימון הודעות בכוכב עוזר למדי אם אתה רוצה לגשת אליהן מאוחר יותר. זה קל יותר מאשר לגלול למעלה או אפילו להשתמש בפונקציית החיפוש. כשאתה סמן הודעות בכוכב, רק אתה תוכל לראות אותן.
כדי לסמן הודעה בכוכב במחשב, העבר את העכבר מעל ההודעה ולחץ על סמל הכוכב. כדי לגשת להודעות המסומנות בכוכב מכל שרשור, לחץ על כפתור הכוכב בחלק העליון.


כדי לסמן הודעה בכוכב באפליקציות לנייד, הקש והחזק את ההודעה. לאחר מכן בחר כוכב.

כדי לגשת לפריטים המסומנים בכוכב, החלק ימינה במסך הבית של האפליקציה והקש על דף הבית. מהתפריט, בחר פריטים מסומנים בכוכב.


גם על Guiding Tech
5. עיצוב הודעות
Slack מציע קומץ אפשרויות עיצוב. אתה יכול להדגש את הטקסט, להטות אותו ולהוסיף קו קו. אתה יכול אפילו לעצב את ההודעה כקוד או לצטט הודעה. לבסוף, אתה יכול להוסיף בלוק מעוצב מראש לטקסט שלך.
הנה איך לעשות את זה.
- מודגש: הוסף כוכבית (*) לפני ואחרי הטקסט.
- נטוי: הוסף קו תחתון (_) לפני ואחרי הטקסט.
- קו חוצה: הוסף טילדות (~) לפני ואחרי הטקסט.
- ציטוט: הוסף גדול מסימן (>) לפני הטקסט.
- קוד: הוסף סימון לאחור (`) לפני ואחרי הטקסט.
- פורמט קדם: הוסף שלושה סימנים לאחור (```) לפני ואחרי הטקסט.

עֵצָה: אם אינך זוכר את קיצורי הדרך הללו, הזן טקסט כלשהו בתיבת ההקלדה, ומדריך עם קיצורי דרך יופיע מתחת לתיבת ההודעה.
6. צור רשימות
צריך להזין משהו בפורמט רשימה? Slack סיפק אותך מכיוון שהוא תומך גם ברשימות. אתה יכול להשתמש גם ברשימות מסודרות וגם ברשימות לא מסודרות.
כדי ליצור רשימה לא מסודרת, השתמש בכוכבית (*) ואחריה הערך הראשון. כדי ליצור רשימה מסודרת, הקלד מספר ואחריו ההודעה. לאחר מכן השתמש ב- Shift + Enter כדי לעבור לשורה הבאה במקום לשלוח את ההודעה.

Slack לא תומך רשימות מטלות. עם זאת, יש דרכים לעקיפת הבעיה כדי ליצור כמה. לדוגמה, אתה יכול לערוך את ההודעה ולחצה על המשימות שביצעת. באופן דומה, אתה יכול להשתמש בתכונת תגובת האימוג'י כדי לסמן משימות כמושלמות.
7. הצג אזכורים ותגובות
אמנם אתה עשוי לקבל מספר הודעות ב-Slack מערוצים שונים, אך לא כולן מיועדות עבורך. כדי למצוא הודעות שבהן מישהו הזכיר אותנו, Slack מספק מסך הודעות נפרד המכונה פעילות. תראה גם תגובות אמוג'י עבור ההודעות שלך בפעילות.
כדי לפתוח את מסך הפעילות במחשב, לחץ על כפתור ה-@ שנמצא בחלק העליון בכל שיחה.

כדי לעשות זאת באפליקציות לנייד, הקש על סמל שלוש הנקודות בפינה השמאלית העליונה ובחר פעילות מהתפריט.


8. שלח הערות וקבצים לעצמך
Slack מאפשר לך לשלוח הודעות לעצמך, מה שהופך אותו למארגן אישי עבורך. אתה יכול להוסיף הערות, קבצים, צור רשימות ועוד הרבה יותר.
כדי לפתוח הודעה ישירה עם עצמך, לחץ או הקש על סמל הפלוס שליד הודעות ישירות. ואז להתחיל שיחה עם עצמך.

גם על Guiding Tech
9. השתמש באמוג'י כדי להציג סטטוס
יוצאים לארוחת צהריים או עובד מרחוק? הודע לעמיתיך לעבודה בעזרת סטטוס אימוג'י. בניגוד לסטטוס הרגיל שמופיע כשפותחים את שרשור ההודעות, אימוג'י מופיעים ליד שמם תחת הודעות ישירות. זוהי דרך מהירה ליידע אחרים על הסטטוס הנוכחי שלך.
כדי להוסיף אימוג'י ליד שמך במחשב, לחץ על שמך בפינה השמאלית העליונה של Slack ובחר ערוך סטטוס. לאחר מכן לחץ על האימוג'י והוסף את האימוג'י המועדף עליך.


באפליקציה לנייד, הקש על סמל שלוש הנקודות בפינה השמאלית העליונה ובחר ערוך סטטוס. הקש על האימוג'י ובחר את האימוג'י הרצוי.


10. טיפים לאמוג'י
Slack מציע פונקציות רבות אחרות עבור אימוג'ים. לדוגמה, אתה יכול להוסיף אימוג'ים מותאמים אישית, להקליד אימוג'ים באמצעות מילות מפתח, לערוך סקרים באמצעות תגובות אימוג'י וכו'. יש עוד טיפים וטריקים של אימוג'י רפוי אם אתה רוצה לחקור אותם יותר.
טיפ מקצוען: הקלד /shrug ואחריו ההודעה שלך כדי להוסיף את רגש הכתפיים ¯\_(ツ)_/¯ להודעה.
11. הגדר סטטוס תפוגה אוטומטית
כאשר אתה מגדיר סטטוס, הוא נשמר שם עד שתשנה אותו באופן ידני. במקרה שאתה רוצה שהסטטוס ישתנה אוטומטית לאחר תקופה קצובה, Slack מאפשר לך לעשות זאת גם כן.
נניח שאתה לא זמין לשעה אחת ב-Slack. מלבד השימוש בתכונת האימוג'י, אתה יכול להשתמש בתכונת התפוגה האוטומטית של סטטוס Slack כדי ליידע את עמיתיך לעבודה מתי אתה זמין שוב.
כדי להגדיר סטטוס פג אוטומטי, עבור אל עריכת סטטוס כפי שהוזכר בשיטה לעיל. לאחר מכן הזן את הסטטוס ולחץ/הקש על האפשרות שליד נקה לאחר. לאחר מכן, בחר את הזמן שאחריו הסטטוס אמור לנקות.

12. שנה את ערכת הנושא Slack
לא אוהבים את צבעי ברירת המחדל של אפליקציית Slack במחשב? שנה אותם להעדפה שלך. בעוד Slack מציע שמונה ערכות נושא, אתה יכול ליצור אחד גם בעצמך.
הערה: שינוי ערכת הנושא חל רק על המחשב שלך ולא על כל השאר.
כדי לשנות את ערכת הנושא Slack, בצע את השלבים:
שלב 1: לחץ על שם הצוות בפינה השמאלית העליונה של Slack. מהתפריט, בחר העדפות.

שלב 2: לחץ על סרגל הצד. גלול מטה ובחר את הנושא לבחירתך. כדי לשנות את ערכת הנושא, לחץ על התאמה אישית.


גם על Guiding Tech
13. צור תזכורות
מדוע להשתמש באפליקציות תזכורות אחרות כאשר Slack מגיע עם פונקציונליות מובנית של תזכורות? זה מאפשר לך ליצור תזכורות מכל הודעה ואפילו מציע את היכולת להוסיף תזכורות באופן ידני.
כדי ליצור תזכורת מהודעה במחשב, העבר את העכבר מעל ההודעה והקש על סמל שלוש הנקודות. לחץ על הזכר לי על זה ובחר את השעה.

באפליקציות לנייד, החזק את ההודעה ולחץ על הזכר לי. לאחר מכן קבע את השעה.

כדי ליצור תזכורת חדשה, השתמש בפקודה Slack / ואחריה remind — /remind. עליך להזין את התזכורת בפורמט הזה [/remind @someone or #channel what when] ולהחליף את התנאים בפרטים הנכונים.
עֵצָה: כדי להציג את כל התזכורות שלך, הקלד /רשימת תזכורות.

תנו לכיף להתחיל
אז אלו היו כמה טיפים וטריקים למתחילים של Slack. עם זאת, זה לא כל מה ש-Slack יכול לעשות. הוא עמוס במגוון תכונות אחרות כמו הצמדת הודעות, תמיכה ב-GIF, DND (מצב אל תפריע) ועוד.
אנו מקווים שנהנית מהתכונות. הודע לנו אם אתה רוצה רשימה נוספת למשתמשים מקצוענים.