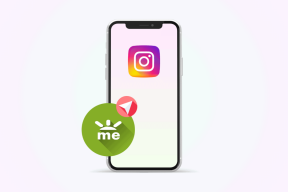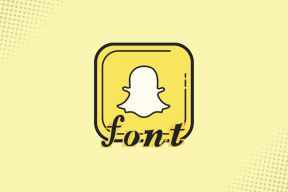כיצד לאפשר גלילה כברירת מחדל ב-Adobe Acrobat DC ו-Reader DC
Miscellanea / / November 29, 2021
מעבר למצב העמוד המועדף עליך ב-Adobe Acrobat DC ו-Acrobat Reader DC משבית לעתים קרובות את הגלילה הרציפה. זה לא אידיאלי מתי עריכה או סקירה של מסמכי PDF מרובים עם דפים קופצים לחלק העליון של המסך כל הזמן - דברים יכולים להיות מבולבלים במהירות. המשמעות היא שעליך להשקיע שוב ושוב שניות יקרות בגישה לשורת התפריטים של Acrobat רק כדי להפעיל מחדש את יכולת הגלילה הרגילה.

למרבה המזל, Adobe Acrobat DC ו-Acrobat Reader DC מאפשרים לך לאפשר גלילה עבור מצב העמוד המועדף עליך כברירת מחדל. אתה יכול גם להוסיף קיצורי דרך מהירים כדי לאפשר גלילה ישירות אל סרגל הכלים של Acrobat עצמו. בוא נבדוק איך בדיוק אתה צריך לעשות את כל זה למטה.
אפשר גלילה ב-Adobe Acrobat כברירת מחדל
בזמן כתיבת שורות אלה, הגרסאות האחרונות של Adobe Acrobat Pro/Standard DC ו-Acrobat Reader DC מתאימים עמודים לפי רוחב עם גלילה רציפה מופעלת. אבל אם תבחר לעבור למצב עמוד חלופי (התאם עמוד אחד מלא, תצוגת עמוד בודד או תצוגת שני עמודים), תראה שהגלילה מושבתת.
זה נכון לגבי מצב התאמה לדף מלא אחד (נגיש דרך תפריט מצבי תצוגת עמוד) בפרט, שאינו מציע אפשרות נוספת להחליף מצבים עם גלילה מופעלת ישר, בניגוד לתצוגת עמוד בודד ותצוגת שני עמודים.
אם אתה לא רוצה לבזבז זמן לא רק להחליף מצבי עמוד, אלא גם לאפשר גלילה רציפה שוב ושוב, אתה יכול לעקוף את הגדרות ברירת המחדל של תצוגת הדף באמצעות העדפות Acrobat לוּחַ. השלבים הבאים אמורים להראות לך כיצד.
שלב 1: פתח את התפריט עריכה ב-Adobe Acrobat DC או ב-Acrobat Reader DC, ולאחר מכן לחץ על העדפות.

שלב 2: לחץ על כרטיסיית הצד נגישות.

שלב 3: מתחת לקטע ביטול תצוגת עמוד, סמן את התיבה שליד 'השתמש תמיד בסגנון פריסת עמוד'. תלוי ב באיזה מצב עמוד אתה רוצה, השתמש בתפריט הנפתח שלצדו כדי לבחור עמוד אחד רציף או שני עמודים רָצִיף.

Single Page Continuous מציג עמוד בודד, בעוד Two Page Continuous מציג שני עמודים זה לצד זה. לשתי האפשרויות יש גם גלילה רציפה מופעלת כברירת מחדל.
שלב 4: מתחת לאותו קטע, סמן את התיבה לצד האפשרות 'השתמש תמיד בהגדרת זום'. לאחר מכן, בחר את הגדרת הזום המועדפת עליך.
הערה: אתה יכול לדלג על שלב זה אם אתה רוצה לדבוק בהגדרת ברירת המחדל של עמוד יחיד או שני עמודים.

לדוגמה, התאמה לדף מתאים לעמוד שלם אחד כברירת מחדל, בעוד שזרימה מחדש מעביר טקסט תוך כדי שינוי גודל או התקרבות/התרחקות של עמוד. אולי תרצה לחזור ולהתעסק עם האפשרויות האלה כדי למצוא את ההגדרה המתאימה לך ביותר.
שלב 5: לחץ על אישור כדי לשמור את השינויים שלך.

וזה הכל. Adobe Acrobat DC ו-Acrobat Reader DC תמיד יפתחו מסמכי PDF במצב תצוגת העמוד המועדף עליך כאשר הגלילה מופעלת כברירת מחדל.
הוסף קיצורי גלילה ל-Adobe Acrobat
למרות הגדרת מצב עמוד ב-Adobe Acrobat DC ו-Acrobat Reader DC שתמיד גולל כברירת מחדל, עדיין תרצה להחליף מצבי עמוד תוך כדי צפייה פעילה במסמכי PDF מסוימים. שוב, זה עלול להשבית את הגלילה המתמשכת.
עם זאת, אתה יכול לפתור את הבעיה במידה מסוימת על ידי הצבת קיצורי דרך ייעודיים שיאפשרו גלילה למצבי עמוד שלם אחד, תצוגת עמוד בודד או תצוגת שני עמודים ישירות אל משתמש Acrobat מִמְשָׁק.
התחל בלחיצה ימנית על אזור פנוי בסרגל הכלים של Acrobat. בתפריט ההקשר שמופיע, הצבע על כלי תצוגת עמוד, ולאחר מכן בחר הפעל גלילה וגלילה בשני עמודים.

זה אמור להציב שני סמלים ייעודיים שתוכל להשתמש בהם בקלות כדי לעבור למצב תצוגת עמוד בודד או תצוגת שני עמודים עם גלילה מופעלת. אתה יכול גם להשתמש בקיצור הדרך של תצוגת עמוד בודד כדי להפעיל גלילה רציפה לאחר השימוש באפשרות התאם עמוד אחד מלא.

הערה: אם אינך רואה את האפשרויות המפורטות למעלה, ייתכן שתרצה לעדכן את Adobe Acrobat DC או Acrobat Reader DC לגרסאות האחרונות שלהם. פתח את תפריט העזרה ולאחר מכן לחץ על חפש עדכונים.
אפשר גלילה ב-Adobe Acrobat (נייד)
הגרסאות הניידות של Adobe Acrobat Reader/Premium עבור אנדרואיד ו-iOS מגיעות עם גלילה רציפה שכבר הופעלה כברירת מחדל.

אבל אם נראה שאתה תקוע בתצוגת עמוד בודד, פשוט הקש על סמל תצוגת עמוד בראש האפליקציה תוך כדי צפייה במסמך PDF, ולאחר מכן הקש על גלילה מתמשכת. זה אמור לאפשר מחדש גלילה רציפה.
המשך לגלול
עקיפת ברירת המחדל של הגדרות העמוד של Adobe Acrobat DC ו-Acrobat Reader DC אמורה לעזור לך להימנע מלהחליף מצבי עמוד באופן ידני כאשר הגלילה מופעלת כל הזמן. גם הצבת כמה אייקונים ייעודיים המאפשרים גלילה עבור מצב תצוגת הדף המועדף עליך אמור לחולל פלאים.
בזמן שאתה נמצא בזה, אולי תרצה גם לבדוק דרכים להיפטר חלונית הכלים המעצבנת של Acrobat Reader DC. זה יישום נורא של עיצוב ממשק משתמש שכדאי לשקול ברצינות להסיר לצמיתות כדי לבצע כל עבודה רצינית.
הבא בתור: PDFelement הוא חלופה מצוינת ל-Adobe Acrobat DC. בדוק כיצד שני עורכי ה-PDF הללו עומדים אחד מול השני.