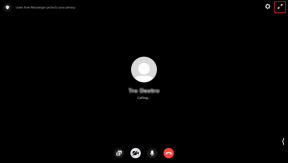8 הדרכים המובילות לתקן את סייר הקבצים שלא נפתח ב-Windows 10
Miscellanea / / November 29, 2021
סייר הקבצים הוא חלק בלתי נפרד ממערכת ההפעלה של Windows 10. מנהל הקבצים המובנה של מיקרוסופט הוא דרך נוחה לגשת ולנהל קבצים, כוננים ותיקיות. זה אמור לעבור שיפוץ גדול עם העדכון הבא של Windows 10 עם שינויים בממשק המשתמש וסמלים חדשים. במצבו הנוכחי, משתמשים רבים חוו שסייר הקבצים אינו נפתח או מגיב באיטיות בעת גישה לתיקיה עם אלפי קבצים.

ההתנהגות יכולה פשוט לבלבל את זרימת העבודה שלך מכיוון שאתה תלוי בסייר הקבצים כדי לגשת ולהעביר קבצים בין כוננים ותיקיות. אם אתה נמנה עם אלה שחווים שסייר הקבצים אינו פותח בעיה, הגיע הזמן לפתור את הבעיות באמצעות הטריקים שלהלן.
גם על Guiding Tech
1. הפעל מחדש את סייר הקבצים
אתה יכול פשוט להפעיל מחדש את אפליקציית סייר הקבצים ממנהל המשימות. בצע את השלבים הבאים.
שלב 1: לחץ על מקש Windows וחפש את מנהל המשימות.
שלב 2: פתח את מנהל המשימות וחפש פרטים נוספים.

שלב 3: בחר באפליקציית סייר Windows.

שלב 4: לחץ על הפעל מחדש בפינה השמאלית התחתונה.
המערכת תפעיל מחדש את אפליקציית סייר הקבצים עבורך.
2. סיום משימה והפעל מחדש את סייר הקבצים
אם אינך רואה את אפשרות ההפעלה מחדש בטריק שלמעלה, עליך לסיים את המשימה עבור אפליקציית סייר Windows ולהפעיל את האפליקציה מחדש. עברו על השלבים הבאים.
שלב 1: לחץ על מקש Windows וחפש את מנהל המשימות.
שלב 2: פתח את מנהל המשימות וחפש פרטים נוספים.
שלב 3: לחץ לחיצה ימנית על סייר Windows וסיים את המשימה.

שלב 4: לחץ על קובץ בחלק העליון ובחר הפעל משימה חדשה.
שלב 5: סוּג explorer.exe ולחץ על כפתור אישור.

סייר הקבצים יופעל מחדש במהירות והוא אמור לתקן עבורך את האפליקציה שלא נפתחת ב-Windows 10.
3. הפעל מחדש את סייר הקבצים באופן ידני באמצעות שורת הפקודה
זה יחסית לא ידוע לרוב אבל אתה יכול להפעיל מחדש את אפליקציית סייר הקבצים דרך שורת פקודה פקודות. אם הטריק של מנהל המשימות לא עובד בשבילך, נסה להשתמש בשורת הפקודה כדי להפעיל מחדש את סייר הקבצים ב-Windows 10.
שלב 1: הקש על מקש Windows והקלד cmd כדי לפתוח את אפליקציית שורת הפקודה.
שלב 2: סוּג taskkill /f /im explorer.exe בחלון שורת הפקודה ולחץ על Enter.

שלב 3: פקודה זו תסיים את תהליך explorer.exe. אתה תראה מסך ריק מאחורי חלון שורת הפקודה.
שלב 4: כדי להתחיל את תהליך explorer.exe שוב, הקלד explorer.exe בחלונות והקש Enter.

הפקודה תאתחל את אפליקציית סייר הקבצים ב-Windows 10.
4. שנה את פריסת התצוגה של המחשב
זה די יוצא דופן אבל פתרון יעיל לתיקון שסייר הקבצים לא נפתח ב- Windows 10. ב-Windows 10, שימוש בפריסת מסך וברזולוציה לא מומלצים עלול לבלבל את פונקציות סייר הקבצים. בצע את השלבים הבאים כדי לבצע שינויים רלוונטיים.
שלב 1: פתח את אפליקציית ההגדרות במחשב Windows 10. אתה יכול גם להשתמש במקש Windows + I כדי לגשת לאפליקציית ההגדרות.
שלב 2: נווט אל מערכת > תצוגה.
שלב 3: גלול מטה לאפשרות קנה מידה ופריסה.
שלב 4: שנה את רזולוציית התצוגה להגדרות המומלצות.

שלב 5: שנה את אפשרות קנה המידה ל-Windows מומלץ.
אם קנה המידה של התצוגה של המחשב שלך כבר מוגדר ל-100%, נסה לשנות אותו ל-125% ולחזור ל-100% שוב.
גם על Guiding Tech
5. נקה היסטוריית סייר הקבצים
סייר הקבצים שומר יומן של כל הפעילויות הקודמות כגון קבצים שניגשים אליהם לאחרונה, תיקיות, חיפושים, רשומות בסרגל הכתובות וכו'. עם הזמן, הנתונים הללו נערמים, ובסופו של דבר תקבל סייר קבצים איטי או לא מגיב במחשב Windows שלך.
שלב 1: לחץ על מקש Windows וחפש את סייר הקבצים.
שלב 2: חפש את אפשרות סייר הקבצים והקש על מקש Enter.

שלב 3: בחר נקה בתפריט כללי.
שלב 4: לחץ על החל ולחץ על אישור.

הפעל מחדש את המחשב והתחל להשתמש שוב בסייר הקבצים.
6. עדכן את מנהל ההתקן של הווידאו של המחשב
לפי מיקרוסופט, אם מנהלי ההתקן של הווידאו של המחשב שלך מיושנים או פגומים, זה יתקלקל בפונקציית סייר הקבצים במחשב. עדכן את מנהלי ההתקן של הווידאו לגרסה העדכנית ביותר באמצעות אפליקציית מנהל ההתקנים.
שלב 1: לחץ לחיצה ימנית על סמל Windows ובחר במנהל ההתקנים.
שלב 2: הרחב את מתאמי התצוגה ולחץ באמצעות לחצן העכבר הימני על מנהלי ההתקן של הווידאו.

שלב 3: בחר עדכן מנהלי התקנים, ומערכת ההפעלה תחפש להתקין את מנהלי ההתקן העדכניים ביותר מהאינטרנט.
גם על Guiding Tech
7. סרוק מחשב באמצעות אבטחת Windows
אם המחשב שלך מושפע מקבצים פגומים או תוכנות זדוניות, הגיע הזמן לנקות אותם באמצעות אפליקציית האבטחה המוגדרת כברירת מחדל של Windows.

לחץ על מקש Windows וחפש את אפליקציית Windows Security. נווט אל הגנה מפני וירוסים ואיומים והפעל סריקה מהירה במחשב האישי. מצא והסר קבצים מזיקים ונסה לגשת לאפליקציית סייר הקבצים.
8. עדכן את מערכת ההפעלה של Windows 10
סייר הקבצים לא נפתח או מגיב ב-Windows 10 עשוי להיות בגלל בניית הבאגי האחרונה שפרסמה מיקרוסופט. אחרי הכל, ענקית התוכנה לא נהנית הכי טוב עם איכות עדכוני ווינדוס 10. פתח את אפליקציית ההגדרות ועדכן את Windows לגרסה העדכנית ביותר הזמינה.

התחל להשתמש שוב בסייר הקבצים
סייר הקבצים חיוני למדי לארגון וניהול הקבצים והאפליקציות במחשב שלך. עברו על השלבים שלמעלה ופתרו בעיות שסייר הקבצים אינו פותח בעיה ב- Windows 10. בזמן שאתה בזה, ספר לנו איזה טריק עבד בשבילך בתגובות למטה.
הבא בתור: אתה יכול לעדכן בקלות את Windows 10 במצב לא מקוון. קרא את הפוסט למטה כדי ללמוד כיצד לעדכן את Windows 10 במצב לא מקוון.