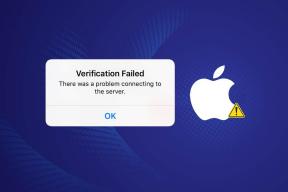כיצד לתקן ש-Mac לא משמיע קול דרך אוזניות בלוטות'
Miscellanea / / November 29, 2021
האזנה ל אודיו במחשב שלך עם אוזניות חוטיות עלול להוביל לחוטים סבוכים ולמטרדים אחרים. לכן, אם החלטת להשתמש באוזניות Bluetooth עם ה-Mac שלך במקום זאת, אף אחד לא יכול להאשים אותך.

במקביל, באמצעות אוזניות בלוטות' לא תמיד אומר שתיפטר מכל הבעיות שלך. לפעמים, אתה עלול לגלות שהסאונד מפסיק לעבוד.
אם אינך יכול לשמוע דבר דרך אוזניות ה-Bluetooth המחוברות ל-Mac שלך, מאמר זה יעזור לך לפתור את הבעיה.
מה גורם לאוזניות ה-Bluetooth של ה-Mac שלך להפסיק לנגן סאונד
גם אם ה-Mac שלך אומר שחיברת את האוזניות האלחוטיות שלך, הן עשויות להפסיק לפעול כראוי מכמה סיבות.
במקרים מסוימים, האוזניות שלך עשויות להפסיק להשמיע צליל - או שתשמע את האודיו שקט בהרבה מהרגיל - מכיוון שהסוללה שלהם חלשה. אם זה המקרה, חבר את האוזניות שלך למטען USB, ואתה אמור לפתור את הבעיה.
גם על Guiding Tech
בהזדמנויות אחרות, אוזניות ה-Bluetooth שלך עשויות להפסיק להשמיע קול בגלל בעיה באות שלך. לדוגמה, משהו עלול להפריע לחיבור.
כיצד לתקן שום בעיית סאונד מבלי לנתק אוזניות
אמנם אתה יכול לנתק את אוזניות ה-Bluetooth שלך מה-Mac שלך לפני ששייך אותן שוב, בואו נודה בזה - לעשות זאת דורש מאמץ רב.
לפני שתנתק את האוזניות, נסה לבדוק אם אתה יכול לתקן את הבעיה ב-Mac. לשם כך, בדוק את פלט עוצמת הקול שלו. כדי לעשות זאת:
שלב 1: עבור אל הלוגו של אפל בפינה השמאלית העליונה של סרגל הכלים של ה-Mac שלך.
שלב 2: לחץ על העדפות מערכת כאשר התפריט הנפתח מופיע.

שלב 3: חפש את האפשרות Sound, שהיא סמל המיקרופון עם גלי קול.

שלב 4: בחלון הבא, בחר בלשונית פלט בחלק העליון.

שלב 5: אם המכשיר שלך מחובר, אתה אמור לראות אותו רשום בתיבה הלבנה הגדולה. הדגש את זה, והשמע שלך אמור להתנגן מהאוזניות שלך מיד.

אתה יכול גם לשנות את עוצמת הקול מתחת לקופסה הלבנה ולהפוך את הדברים לחזקים יותר על ידי הזזת המחוון ימינה. ודא שגם התיבה 'השתק' אינה מסומנת; אתה תראה את זה ממש ליד.

לאחר ששינית את פלט האודיו שלך, התחל לנגן שיר, סרטון או פודקאסט כדי לוודא שתיקנת את הבעיה.
כיצד לנתק ולחבר מחדש את האוזניות שלך
אם הפתרון לעיל לא עבד, אתה יכול לנסות לנתק ולחבר מחדש את אוזניות ה-Bluetooth שלך עם ה-Mac שלך. למרות שעשייה זו גוזלת קצת יותר זמן, התהליך די פשוט ולא אמור לקחת יותר מדי זמן.
גם על Guiding Tech
ראשית, תצטרך לנתק את האוזניות שלך. אתה יכול לעשות זאת על ידי כיבוי מהמכשיר עצמו, או על ידי לחיצה על הכפתור שעושה זאת או החזרת האוזניות למארז.
לחלופין, אתה יכול לנתק אותם באמצעות ה-Mac שלך. יש לך כמה אפשרויות; הראשון הוא לנתק אותם מסרגל הכלים של ה-Mac שלך. כדי לעשות זאת:
שלב 1: לחץ על סמל Bluetooth בחלק העליון של המסך. תמצא את זה קרוב יותר לצד ימין, והוא צריך להיות בין עוצמת הקול וסמל ה-Wi-Fi (או בערך).

שלב 2: לאחר שבחרת בסמל ה-Bluetooth, תופיע רשימה של מכשירים מחוברים. אם האוזניות שלך מחוברות, לוגו האוזניות יופיע בעיגול כחול. לחץ על זה פעם אחת כדי לנתק אותם.

לחלופין, תוכל לנתק אותם מתוך סעיף המשנה של Bluetooth. בצע את השלבים הבאים:
שלב 1: לחץ על העדפות Bluetooth מתחת לסמל Bluetooth.

שלב 2: ליד האוזניות שלך, תראה סמל x קטן לאחר שתדגיש אותן. הקש על זה.

כשתהיה מוכן לחבר מחדש את האוזניות שלך ל-Mac, הפעל אותן מחדש. אם ניתקת את האוזניות שלך על ידי כיבוי שלהן במכשירים עצמם או עם אפשרות ה-Bluetooth הראשונה, הן צריכות להתאים שוב ברגע שאתה בטווח עם ה-Mac שלך.
עם זאת, אם בחרת באפשרות הסופית, תצטרך לחבר אותם מחדש באופן ידני. כדי לעשות זאת:
שלב 1: חזור אל העדפות Bluetooth.
שלב 2: ליד האוזניות שלך, בחר התחבר לאחר שהפעלת אותן.

לאחר חיבור מחדש של האוזניות שלך, לא אמורות להיות לך בעיות בהאזנה לשמע מה-Mac שלך דרכן.
תיקון צליל אוזניות בלוטות' ב-Mac
כאשר אוזניות ה-Bluetooth שלך לא משמיעות צליל דרך ה-Mac שלך, זה יכול לשבש את היום שלך באופן משמעותי. למרבה המזל, קל לתקן בעיה זו ולא אמור לקחת לך יותר מדי זמן.
אם ניסית הכל במאמר זה והם עדיין לא ישמיעו צליל, ייתכן שתצטרך להחליף את האוזניות שלך.