כיצד לכייל את צבע הצג שלך ב-Windows 10
Miscellanea / / November 28, 2021
למרות ש-Windows 10 מגיע עם התצורה הטובה ביותר עבור המחשב האישי שלך ומזהה אוטומטית את הגדרות התצוגה המתאימות, אתה רוצה לוודא שצבע התצוגה של הצג שלך נכון מְכוּיָל. החלק הטוב ביותר הוא ש-Windows 10 למעשה מאפשר לך לכייל את צבע התצוגה שלך עם אשף מיוחד. כלי אשף כיול צבעי תצוגה זה משפר את הצבעים של התמונות, הסרטונים וכו'. בתצוגה שלך, וזה מבטיח שהצבעים יופיעו במדויק על המסך שלך.

ברור שאשף כיול צבעי התצוגה נקבר עמוק בהגדרות של Windows 10, אך לא דאג כי אנו מכסים הכל במדריך זה. אז מבלי לבזבז זמן, בוא נראה כיצד לכייל את צבע הצג שלך ב-Windows 10 בעזרת המדריך המפורט למטה.
כיצד לכייל את צבע הצג שלך ב-Windows 10
הקפד לעשות זאת צור נקודת שחזור רק למקרה שמשהו ישתבש.
1. אתה יכול לפתוח ישירות את אשף כיול צבעי התצוגה באמצעות קיצור הדרך להפעלה או דרך הגדרות Windows 10. הקש על מקש Windows + R ואז הקלד dccw ולחץ על Enter כדי לפתוח את אשף כיול צבע התצוגה.
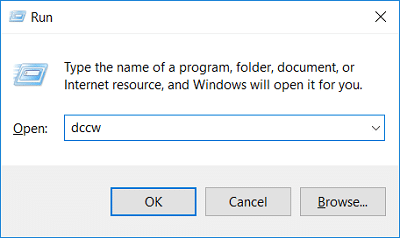
2. הקש על מקש Windows + I כדי לפתוח את ההגדרות ולאחר מכן לחץ על מערכת.

3. מהתפריט השמאלי, בחר לְהַצִיג בחלונית החלון הימנית לחץ על "הגדרות תצוגה מתקדמות" קישור בתחתית.

4. תחת חלון מאפייני צג עבור אל ניהול צבע לשונית, לחץ על "ניהול צבע“.
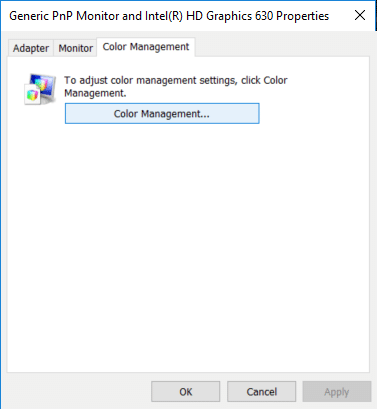
5. כעת עבור ללשונית מתקדם ולאחר מכן לחץ על "כייל תצוגה"תחת כיול תצוגה.
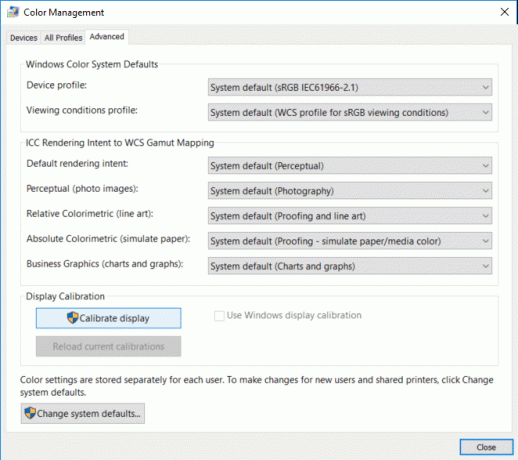
6. זה יפתח את אשף כיול צבע לתצוגה, לחץ הַבָּא כדי להתחיל את התהליך.

7. אם התצוגה שלך תומכת באיפוס לברירת המחדל של היצרן, עשה זאת ולאחר מכן לחץ הַבָּא להמשיך הלאה.
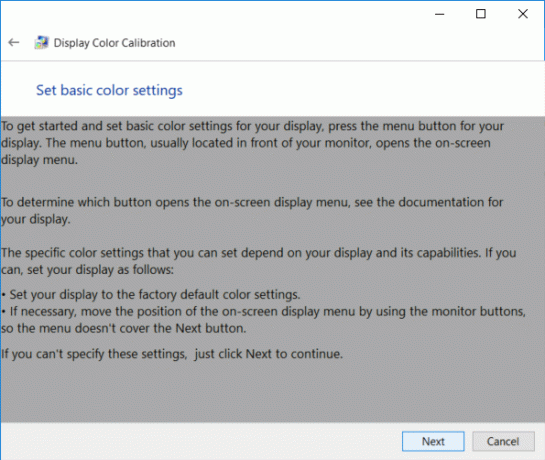
8. במסך הבא, עיין בדוגמאות הגמא ולאחר מכן לחץ הַבָּא.
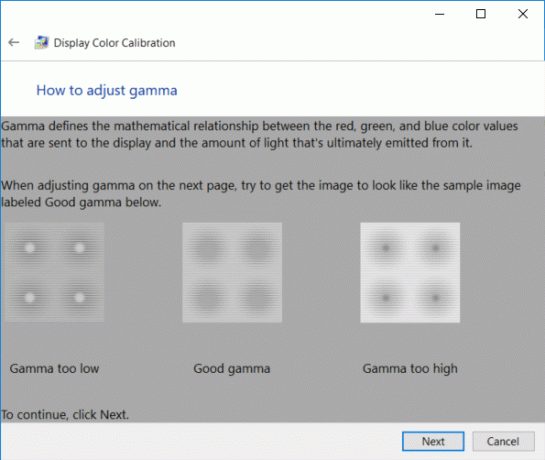
9. בהגדרה זו, אתה צריך התאם את הגדרות הגמא על ידי הזזת המחוון למעלה או מטה עד שהנראות של נקודות קטנות באמצע כל עיגול תהיה מינימלית, ולחץ על הבא.
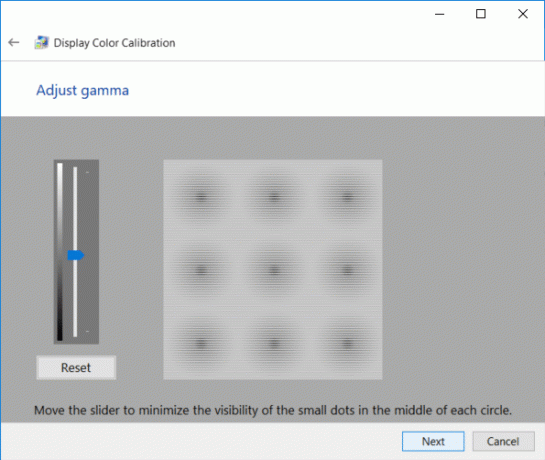
10. עכשיו אתה צריך מצא את בקרות הבהירות והניגודיות של התצוגה שלך ולחץ הַבָּא.
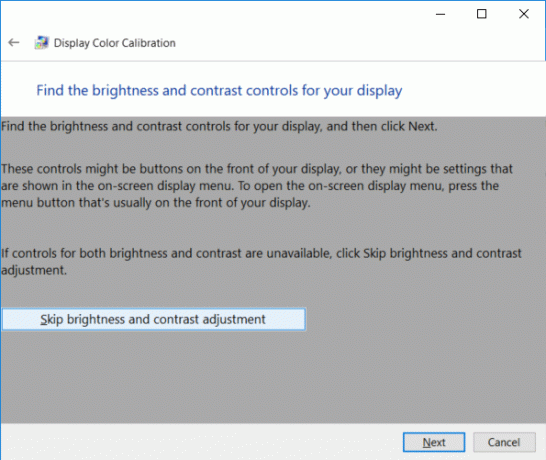
הערה: אם אתה על מחשב נייד, לא יהיו לך בקרות בהירות וניגודיות של התצוגה שלך, אז לחץ על כוונון הדלג על בהירות וניגודיותכפתור t.
11. עיין היטב בדוגמאות הבהירות כפי שתזדקק להם בשלב הבא ולחץ הַבָּא.
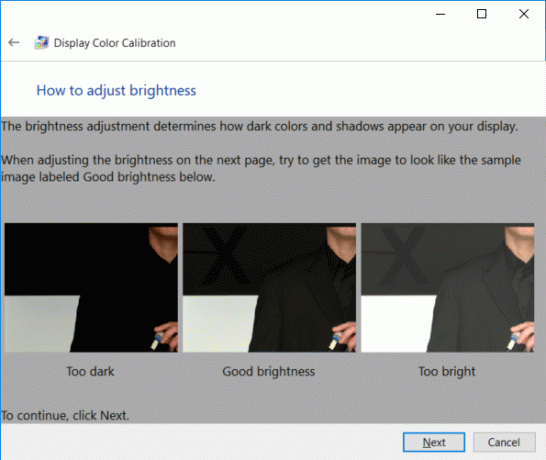
12. כוונן את הבהירות גבוה יותר או נמוך יותר כמתואר בתמונה ולחץ הַבָּא.

13. באופן דומה, סקור את דוגמאות הניגוד ולחץ הַבָּא.
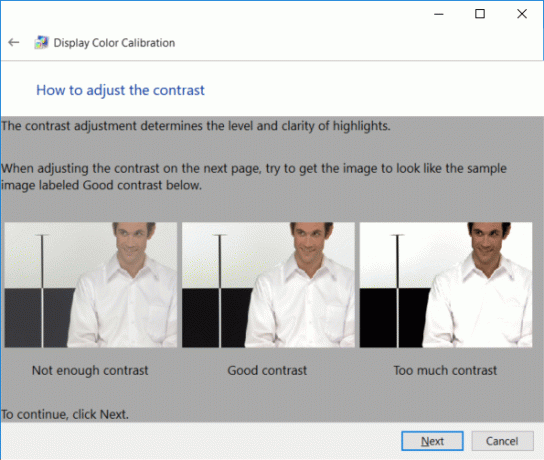
14. כוונן את הניגודיות באמצעות בקרת הניגודיות על הצג שלך והגדר אותו גבוה מספיק כמתואר בתמונה ולחץ על הבא.

15. הַבָּא, סקור את הדוגמאות של איזון צבעים בקפידה ולחץ על הבא.
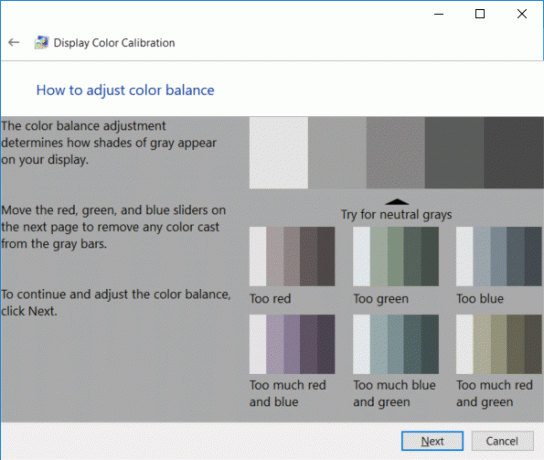
16. עַכשָׁיו, הגדר את איזון הצבעים על-ידי התאמת המחוונים האדומים, הירוקים והכחולים כדי להסיר כל טסט צבע מהפסים האפורים ולחץ על הבא.
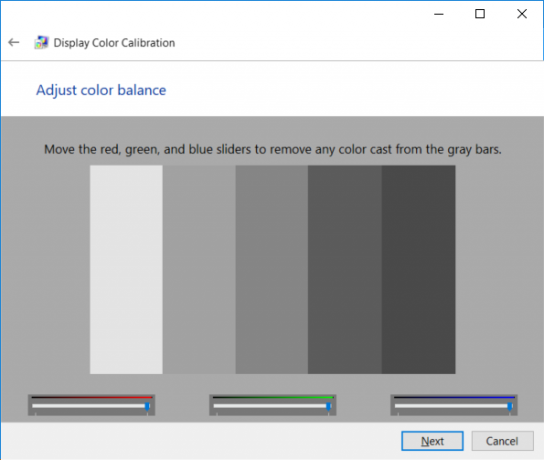
17. לבסוף, כדי להשוות את כיול הצבע הקודם לזה החדש, לחץ על הלחצן כיול קודם או כיול נוכחי.
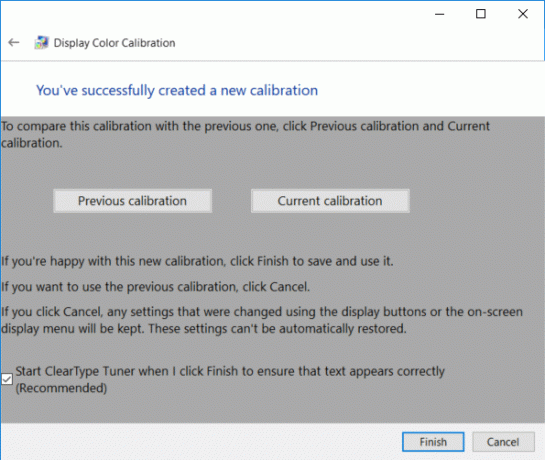
18. אם אתה מוצא את כיול הצבע החדש מספיק טוב, סמן ביקורת "הפעל את ClearType Tuner כאשר אני לוחץ על סיום כדי לוודא שהטקסט מופיע כהלכה בתיבה" ולחץ על סיום כדי להחיל את השינויים.
19. אם אינך מוצא את תצורת הצבע החדשה עד לסימון, לחץ לְבַטֵל כדי לחזור לקודם.
מוּמלָץ:
- הדרך הקלה ביותר להתקין קובץ CAB ב-Windows 10
- כיצד להפעיל או להשבית בהירות מסתגלת ב-Windows 10
- השבת שעות פעילות עבור Windows 10 Update
- הפעל או השבת חשבון מנהל מערכת מובנה ב-Windows 10
זהו זה שלמדת בהצלחה כיצד לכייל את צבע הצג שלך ב-Windows 10 אבל אם עדיין יש לך שאלות כלשהן בנוגע למדריך זה, אל תהסס לשאול אותם בקטע של התגובה.



