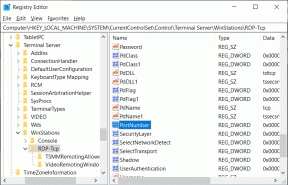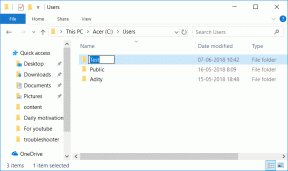4 הדרכים הטובות ביותר לצרף אימיילים בדוא"ל של Gmail באינטרנט ובנייד
Miscellanea / / November 29, 2021
אנשים משתמשים ב-Gmail כדי לצרף כל מיני קבצים. בעוד ששירותי ענן כמו Drive עדיפים יותר לצירוף קבצים גדולים יותר, כל דבר מתחת ל-25MB עדיין נגרר וירד למסך הכתיבה. אבל קבצים הם לא הדבר היחיד שמשתמשים צריכים לצרף. לעתים קרובות, משתמשים צריכים לצרף הודעות דוא"ל גם בדוא"ל Gmail.

בעבר, משתמשים היו צריכים להוריד דוא"ל לפני שהם יכלו לצרף או להעביר אותו, וזה לא אינטואיטיבי. צירוף דוא"ל ישירות הוא הרבה יותר קל לעשות וחוסך זמן יקר, מה שהופך את התהליך לחלק. שים לב שצירוף דוא"ל לדוא"ל Gmail אינו זהה במחשב שולחני ובנייד. אנחנו מסבירים הכל.
בואו נתחיל.
1. לחץ באמצעות לחצן העכבר הימני על אפשרות תפריט
השימוש ב-Gmail בדפדפן הופך את צירוף האימיילים לאימייל חדש של Gmail לפשוט. פשוט לחץ לחיצה ימנית על האימייל שברצונך לצרף ובחר בלחצן 'העבר כקובץ מצורף'.

זה יפתח את החלון הקופץ 'כתוב' שבו אתה יוצר דוא"ל חדש. האימיילים יצורפו למייל החדש של Gmail בדיוק כמו כל קובץ מצורף אחר.

בחר מספר הודעות דוא"ל מראש כדי לצרף אותן לאותו דוא"ל. שים לב שמגבלת הקבצים המצורפים של 25MB עדיין חלה גם כאשר אתה מצרף אימייל ב-Gmail. עם זאת, אין הגבלה על מספר המיילים שתוכל לצרף. אז מה קורה כאשר המיילים גדולים מ-25MB בגודל? במקרה כזה, Gmail יעלה אוטומטית הודעות דוא"ל, אם נדרש, לחשבון Google Drive שלך ויוסיף קישור לאותו המייל. בכל מקרה, אתה לא צריך לדאוג.
גם על Guiding Tech
2. גרור ושחרר לחלון כתיבה (Webapp)
הטריק הקטן הזה הופך את התהליך למהנה עוד יותר ומהיר באותה מידה. לחץ על כפתור כתוב כדי להתחיל בכתיבת דוא"ל חדש. אתה יכול לגרור ולשחרר הודעות דוא"ל לחלון הכתוב בצד הימני התחתון של המסך כדי לצרף אותם.

הודעות אימייל המצורפות ב-Gmail יופיעו בתחתית האימייל החדש שנכתב בדיוק כמו קבצים מצורפים רגילים.

אם ברצונך לצרף הודעות דוא"ל מרובות, בחר תחילה את כל הודעות הדוא"ל ולאחר מכן השתמש בעכבר כדי לגרור ולשחרר אותן בדיוק כמו שאתה עושה עם קבצים ותיקיות בתוך Windows.
זו הדרך הקלה והפשוטה ביותר לעשות זאת צרף אימיילים לדוא"ל Gmail תוך כדי חיבורם אך פועל על שולחן העבודה בלבד. אין דרך לגרור ולשחרר מיילים באפליקציות Android ו- iOS של Gmail.
3. צרף אימיילים בעת תשובה
ראינו כמה קל לצרף מיילים בעת גלישה בתיבת הדואר הנכנס או כאשר חלון כתיבת הדוא"ל פתוח. אבל איך מצרפים מיילים כשמשיבים למייל קיים של Gmail?
שלב 1: פתח את האימייל שאתה משיב לו ובחר בלחצן השב כדי להתחיל את תהליך התגובה. הקלד את ההודעה שלך כפי שאתה עושה בדרך כלל, ולאחר מכן לחץ על הלחצן המוקפץ 'בחלון חדש'.

שלב 2: זה יפתח את המייל בחלון חדש. כעת, חזור לתיבת הדואר הנכנס בחלון הקודם, בחר את הודעות הדוא"ל שברצונך לצרף וגרור ושחרר אותן לחלון השני שבו אתה כותב תשובה.
גם על Guiding Tech
4. השתמש באפשרות הדפסה ל-PDF
למרבה הצער, אין דרך ישירה לצרף אימיילים באפליקציות Gmail לנייד. זה נכון גם לסמארטפונים של אנדרואיד וגם ל-iOS. אבל מצאנו פתרון לבעיה הזו.
שלב 1: פתח את אפליקציית Gmail בסמארטפון שלך. אנו משתמשים באנדרואיד כדוגמה, אבל זה עובד בשתי הפלטפורמות. פתח את האימייל שברצונך לצרף והקש על סמל תפריט שלוש הנקודות. בחר באפשרות הדפסה כאן.


שלב 2: הקש על סמל ה-PDF כדי להוריד את האימייל כקובץ PDF. אם הכפתור אינו גלוי ואתה מציג את אפשרות ההדפסה במקום זאת, בחר באפשרות שמור כ-PDF מהתפריט הנפתח.


שלב 3: אפליקציית מנהל הקבצים המוגדרת כברירת מחדל של הטלפון שלך תיפתח ותאפשר לך לבחור מיקום או ליצור תיקיה חדשה לשמירת קובץ ה-PDF. כעת, כל שעליכם לעשות הוא ליצור אימייל חדש ב-Gmail ולצרף את קובץ ה-PDF המכיל את האימייל שלכם.

במקרה שלנו, מנהל הקבצים לא ביקש לבחור שם לקובץ ה-PDF. אבל אתה יכול לשנות את זה מאוחר יותר. כמו כן, אין דרך להדפיס מספר מיילים, ועל ידי סיומת זו לשמור אותם כקבצי PDF, במקביל בסמארטפון. תצטרך לעשות את זה אחד בכל פעם.
הסמארטפון יכול לשמש לצירוף מיילים למייל של Gmail אך יש לקחת בחשבון רק כאשר אין לכם ברירה, או שדברים לא יכולים לחכות עד שאתם מול המחשב. אחרת, הרבה יותר טוב ומהיר יותר לצרף מיילים ב-Gmail באמצעות מחשב.
הערה: קבצי האימייל המצורפים הם בפורמט .EML, ולחיצה עליו תפתח מיילים מצורפים של Gmail בחלון חדש במחשב הנמען.
גם על Guiding Tech
דוא"ל בתוך דוא"ל
היכולת לצרף מיילים לדוא"ל Gmail היא די מגניבה ונוחה. במיוחד כאשר אתה רוצה לצרף הודעות דוא"ל מרובות כי כברירת מחדל, Gmail לא מאפשר למשתמשים לעשות זאת להעביר יותר ממייל אחד במכה אחת. אתה יכול להעביר אימייל אחד בלבד בזמן מתסכל. צירוף מיילים פותר במהירות את הבעיה הזו, אך לא הרבה משתמשים מודעים לתכונה זו. ובכן, עכשיו אתה כן.
הבא בתור: האם אתה מחפש להשתמש ב-Outlook עם Gmail? להלן מדריך כיצד לסנכרן את Outlook עם Gmail.