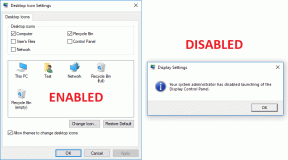כיצד ליצור ולהשתמש בנקודת שחזור מערכת ב-Windows 10
Miscellanea / / November 29, 2021
Windows נושאת תכונה שימושית של שחזור מערכת המצלמת תמונת מצב של תוכנת המחשב שלך, הגדרות הרישום, וקבצי תוכנית מסוימים בנקודת זמן מסוימת, הידועה יותר בשם א נקודת שחזור. בדרך כלל, זה עוזר לשחזר את המחשב שלך כאשר שינוי משמעותי במערכת או התקנה של א עדכון מערכת, מנהל ההתקן או האפליקציה משתבשים.

בכל פעם שדברים הולכים דרומה, אתה יכול להשתמש בנקודות השחזור האלה כדי לחזור למצב הקודם של המחשב האישי שלך. בעיקרו של דבר, תוכל לבטל את השינויים הגרועים שבוצעו במערכת שלך. פוסט זה יעסוק כיצד להפעיל, ליצור ולהשתמש בנקודת שחזור המערכת ב-Windows 10.
כיצד להפעיל שחזור מערכת ב-Windows 10
מכיוון שפונקציית שחזור המערכת אינה מופעלת מראש במחשבים מסוימים, עליך להפעיל אותה תחילה כך ש-Windows יכול ליצור באופן אוטומטי נקודת שחזור מערכת לפני ביצוע שינוי כלל מערכת או לִצבּוֹט. הנה איך.
שלב 1: פתח את תפריט התחל, הקלד לשחזר ולחץ על 'צור נקודת שחזור'.

שלב 2: בחלון מאפייני מערכת שנפתח, עבור ללשונית הגנת מערכת. לאחר מכן, סמן את כונן המערכת (בדרך כלל כונן C:) ולחץ על הגדר.

שלב 3: בחר באפשרות 'הפעל את הגנת המערכת'.
כאן, אתה יכול גם להשתמש במחוון תחת שימוש בשטח דיסק כדי לציין את כמות האחסון שתוקצה לתכונת שחזור המערכת.

הערה: Windows מקצה 3 - 10 אחוז משטח האחסון להגנה על המערכת. ברגע שהאחסון הזה יתמלא, הוא ימחק נקודות שחזור קודמות כדי לאחסן נקודות חדשות.
אם ברצונך ליצור נקודת שחזור מערכת חדשה, תוכל גם ללחוץ על כפתור מחק כדי להסיר את כל נקודות השחזור שנוצרו בעבר.
שלב 4: לבסוף, לחץ על החל ולאחר מכן על אישור.
וזה בערך. מעתה ואילך, Windows תיצור אוטומטית נקודת שחזור פעם בשבוע. בנוסף, זה גם יצור נקודת שחזור אוטומטית ממש לפני עיקרון עדכון מערכת או ביצוע שינויים משמעותיים במערכת.
זה אמנם מאפשר רק את הגנת המערכת עבור הכונן שנבחר, אך תוכל לחזור על התהליך גם עבור שאר הכוננים.
גם על Guiding Tech
כיצד ליצור באופן ידני נקודת שחזור מערכת ב-Windows 10
בעוד ש-Windows יוצר באופן אוטומטי נקודות שחזור מערכת, אתה יכול גם ליצור אחת באופן ידני. זה יכול להיות שימושי כאשר מנסים בנייה מוקדמת או התאמה לא ידועה הגדרות הרישום במחשב האישי שלך.
עכשיו יש כמה דרכים שבהן אתה יכול ללכת על זה. הראשון כולל שימוש בחלון מאפייני מערכת, בעוד השני משתמש בשורת הפקודה. הנה שניהם.
שיטה 1
כדי ליצור נקודת שחזור באופן ידני, אתה יכול להשתמש באותו חלון מאפייני מערכת כדי להפעיל את פונקציית שחזור המערכת. הנה איך.
שלב 1: פתח את תפריט התחל, הקלד לשחזר ולחץ על 'צור נקודת שחזור'.
שלב 2: בלשונית הגנת מערכת, לחץ על הלחצן צור תחת הגדרות הגנה.

שלב 3: תן לנקודת השחזור שם כדי לזהות אותה בקלות מאוחר יותר.

שלב 4: המתן מספר שניות עד ש-Windows ייצור את נקודת השחזור ולחץ על סגור.
עכשיו יש לך נקודת שחזור לחזור אליה בכל פעם שמשהו משתבש בזמן ביצוע שינוי מערכת או שינוי הגדרות.
שיטה 2
לחלופין, אתה יכול גם להשתמש ב- שורת פקודה כדי ליצור נקודת שחזור מערכת ב-Windows 10 באופן ידני. הנה איך.
שלב 1: פתח את תפריט ההתחלה, הקלד cmd כדי לפתוח את שורת הפקודה. בחר 'הפעל כמנהל' כדי לפתוח אותו עם זכויות מנהל.

שלב 2: הקלד את הפקודה המוזכרת למטה והקש Enter.
wmic.exe /Namespace:\\root\default Path SystemRestore קרא CreateRestorePoint "RestorePointOne", 100, 7
החלף את הטקסט RestorePointName בין המירכאות בשם שברצונך להקצות לנקודת השחזור.

תראה הודעה שקוראת ביצוע השיטה מוצלח ו-ReturnValue = 0, המציינת שנקודת השחזור נוצרה.
גם על Guiding Tech
כיצד להשתמש בנקודת שחזור מערכת ב-Windows 10
עכשיו הגיע היום, אחד מהעדכונים או השינויים השתבש, ואתה רוצה לבטל את המעשה שלך על ידי חזרה לנקודת שחזור מערכת ספציפית. כך תוכל להשתמש בנקודות השחזור.
שלב 1: פתח את תפריט התחל, הקלד שחזור מערכת ולחץ על 'צור נקודת שחזור'.
שלב 2: בלשונית הגנת מערכת, לחץ על כפתור שחזור מערכת.

שלב 3: תקבל את נקודת השחזור העדכנית ביותר באפשרות השחזור המומלץ. לחלופין, אתה יכול גם לבחור נקודת שחזור אחרת על ידי בחירה באפשרות 'בחר נקודה אחרת'.

כאן, אתה יכול ללחוץ על 'סרוק אחר תוכניות מושפעות' כדי לראות את רשימת התוכניות שיוסרו או ישוחזרו במהלך תהליך השחזור.

שלב 4: לבסוף, תתבקש לאשר את נקודת שחזור המערכת. זה יראה לך את התאריך והשעה של נקודת השחזור. לחץ על סיום כדי להתחיל את תהליך השחזור.

כעת המחשב שלך יופעל מחדש, ותהליך השחזור יתחיל. המתן עד שזה יסתיים, ותחזור למצב הקודם. זכור, שחזור מערכת גם יוצר נקודת שחזור ממש לפני החזרה לנקודת שחזור ישנה יותר. אז אתה תמיד יכול לחזור למקום שבו היית.
גם על Guiding Tech
תוכנית גיבוי
יצירת נקודת שחזור מערכת במרווחי זמן קבועים יכולה להיות מועילה במקרה חירום. בדרך זו, לא תאבד את כל הנתונים שלך ותוכל להימנע איפוס המחשב. לכן, יצירת נקודות שחזור במרווחי זמן קבועים יכולה לעזור בעת פתרון בעיות במחשב Windows שלך.