כיצד למחוק ערכים שבורים ברישום Windows
Miscellanea / / November 28, 2021
מהו הרישום של Windows? כל הגדרות והגדרות האפליקציה ברמה נמוכה של Windows, כולל מנהלי התקנים, ממשק משתמש, נתיבים לתיקיות, קיצורי דרך לתפריט התחל וכו', מאוחסנות במסד נתונים שנקרא הרישום של Windows. קשה יחסית לערוך את הערכים של הרישום הזה, אבל אתה יכול לשנות את אופן הפעולה של תוכניות ויישומים. מכיוון ש-Windows בדרך כלל לא מוחקת את ערכי הרישום ומכאן, כל ערכי הרישום השבורים הלא רצויים מצטברים במערכת כאשר אתה מפעיל אותו במשך תקופה ממושכת. אפילו יותר מכך, כאשר אתה מתקין או מסיר יישומים לעתים קרובות. יתר על כן, זה מאט את הביצועים הכוללים של המערכת. לכן, יש צורך להסיר את אלה. אם ברצונך לעשות זאת, קרא להלן כדי ללמוד כיצד למחוק ערכים שבורים ברישום Windows.

תוכן
- כיצד למחוק ערכים שבורים ברישום Windows ב- Windows 10.
- מהם פריטי רישום שבורים?
- שיטה 1: בצע ניקוי דיסק
- שיטה 2: הפעל את בודק קבצי המערכת
- שיטה 3: הפעל DISM Scan
- שיטה 4: הפעל את תיקון האתחול
- שיטה 5: אפס את Windows
כיצד למחוק ערכים שבורים ברישום Windows ב- Windows 10
מהם פריטי רישום שבורים?
בעיות כמו כיבוי פתאומי, כשל באספקת החשמל, וירוסים ותוכנות זדוניות, חומרה ותוכנה פגומים וכו', משחיתות את פריטי הרישום. הפריטים האלה מתנפחים וכל הקבצים המיותרים האלה תופסים בסופו של דבר את רוב שטח הדיסק. זה מוביל לביצועים איטיים ולבעיות אתחול במחשב. לפיכך, אם המערכת שלך אינה פועלת ביעילות או אם אתה מתמודד עם בעיות עם יישומים או תוכניות, מחק פריטי רישום שבורים מהמחשב שלך.
כדי להבין את זה טוב יותר, קרא את המדריך שלנו על מהו רישום Windows וכיצד הוא עובד?.
הערה: מאז הרישום של Windows הוא אוסף של קבצי נתונים רגישים, יש לטפל בכל הליכי המחיקה/העיצוב בזהירות. אם תשנה/תמחק אפילו רישום חיוני בודד, תפקוד מערכת ההפעלה שלך יופרע. לפיכך מומלץ לגבות את כל הקבצים שלך לפני מחיקת נתונים מהרישום של Windows.
ריכזנו רשימה של שיטות להסרת פריטי רישום שבורים במחשב Windows 10 וסידנו אותם בהתאם לנוחות המשתמש. אז בואו נתחיל!
שיטה 1: בצע ניקוי דיסק
בצע את השלבים המוזכרים להלן כדי לבצע ניקוי דיסק:
1. ללחוץ חלונותמַפְתֵחַ, סוּג ניקוי דיסק לאחר מכן, הכה להיכנס.
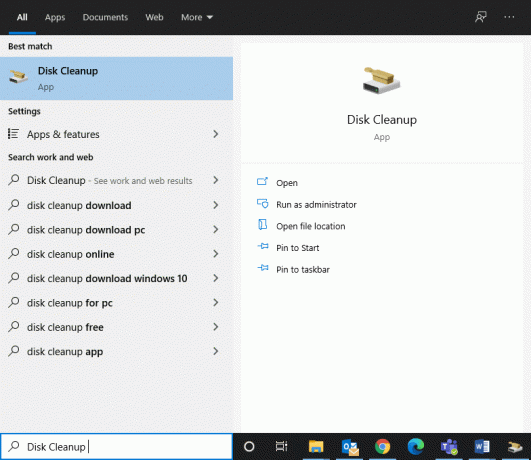
2. בחר את הכונן, למשל. ג: ולחץ על בסדר ב ניקוי דיסק: בחירת כונן חַלוֹן.
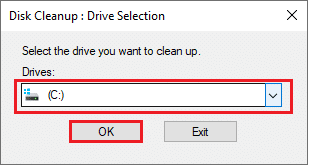
3. ניקוי דיסק כעת יסרוק קבצים ויחשב את כמות השטח שניתן לפנות.
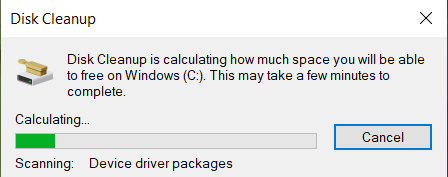
4. תיבות רלוונטיות מסומנות ב- ניקוי דיסק חלון באופן אוטומטי.
הערה: אתה יכול גם לסמן את התיבות המסומנות סל מחזור & אחרים כדי לפנות יותר מקום.
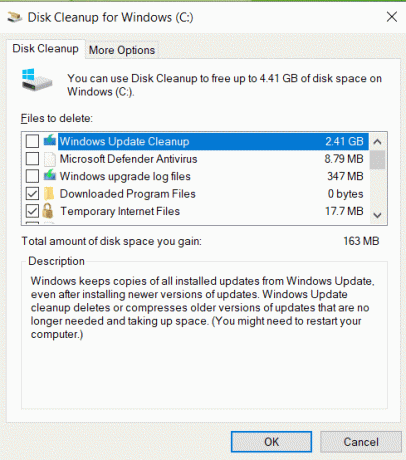
5. לבסוף, לחץ על בסדר, המתן עד שתוכנית השירות ניקוי הדיסק תסיים את התהליך ו הפעל מחדש את המחשב.
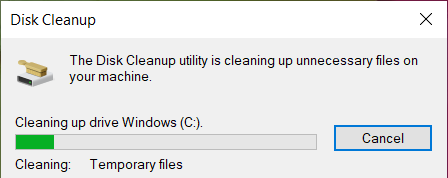
קרא גם:כיצד לתקן רישום פגום ב-Windows 10
שיטה 2: הפעל את בודק קבצי המערכת
משתמשי Windows יכולים לסרוק ולתקן באופן אוטומטי את קובצי המערכת שלהם בעזרת כלי השירות System File Checker. בנוסף, הכלי המובנה הזה מאפשר להם למחוק קבצים בהתאם. הנה כיצד לנקות את הרישום ב- Windows 10 באמצעות cmd:
1. סוּג cmd ב חיפוש Windows בָּר. לחץ על הפעל כמנהל, כפי שמתואר להלן.

2. סוּג sfc /scannow ופגע להיכנס.
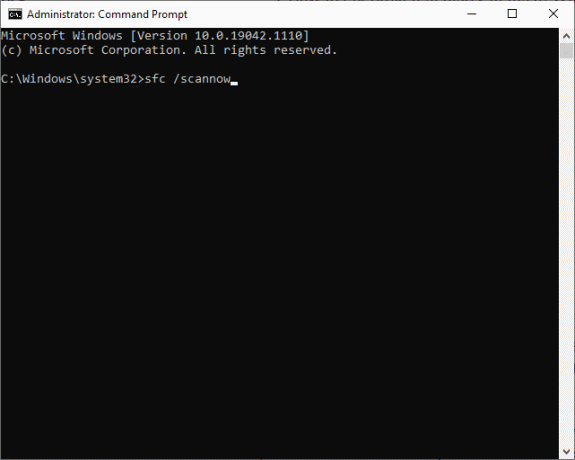
3. בודק קבצי מערכת יתחיל את התהליך שלו. תחכה ל האימות הושלם ב-100%. הצהרה שתופיע על המסך.
4. לבסוף, אתחול מחשב Windows 10 שלך ובדוק אם פריטי הרישום השבורים ב-Windows נמחקים.
שיטה 3: הפעל DISM Scan
שירות וניהול תמונות של פריסה הוא כלי שורת פקודה ניהולי המשמש לתיקון Windows Installation Media, סביבת השחזור של Windows, Windows Setup, Windows Image ו-Virtual דיסק קשיח. הפעלת פקודת DISM היא פתרון חלופי למחיקת ערכים שבורים ברישום של Windows. הנה כיצד לנקות את הרישום ב- Windows 10 באמצעות cmd:
1. לָרוּץ שורת פקודה עם הרשאות ניהול, כמו קודם.
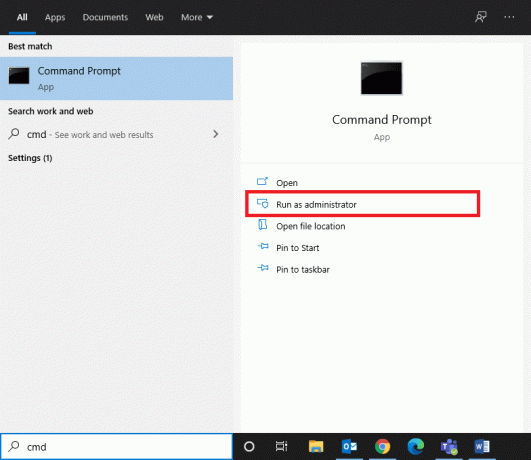
2. כעת, הקלד את הפקודה CheckHealth שניתנה למטה ולחץ להיכנס כדי לקבוע אם יש קבצים פגומים בתמונה המקומית של Windows 10.
Dism /Online /Cleanup-Image /CheckHealth

3. לאחר מכן, בצע DISM.exe /Online /Cleanup-Image /ScanHealth פקודה באופן דומה.

4. שוב, הקלד את הפקודות הנתונות אחת אחת ולחץ מקש אנטר לאחר כל אחד מהם כדי להיפטר מקבצי מערכת פגומים וכן מפריטי רישום. בנוסף, זה יעזור לך לחסוך בדיסק על ידי הקטנת גודל תיקיית WinSxS מדי.
DISM /Online /Cleanup-Image /StartCompenentCleanupDISM /Online /Cleanup-Image /RestoreHealth

5. המתן לסיום התהליך והפעל מחדש את המחשב.
שיטה 4: הפעל את תיקון האתחול
הפעלת התיקון האוטומטי המובנה תעזור לך למחוק את פריטי הרישום השבורים מהמערכת שלך במהירות ובקלות, כפי שמוסבר להלן:
1. הקש על חלונותמַפְתֵחַ ולחץ על סמל כוח.
2. בחר אתחול תוך כדי החזקת כפתור "שיפט.
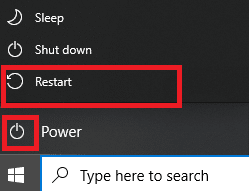
3. כאן, לחץ על פתרון בעיות, כפי שמוצג.
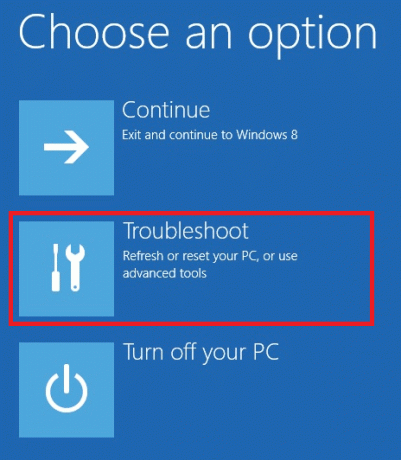
4. בחר אפשרויות מתקדמות ב פתרון בעיות חַלוֹן.

5. כעת, לחץ על תיקון אתחול, כפי שמודגש להלן.

6. לחץ על לְהַמשִׁיך כדי להמשיך על ידי הזנת שלך סיסמה. הכלי יסרוק את המערכת שלך ויתקן פריטי רישום שבורים.
קרא גם:תקן שגיאת DISM 87 ב-Windows 10
שיטה 5: אפס את Windows
לפעמים, ייתכן שהמכשיר שלך לא יאפשר לך להסיר פריטי רישום שבורים מהמערכת שלך. הנה כיצד למחוק ערכים שבורים ברישום Windows על ידי איפוס מחשב Windows 10 שלך:
1. ללחוץ מקשי Windows + I יחד כדי לפתוח הגדרות במערכת שלך.
2. כעת, בחר עדכון ואבטחה, כפי שמוצג.
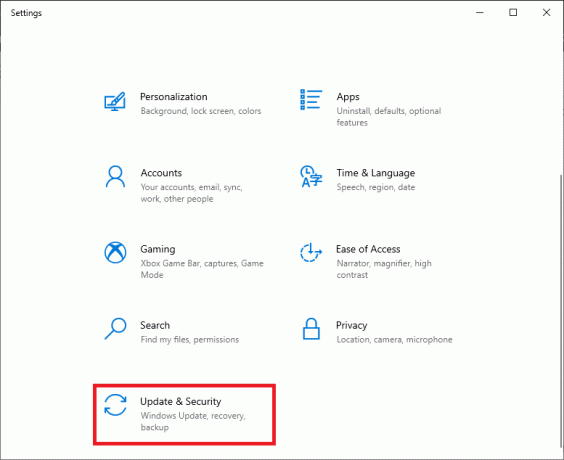
3. כאן, לחץ על התאוששות בחלונית השמאלית ו להתחיל בחלונית הימנית, כפי שהודגש.
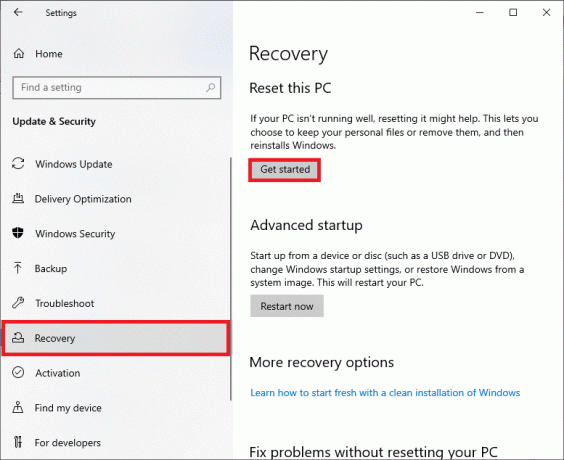
4. כעת, בחר אפשרות מתוך אפס את המחשב הזה חַלוֹן:
- שמור על הקבצים שלי האפשרות תסיר אפליקציות והגדרות אך תשמור את הקבצים האישיים שלך.
- הסר הכל האפשרות תסיר את כל הקבצים האישיים, האפליקציות וההגדרות שלך.
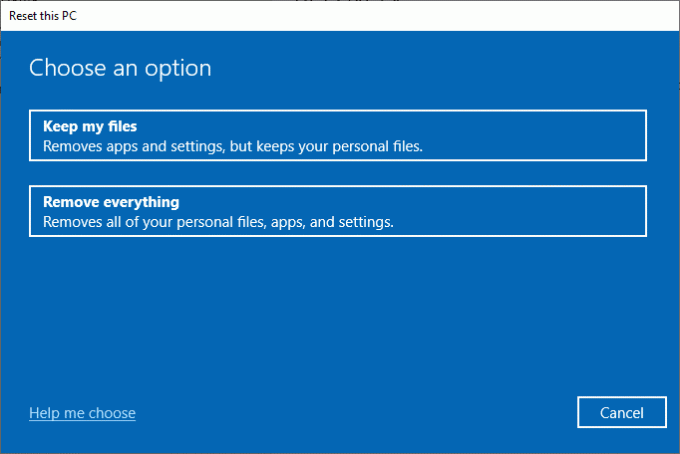
5. לבסוף, עקוב אחר ההוראות שעל המסך כדי לאפס את המחשב ולהיפטר מכל הקבצים הפגומים או השבורים.
מוּמלָץ
- 7 דרכים לתקן את המחשב ממשיך להתרסק
- כיצד לשנות ספרייה ב-CMD ב-Windows 10
- כיצד למחוק קבצי הגדרת Win ב-Windows 10
- תקן שורת הפקודה מופיעה ואז נעלמת ב- Windows 10
אנו מקווים שהמדריך הזה היה מועיל ושיכולת להבין כיצד למחוק ערכים שבורים ברישום Windows. ספר לנו איזו שיטה עבדה עבורך בצורה הטובה ביותר. כמו כן, אם יש לך שאלות/הצעות כלשהן לגבי מאמר זה, אל תהסס להשאיר אותן בסעיף ההערות למטה.



