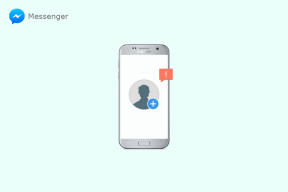כיצד לתקן את הסוללה של ה-Mac שנגמר מהר לאחר סגירת אפליקציות
Miscellanea / / November 29, 2021
כאשר סוללת ה-Mac שלך מתרוקנת במהירות, אתה נוטה לסגור אפליקציות לא רצויות וכרטיסיות דפדפן אינטרנט. זה עשוי לפתור את הבעיה עבור חלק, אבל לא עבור כולם. לפעמים, סגירת אפליקציות לא רצויות הפועלות ברקע לא עוזרת הרבה. ולפני שאתה יודע, ה-Mac שלך לא פעיל.

אם הסוללה של ה-Mac שלך ממשיכה לרדת בצורה תלולה, אולי תרצה לפתור בעיות ולחקור אותן. כדי להתחיל בכך, עקוב אחר התיקונים המוזכרים בפוסט זה לפני שאתה לוקח אותו למרכז שירות מורשה.
בדוק אם יש תוכנות זדוניות
למרות שזה נדיר, ה-Mac שלך אינו חסין ב-100% מפני קבלת תוכנות זדוניות. אם אתה חושד שמשהו נדבק במכשיר שלך, אתה יכול להוריד את Malwarebytes כדי לסרוק ולזהות את הבעיה. כדי לעשות זאת:
שלב 1: קבל את אפליקציית Malwarebytes ב-Mac והתקן אותה.
הורד את Malwarebytes עבור Mac
שלב 2: בתפריט הראשי, לחץ על סריקה. אם התוכנה מוצאת תוכנה זדונית, היא תסיר אותה מהמכשיר שלך.

אתה יכול גם להסיר תוכנות זדוניות ללא תוכנת צד שלישי, אבל זה ייקח קצת יותר זמן.
שלב 1: בסרגל החיפוש בפינה השמאלית העליונה של סרגל הכלים שלך, הקלד "צג פעילות" ופתח את האפליקציה בעלת שם.

שלב 2: חפש תוכנות זדוניות בכרטיסייה אנרגיה; הנפוצים כוללים MacDefender ו-MacProtector.
שלב 3: מצא את הקובץ בתיקיית היישומים שלך לפני העברתו וריקון האשפה.
גם על Guiding Tech
הגבל הרשאות הגדרת מיקום
הפעלת הגדרות המיקום שלך שימושית במקרים מסוימים. עם זאת, זה גם יכול לרוקן את הסוללה שלך מהר יותר ממה שאתה רוצה.
כדי לשמור על הסוללה למשך זמן רב יותר, אתה יכול לכבות את הגדרות המיקום שלך - למעט אפליקציות מקוריות ומערכת. כדי לעשות זאת:
שלב 1: הקש על מקשי Command+רווח כדי להפעיל את חיפוש Spotlight, הקלד מערכת והעדפות והקש על Enter.
שלב 2: בחר אבטחה ופרטיות.

שלב 3: לחץ על הכרטיסייה שירותי מיקום. לאחר מכן, הקש על לחצן ביטול הנעילה בפינה השמאלית התחתונה והזן את הסיסמה שלך כדי לבצע שינויים.

שלב 4: גלול ברשימת האפליקציות ובטל את הסימון של כל אחת מהן שאינה נכנסת לקטגוריות שהוזכרו לעיל.

הפחתת בהירות המסך
כאשר אתה משתמש ב-Mac שלך, כנראה שהמסך מוגבר לבהירות הגבוהה ביותר האפשרית שלו. עם זאת, לעתים קרובות אתה לא צריך את זה כל כך גבוה - ואחרי זה יגרום לסוללה שלך לרוקן מהר מהנדרש.
גם על Guiding Tech
הורדת בהירות המסך שלך היא פשוטה. כל מה שאתה צריך לעשות הוא לבצע את השלבים הבאים.
שלב 1: בהעדפות מערכת, עבור אל תצוגה.

שלב 2: גלול את הכרטיסייה בהירות שמאלה כדי לעמעם את המסך.

אתה יכול גם לסמן את התיבה שליד "התאם אוטומטית של בהירות" מתחת אם אתה רוצה שה-Mac שלך ינהל את רמות בהירות המסך שלך בעצמו.

השבתת אפשרות "הפעל Power Nap".
כאשר אתה מכבה את ה-Mac שלך בלילה, הוא לא יכול לבצע משימות כמו בדיקת האימייל או היומן שלך. פתרון אחד לכך הוא הפעלת תכונת Power Nap בהעדפות הסוללה שלך.
למרות שימושי, Power Nap יכול גם להעמיס על הסוללה שלך. אם זה המקרה עבורך, כיבוי זה קל.
שלב 1: חזור להעדפות הסוללה שלך.
שלב 2: בטל את סימון התיבה שליד "הפעל Power Nap בעת הפעלת סוללה".

הפעלת "הכנס דיסקים קשיחים למצב שינה כשאפשר"
מנקז סוללות אחד אולי בלתי צפוי הוא הדיסקים הקשיחים של המכשיר שלך. ותאמינו או לא, אתם לא צריכים להפעיל אותם כל הזמן.
מחשבי Mac מסוימים מאפשרים לך לכבות את הדיסקים הקשיחים שלך כאשר אינך משתמש בהם. בצע את השלבים הבאים כדי להפעיל תכונה זו.
שלב 1: עבור אל העדפות סוללה.
שלב 2: סמן את התיבה שליד "הכנס דיסקים קשיחים למצב שינה כשאפשר".

איפוס SMC
אם הכל ברשימה הזו עד כה נכשל, אתה יכול לנסות לאפס את בקר ניהול המערכת של המכשיר שלך (SMC). בקיצור, ה-SMC שלך מנהל את הסוללה שלך ועוד כמה הגדרות.
איפוס ה-SMC שלך תלוי אם למכשיר שלך יש שבב אבטחה T2, אותו תוכל לבדוק כאן. אם כן, בצע את השלבים הבאים.
שלב 1: כבה את ה-Mac לפני לחיצה על לחצני Shift, Ctrl ו-alt/אפשרות.

שלב 2: לאחר החזקת אלה במשך שבע שניות, לחץ על לחצן ההפעלה והחזק את כל המקשים הללו למשך שבע שניות נוספות.

שלב 3: הפעל את ה-Mac שלך עם לחצן ההפעלה.
במחשבי Mac ללא שבב האבטחה T2, תצטרך לעקוב אחר העצות האלה במקום זאת.
שלב 1: החזק את Alt/Option, Shift ו-control בו-זמנית - לפני שתעשה את אותו הדבר עם לחצן ההפעלה תוך כדי המשך להחזיק בהם.

שלב 2: השלם את התהליך לעיל במשך 10 שניות לפני שתשחרר.
שלב 3: הפעל את ה-Mac כרגיל.
עבור מכשירי Mac שולחניים עם או בלי שבב האבטחה T2, איפוס ה-SMC זהה.
שלב 1: כבה את ה-Mac ונתק את המטען לפני שתמתין 15 שניות ותחבר אותו שוב.
שלב 2: לאחר חמש שניות, הפוך את ה-Mac שלך באותו אופן שהיית עושה בדרך כלל.
גם על Guiding Tech
שמור את הסוללה של ה-Mac שלך
מלבד סגירת דפדפני אינטרנט ואפליקציות, אתה יכול גם להאריך את חיי הסוללה של ה-Mac על ידי שימוש במספר תכונות במכשיר שלך. מאמר זה נתן לך מספר פתרונות, ולא אמורות להיות לך בעיות לאחר ביצוען.
אם אתה עדיין נתקל בבעיות סוללה, שקול לקחת את ה-Mac שלך לחנות אפל או למוכר כדי לקבל אבחנה.