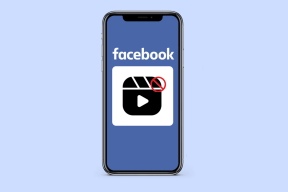8 התיקונים המובילים עבור Microsoft Edge לא פותח קבצי PDF ב-Windows
Miscellanea / / November 29, 2021
לפני כמה ימים ניסיתי לפתוח קובץ PDF ב-Microsoft Edge כדי לערוך אותו. אבל הקובץ לא נפתח. Edge כל הזמן ביקש ממני להוריד/לשמור את קובץ ה-PDF שכבר הורדת. אם אתה עובר את אותה בעיה ותוהה כיצד לפתוח קבצי PDF בצורה נכונה ב-Microsoft Edge, אתה במקום הנכון.

למרבה המזל, עם Windows 10, אינך צריך כלי PDF של צד שלישי. Microsoft Edge יכול לשמש כמציג PDF מלבד דפדפן אינטרנט. עם זאת, הבעיה מתעוררת כאשר זה מסרב לפתוח את קובץ ה-PDF.
בואו נראה איך לתקן את Microsoft Edge שלא פותחים קבצי PDF.
1. אתחול
לפני שתתחיל להתעסק בהגדרות שונות, עליך להפעיל מחדש את דפדפן Edge ואת המחשב שלך. ראשית, סגור את דפדפן Edge והפעל אותו מחדש. בדוק אם אתה יכול לפתוח קבצי PDF כעת. אם הבעיה נמשכת, הפעל מחדש את המחשב.
2. בדוק קובץ PDF פגום
נסה לפתוח את קובץ ה-PDF באפליקציה אחרת. אתה יכול להשתמש בכרום או ב-a מציג PDF ייעודי כמו Adobe Reader. אם ה-PDF נכשל בטעינת האפליקציות האלה, משהו לא בסדר בקובץ ה-PDF שלך. נסה עם קבצי PDF אחרים. אם קובץ ה-PDF תקין, בדוק פתרונות אחרים המוזכרים להלן.
3. הפוך את אפליקציית Edge לברירת מחדל
אם אתה מחפש תמיד לפתוח קבצי PDF ישירות בדפדפן Edge, עליך להפוך אותו לדפדפן ברירת המחדל שלך. כדי לעשות זאת, לחץ לחיצה ימנית על כל קובץ PDF בסייר הקבצים. בחר פתח עם > בחר אפליקציה אחרת.

מהחלון המוקפץ שנפתח, בחר Microsoft Edge. לאחר מכן סמן את התיבה שליד השתמש תמיד באפליקציה זו לפתיחת קובצי PDF. לחץ על אישור. כעת כל קבצי ה-PDF אמורים להיפתח ב-Edge.

במקרה שהשלבים שלעיל לא עובדים, עבור אל הגדרות Windows > אפליקציות > אפליקציות ברירת מחדל. גלול מטה ולחץ על בחר יישומי ברירת מחדל לפי סוג קובץ. חפש PDF ובחר ב-Microsoft Edge כברירת מחדל.

גם על Guiding Tech
4. כבה את פתיחת PDF חיצונית
אם דפדפן Edge ממשיך לבקש ממך לשמור את קובץ ה-PDF, תצטרך לבטל הגדרה ב-Edge כפי שמוצג להלן.
שלב 1: פתח את דפדפן Edge ולחץ על סמל שלוש הנקודות בפינה השמאלית העליונה. בחר הגדרות.

שלב 2: לחץ על קובצי Cookie והרשאות אתר.

שלב 3: גלול מטה ולחץ על מסמכי PDF.

שלב 4: כבה את המתג שליד 'פתח תמיד קובצי PDF חיצונית'.

שלב 5: סגור את דפדפן Edge ונסה לפתוח את קובץ ה-PDF.
5. עדכן את Edge
אם הבעיה התרחשה בפתאומיות, ייתכן שהדבר נובע מבאג בגרסה הנוכחית של Edge. כדי לתקן את זה, תצטרך לעדכן את דפדפן Edge. לשם כך, לחץ על סמל שלוש הנקודות בחלק העליון ב-Edge. בחר עזרה ומשוב > אודות Microsoft Edge.

הדפדפן שלך יתחיל באופן אוטומטי לחפש עדכון זמין. אם קיים עדכון זמין, תקבל הודעה על כך. במקרה שהוא כבר מעודכן, תראה את Microsoft Edge מעודכן.

עֵצָה: עיין במדריך המפורט שלנו על כיצד לעדכן את דפדפן Edge במחשב ובנייד.
6. נקה את מטמון הדפדפן
כדאי גם לקחת את המסלול של ניקוי המטמון של הדפדפן כדי לראות אם זה עוזר לפתוח קבצי PDF.
לשם כך, בצע את השלבים הבאים:
שלב 1: פתח את הגדרות הקצה.
שלב 2: לחץ על 'פרטיות, חיפוש ושירותים'.

שלב 3: לחץ על הלחצן 'בחר מה לנקות' לצד נקה נתוני גלישה.

שלב 4: סמן את התיבה לצד התמונות והקבצים המאוחסנים במטמון. בטל את הסימון של אחרים. לחץ על נקה עכשיו. אתחל דפדפן.

עֵצָה: בדוק שיטות אחרות כדי אפס את המטמון בדפדפן Edge.
7. תיקון דפדפן Edge
התיקון הבא הוא להשתמש בכלי התיקון המובנה כדי לפתור בעיות בדפדפן. לשם כך, בצע את השלבים הבאים:
שלב 1: פתח את ההגדרות במחשב Windows 10 שלך. אתה יכול להשתמש במקש Windows + I כדי לפתוח את ההגדרות. לחץ על אפליקציות.
שלב 2: לחץ על אפליקציות ותכונות.

שלב 3: מרשימת האפליקציות שמופיעות, לחץ על Microsoft Edge. לאחר מכן לחץ על 'שנה' או 'אפשרויות מתקדמות'. במסך הבא, לחץ על תיקון.

8. אפס את Edge
לבסוף, ייתכן שתצטרך לבצע את הצעד הקשה של איפוס דפדפן Edge. זה יאפס הגדרות שונות, כגון מנוע חיפוש, כרטיסיות מוצמדות, דף כרטיסייה חדשה ודף הפעלה. ההרחבות יושבתו גם יחד עם ניקוי קובצי Cookie זמניים ומטמון נתונים. דברים חשובים כמו מועדפים, סיסמאות שמורות, וזה לא ימחק את ההיסטוריה. גלה בפירוט מה קורה על ידי איפוס דפדפן Edge.
כדי לאפס את Edge, בצע את השלבים:
שלב 1: הפעל את Edge ופתח את ההגדרות שלו.
שלב 2: לחץ על אפס הגדרות ולאחר מכן אפס הגדרות לערכי ברירת המחדל שלהן.

שלב 3: יופיע חלון אישור. לחץ על איפוס.

גם על Guiding Tech
הגיע הזמן לפתוח PDF
אנו מקווים שאחד התיקונים היה צריך להקל על פתיחת קבצי PDF ב-Microsoft Edge. במקרה שזה לא קורה, כדאי לבדוק 7 עורכי PDF Freemium עבור Windows 10. לחילופין, אתה יכול ערוך קבצי PDF באינטרנט גם כן.