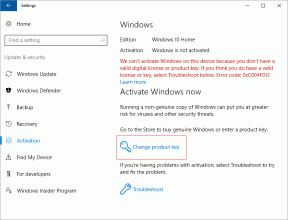2 הדרכים הטובות ביותר להסיר אריחים ותוכניות של תפריט ההתחלה של Windows 10
Miscellanea / / November 29, 2021
ה תפריט התחל היא אחת התכונות הנפוצות ביותר של Windows 10. הסיבה לכך היא שתפריט התחל מכיל אוסף של אפליקציות, קבצים וכלים. זה גם בית לאפשרויות ההפעלה של Windows וקיצורי דרך אחרים להגדרות. כמו כן, הוא עשוי להכיל אפליקציות וקיצורי דרך מיותרים שבהם אתה בקושי משתמש. במדריך זה, נלמד אותך שתי דרכים להסיר ולסנן אפליקציות לא רצויות מתפריט התחל של Windows PC.

במערכת ההפעלה Windows 10, תפריט התחל מגיע לעתים קרובות מותקן מראש עם קיצורי יישומים המכונים App Tiles. בדרך כלל, אריחים אלה הם אפליקציות ותוכניות מחנות Windows וכן כמה אפליקציות עזר מקוריות של Windows כמו לוח שנה, מחשבון, אפליקציית מזג אוויר וכו'. Windows גם נותן לך את החופש להתאים אישית ולאכלס עוד יותר את תפריט התחל על ידי הוספת אריחים נוספים באופן ידני - נניח, למשל, אתה רוצה הוסף מספר שעונים מאזורי זמן שונים.
אם, לעומת זאת, אתה מינימליסט (כמוני) ואתה אוהב לשמור על תפריט ההתחלה שלך נקי וחופשי של הסחות דעת, ולאחר מכן בדוק 2 דרכים להסיר תוכניות ואריחי אפליקציות מ-Windows PC Start תַפרִיט. הוספנו גם כמה טיפים נוספים שיעזרו לך לארגן את תפריט ההתחלה של המחשב האישי שלך.
שיטה 1: הסר אפליקציות בנפרד
אם יש אפליקציה, כלי או קיצור דרך שברצונך להסיר מתפריט ההתחלה של המחשב שלך, לעשות זאת די קל.
שלב 1: הקש על לחצן התחל או מקש Windows כדי להפעיל את תפריט התחל.
שלב 2: לחץ לחיצה ימנית על התוכנית או האפליקציה שברצונך להסיר. במדריך זה, נסיר את אפליקציית OneNote.

שלב 3: לחץ על האפשרות 'בטל הצמדה מההתחלה'.

וזה הכל. האריח יוסר מיד מתפריט התחל של המחשב האישי שלך.
אתה יכול להסיר כל אריח מתפריט התחל על ידי ביצוע השלבים שלמעלה. זה לא משנה אם האריח מכיל אפליקציה, קיצור דרך או כלי עזר. פשוט לחץ לחיצה ימנית עליו ושחרר את ההצמדה מתפריט התחל. קלי קלות.
שיטה 2: הסרת קבוצה (אפליקציות מרובות)
בתפריט התחלה טיפוסי של כל Windows PC, יישומים או כלי עזר דומים מאורגנים בקטגוריות הידועות כקבוצות. לצורך הקשר, אם יש לך מספר משחקים מוצמדים לתפריט ההתחלה שלך, Windows בהחלט יסדר אותם תחת אותה קבוצה. בתמונה למטה, אתה יכול לראות שמספר השעונים בתפריט ההתחלה שלי מתויקים תחת קבוצה בשם Timzones. לוח השנה, הדואר, התמונות וכו'. מתוייקים בקבוצה 'החיים במבט חטוף'. בעוד אפליקציית Xbox, כסף, מוזיקה וכו'. להופיע תחת הקבוצה 'שחק וחקור'.

השיטה הראשונה לעיל יעילה כאשר אתה צריך להסיר אפליקציה/תוכנית אחת מתפריט ההתחלה שלך. עם זאת, אם ברצונך להסיר קבוצה (של מספר אריחים) בו-זמנית, או שאתה רוצה לנקות לחלוטין להוציא את האפליקציות בתפריט התחל של המחשב האישי שלך, הסרתן בנפרד וברצף היא בזבוז מוחלט של זְמַן. יש דרך מהירה וקלה יותר לעשות את זה, ורשמנו את השלבים למטה.
שלב 1: הקש על לחצן התחל או מקש Windows כדי להפעיל את תפריט ההתחלה של המחשב שלך.
שלב 2: העבר את העכבר מעל הקבוצה שאת האפליקציות שלה ברצונך להסיר מתפריט התחל.

אתה אמור לראות סמל ניווט כלשהו מופיע ליד כותרת הקבוצה.
שלב 3: כעת, לחץ באמצעות לחצן העכבר הימני על כותרת הקבוצה או על סמל הניווט.

שלב 4: לחץ על האפשרות 'בטל הצמדת קבוצה מההתחלה'.

זה יסיר את כל האפליקציות מתחת לקבוצה מתפריט התחל.
בתמונה למטה, כל האפליקציות תחת קבוצת 'החיים במבט חטוף' הוסרו מתפריט ההתחלה.

תוספת: תפריט התחלה טיפים לארגון
1. העברת קבוצה
כדי להעביר קבוצת אפליקציות למיקום חדש בתפריט התחל, פשוט העבר את הסמן לכותרת/שם הקבוצה וגרור את סמל הניווט למיקום בחירה. אתה יכול גם להזיז אפליקציות בתוך תפריט התחל על ידי גרירה ושחרור שלהם.


2. שינוי שם של קבוצה
רוצה לשנות את השם של קבוצת אפליקציות בתפריט ההתחלה של המחשב שלך? זה גם סופר קל. פשוט הקש על כותרת הקבוצה והקלד שם חדש.


3. שינוי גודל אפליקציה / אריח
אם יש לך קשיים באיתור אפליקציה בתפריט התחל אולי בגלל שהיא קטנה מדי (או אולי גדולה מדי), תוכל להתאים את הגודל בהתאם. לחץ לחיצה ימנית על האפליקציה, הקש על שנה גודל ובחר גודל חדש - קטן, בינוני, רחב או גדול.

נקה את תפריט ההתחלה של המחשב שלך
אם אתה ניגש לתפריט התחל של המחשב שלך מדי יום, עליך לבנות אותו מחדש בצורה כזו שתגביר את הפרודוקטיביות שלך. אחת הדרכים לעשות זאת היא על ידי הסרת אפליקציות מיותרות שאתה בקושי משתמש בהן. דרך נוספת היא לשנות את גודל האפליקציות או לארגן אותן בקבוצות עם שם. קחו אחריות היום והפכו את תפריט התחל של המחשב שלכם לטוב יותר, נקי יותר ומאורגן יותר.
הבא בתור: האם אינך יכול לכבות את תפריט התחל במסך מלא במחשב Windows? תקן את תפריט ההתחלה התקוע עם חמשת (5) הפתרונות המפורטים במאמר למטה.