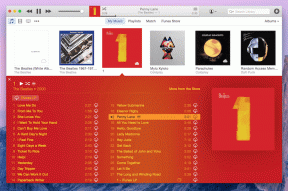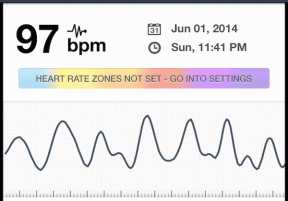15 הטיפים המובילים לעריכת תמונות ב-Google Slides
Miscellanea / / November 29, 2021
מה תהיה מצגת ללא כל תמונות? ללא ספק, תמונות מוסיפות יותר ערך ואסתטיקה לשקופיות שלך. עם זאת, חלק מהמשתמשים מדלגים על הרעיון של הוספת תמונות מכיוון שהתמונות שלהם אינן מתאימות לשקופיות. חלק מהבעיות הן שצריך לחתוך תמונות או שחסרות בהירות מושלמת. למרבה המזל, אתה יכול לבצע א מגוון משימות עריכת תמונות ישירות בתוך Google Slides. בפוסט הזה, אנו מציעים לכם 15 טיפים לעריכת תמונות כמו מקצוענים ב-Google Slides.

פוסט זה מפרט את השלבים עבור Google Slides באינטרנט. עם זאת, הטיפים יעבדו גם באפליקציות לנייד. יתרה מכך, ניתן להשתמש ברוב הטיפים בשירותי Google Drive אחרים, כמו Google Docs ו- Google Drawings גם כן.
נִרגָשׁ? בואו נתחיל.
1. שנה גודל וסובב תמונה
כאשר אתה מוסיף תמונה ל-Google Slides, היא תשמש בגודלה המקורי. אז אולי תצטרך לשנות את הגודל או לסובב אותו.
כדי לשנות את גודל התמונה, לחץ על התמונה. כאשר הגבול הכחול מופיע מסביב לתמונה, שנה את גודל התמונה על ידי גרירתה בעזרת תיבות הפינות. אתה יכול להשתמש בקופסאות הקטנטנות הזמינות במרכז הגבול, אבל זה לא ישמור על יחס הרוחב-גובה.

טיפ מקצוען: תגלה כיצד לשנות את גודל התמונות בכמות גדולה.
באופן דומה, כדי לסובב תמונה, לחץ על התמונה כדי לבחור אותה. לאחר מכן, השתמש בסמל העגול הזעיר בחלק העליון של התמונה, סובב את התמונה. לחילופין, אם ברצונך לסובב תמונה ב-90 מעלות או להפוך אופקית/אנכית, לחץ לחיצה ימנית על התמונה ובחר סובב. בחר באפשרות המתאימה.

בנוסף, ניתן להגדיר באופן ידני את מידות התמונה, זווית הסיבוב ואפילו לנעול את יחס הגובה-רוחב. לשם כך, לחץ לחיצה ימנית על התמונה שלך ובחר אפשרויות עיצוב. סרגל צד ימני ייפתח. לחץ על גודל וסיבוב כדי להרחיב אותו. לאחר מכן הגדר את הפרמטרים בהתאם לצורך שלך.

טיפ מקצוען: כדי לשנות את המיקום של תמונה, פשוט גרור אותה. או לחץ לחיצה ימנית על התמונה ועבור לאפשרויות עיצוב. לאחר מכן, הזן ידנית את מיקום התמונה בקטע מיקום.
2. אפשר קווי יישור
בזמן יישור תמונות, לא בטוח אם הוא ממוקם כראוי עבור פריטים אחרים. כדי להקל על הדברים, אתה יכול להפעיל קווי יישור. אלה ידריכו אותך בזמן הזזת התמונות שלך.
כדי להפעיל אותם, עבור אל תצוגה > הצמד אל. לחץ על מדריכים.

כעת בכל פעם שתזיז תמונות, תראה קווים אדומים. השתמש באלה ליישור נכון.

גם על Guiding Tech
3. חתוך תמונה
לפעמים, התמונה שלך עשויה לכלול חלקים לא נחוצים. אתה יכול לחתוך אותו ישירות ב-Google Slides. לשם כך, לחץ על התמונה ולחץ על סמל החיתוך בשורת התפריטים בחלק העליון. לחלופין, לחץ לחיצה ימנית על התמונה ובחר חיתוך תמונה.

כאשר כלי החיתוך פעיל, תראה גבול שחור מסביב לתמונה. בעזרת הפסים השחורים הכהים מעט יותר, גרור את התמונה פנימה כדי לחתוך אותה לפי הצורך. לאחר מכן לחץ במקום כלשהו מחוץ לתמונה או הקש על מקש Enter במקלדת כדי לחתוך את התמונה.

4. תמונת מסכה
אתה יכול לחתוך את התמונה שלך בצורות שונות ב-Google Slides. לשם כך, תחילה לחץ על התמונה. לאחר מכן לחץ על החץ הקטן שליד סמל החיתוך בשורת התפריטים. בחר את הצורה הדרושה. כיסינו את הטיפ הזה בפירוט. בדוק את הפוסט שלנו כיצד לעשות זאת מסכת תמונות ב-Google Slides.

עֵצָה: לא אוהב את תכונת חיתוך הצורה ב-Google Slides? בדוק חמש אתרים המאפשרים לך להסוות את התמונות שלך בצורות שונות.
5. התאם את שקיפות התמונה, הבהירות והניגודיות
אתה יכול להתאים אישית את הבהירות והניגודיות של התמונה שלך ב-Google Slides. אתה יכול אפילו להפוך את התמונה שלך לשקופה על ידי התאמת השקיפות. לשם כך, לחץ לחיצה ימנית על התמונה ובחר אפשרויות עיצוב. הרחב את קטע ההתאמות. באמצעות המחוונים, התאם את האפשרויות הזמינות.

6. הוסף אפקטי תמונה
Google Slides מאפשר לך לצבוע מחדש את התמונה שלך, להוסיף צל וליצור השתקפות לתמונות שלך. ניתן לגשת לכל שלוש האפשרויות על ידי לחיצה ימנית על התמונה ובחירה באפשרויות עיצוב. אתה יכול להתאים אישית את הפרמטרים של הצללית והשתקפות.

7. תמונות שכבה
שכבות מסייעות בהסתרת חלק מהתמונות. בעת שימוש במספר תמונות, תוכל לשנות את סדר התמונות ב-Google Slides ולהזיז אותן קדימה או אחורה. כדי לשכב תמונה, לחץ עליה באמצעות לחצן העכבר הימני ובחר באפשרות סדר. בחר באפשרות הנדרשת.

8. הוסף גבול
כדי להתאים אישית את התמונה שלך, תוכל להוסיף לה גבול. בחר את התמונה ובחר סגנון גבול, גודל וצבע משורת התפריטים העליונה.

9. הוסף מסגרת
במקרה שסגנונות הגבול והפורמטים הזמינים אינם מתאימים לצרכיך, תוכל להוסיף מסגרות בדרך אחרת. בעיקרון, תצטרכו להכניס צורה, למלא אותה בצבע הנדרש (ולהוסיף גבול), ולבסוף להוסיף את התמונה על גבי הצורה.
להלן השלבים בפירוט:
שלב 1: לחץ על הוספה בשורת התפריטים ועבור אל צורות. בחר את הצורה הדרושה.

שלב 2: בעזרת העכבר, צייר את הצורה הנדרשת על השקף שלך. עם הצורה שנבחרה, לחץ על הכלי צבע מילוי ובחר את הצבע הרצוי עבור מסגרת תמונה.

שלב 3: הזז את התמונה שלך על גבי המסגרת. אם הצורה מסתירה את התמונה, שנה את השכבות/סדר התמונות מתפריט לחיצה ימנית > סדר.

גם על Guiding Tech
10. קבוצת פריטים
אם ברצונך לבצע את אותה פעולה (להזיז, לסובב, לשנות גודל וכו') על מספר פריטים או תמונות בו-זמנית, תוכל לקבץ אותם. לשם כך, לחץ על התמונה הראשונה. לאחר מכן הקש Ctrl (Windows) או Command (Mac) ולחץ על פריטים/תמונות אחרים כדי לבחור אותם תוך שמירה על מקש המקלדת לחוץ. לאחר מכן עבור אל ארגן > קבוצה. לדוגמה, קיבצתי את צורת המסגרת ואת התמונה בפועל.

11. הנפשת תמונות
אתה יכול להנפיש תמונות בודדות ב-Google Slides. לשם כך, לחץ לחיצה ימנית על התמונה ובחר הנפשה. מהסרגל הצידי, בחר את סוג האנימציה ואת הפעולה שמתחילה את האנימציה. למידע נוסף על אנימציות ב-Google Slides מהפוסט הייעודי שלנו.

12. צור שכבת צבע
כדי ליצור גרפיקה יפה ב-Google Slides עצמו, תוכל להוסיף את אפקט שכבת העל הצבע. עם זאת, זה דורש קצת עבודה ידנית מהצד שלך. הנה התוצאה הסופית ואחריה שלבים.

שלב 1: הוסף את תמונת הרקע והגדל את גודלה כך שתמלא את כל השקף.
שלב 2: עבור אל הוספה > צורה. בחר את הצורה המלבנית.

שלב 3: בעזרת העכבר, צייר את הצורה כך שתכסה את כל התמונה.

שלב 4: לחץ על הכלי צבע מילוי מהסרגל העליון. לחץ על סמל ההוספה הקטן תחת מותאם אישית.

שלב 5: בחר את הצבע שבו אתה רוצה להשתמש. הורד את השקיפות באמצעות המחוון לפי הצורך שלך. לחץ על כפתור OK.

שלב 6: שכבת העל הצבע תופיע על התמונה שלך. כעת אתה יכול להוסיף תמונות אחרות, טקסט, צורות וכו', על גבי שכבת העל, בהתאם לצורך שלך.

טיפ מקצוען: דרך נוספת להוסיף שכבת צבע על תמונות היא לשכפל את התמונה ולהוסיף צורה. מלאו את הצורה בצבע והתאם את השקיפות שלה.
13. הסר רקע תמונה
מספר Google Slides משתמשים רוצים להפוך את הרקע של התמונה לשקוף. למרבה הצער, זה לא אפשרי ישירות ב-Google Slides. עם זאת, אתה יכול להשתמש www.remove.bg אתר להסרת רקע תמונה בחינם ללא כל ידע טכני.
טיפ מקצוען: בדוק אחר כלים חינמיים להסרת רקע תמונה.
14. החלף תמונה
לפעמים, כאשר ביצעת שינויים מסוימים בתמונה, אתה מבין שזו התמונה הלא נכונה. במקום להתחיל מאפס, אתה יכול להחליף את התמונה. לשם כך, לחץ על התמונה ולחץ על החלף תמונה מהסרגל העליון. בחר את התמונה החדשה.

15. אפס תמונה
לבסוף, אם ברצונך להסיר שינויים מהתמונה שלך, אינך צריך למחוק אותה ולהוסיף אותה מחדש. פשוט לחץ לחיצה ימנית על התמונה ובחר אפס תמונה.

גם על Guiding Tech
ערוך תמונות עם טיפים נוספים
אנו מקווים שאהבתם את העצות לעריכת תמונות של Google Slides שהוזכרו לעיל. מעניין, אתה יכול קישור לתמונות שלך ולהפנות את הצופים לאתר אינטרנט או לשקופית אחרת. יתר על כן, אם אתה אוהב Bitmojis, אתה יכול הוסף תמונות Bitmoji ל-Google Slides שלך גַם.
הבא בתור: מחפש דרכים נוספות לשפר את הפרודוקטיביות שלך ב-Google Slides? בדוק 11 תבניות שימושיות עבור Google Slides מהקישור הבא.