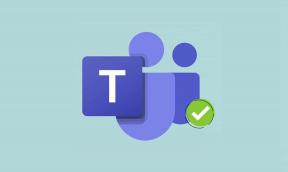כיצד להגדיר ולהתאים אישית שומר מסך ב-Mac
Miscellanea / / November 29, 2021
אחת הדרכים הטובות ביותר לשפר את החוויה שלך היא על ידי התאמה אישית של המכשיר שלך עם שומרי מסך בעת שימוש ב-Mac. זה יגרום למחשב שלך להיראות מושך יותר ויאפשר לך להראות את האישיות שלך. מלבד שומרי המסך במניות, אתה יכול גם להוסיף שומרי מסך מותאמים אישית כדי להבליט את ה-Mac או ה-MacBook שלך.

למחשבי Mac ו-MacBook יש הרבה אפשרויות להתאמה אישית של שומרי מסך, והתהליך די פשוט. עם זאת, הוספת אחד חדש היא קצת מסובכת. מאמר זה יראה לך כיצד להגדיר, להתאים אישית ולמחוק שומר מסך של Mac.
כיצד להגדיר שומר מסך ב-Mac
הוספת שומר מסך ל-Mac שלך תיקח לך רק כמה דקות לכל היותר, אלא אם כן תבזבז קצת יותר זמן בבחירת האחד הנכון עבורך. כדי להוסיף שומר מסך חדש, בצע את השלבים המפורטים להלן.
שלב 1: לחץ על הלוגו של אפל בפינה השמאלית העליונה של סרגל הכלים של ה-Mac שלך.
שלב 2: בחר באפשרות בשם העדפות מערכת, שהיא השנייה מלמעלה.

שלב 3: עבור אל שולחן העבודה ושומר מסך. הסמל עבור זה גלוי מתחת לשם ולסמל שלך.

שלב 4: בחר בכרטיסייה שומר מסך. בצד שמאל, תראה רשימה של אפשרויות אפשריות לשומר מסך.

שלב 5: בחר את שומר המסך שבו תרצה להשתמש.
אם אינך בטוח באיזה מהם תרצה לבחור, תוכל לסמן את התיבה שכותרתה השתמש בשומר מסך אקראי. תמצא זאת מתחת לרשימת האפשרויות בתפריט השמאלי.
כיצד להתאים אישית את שומר המסך של Mac
לאחר שבחרתם שומר מסך, יש כל סיכוי שתרצו לשנות אותו שוב בעתיד. וכאשר מגיע הזמן לעשות זאת, מומלץ לשמור את המאמר הזה בסימניות כדי שתוכל לגשת לשלבים בקלות רבה יותר.
גם על Guiding Tech
כדי להתאים אישית את שומר המסך של Mac, תצטרך לבצע את השלבים המפורטים מתחת לפסקה זו.
שלב 1: חזור להעדפות מערכת ונווט שוב את דרכך אל שולחן העבודה ושומר המסך.
שלב 2: בחר מרשימת האפשרויות כדי לשנות את שומר המסך שלך.
אתה יכול גם לבחור אם תרצה להציג או לא כשהמחשב שלך יציג את שומר המסך שלך. לשם כך, סמן את תיבת הצג עם השעון.
דרך נוספת שבה אתה יכול להתאים אישית את שומר המסך של ה-Mac שלך היא על ידי הגדרה של כמה זמן אתה רוצה שהוא יופיע לאחר מכן. תוכל לעשות זאת על ידי בחירת תקופה מסוימת מהתפריט הנפתח בחלק העליון של החלון.
גם על Guiding Tech
מלבד מבחר אפשרויות שומר המסך של אפל שתראה ב-Mac שלך, אתה יכול גם להוסיף אפשרויות מותאמות אישית. כדי לעשות זאת, בצע את השלבים הבאים.
שלב 1: צור תיקיה במחשב שלך והוסף את כל התמונות שברצונך לכלול בשומר המסך שלך.

שלב 2: לאחר שהוספת את כל התמונות שלך, חזור לשולחן העבודה ושומר המסך.
שלב 3: בחלון שומר המסך, חפש את התפריט הנפתח שכותרתו "מקור:". זה מופיע בצד ימין מתחת לתמונת התצוגה המקדימה.

שלב 4: לחץ על בחירה זו. כאשר אתה שם, עבור אל בחר תיקייה.

שלב 5: בחר את התיקיה המכילה את התמונות שלך.
לאחר שהוספת זאת, השינויים אמורים להיכנס לתוקף באופן מיידי. אם הם לא עושים זאת, נסה להפעיל מחדש את ה-Mac שלך.
כיצד למחוק שומר מסך ב-Mac
כמובן, שומר מסך של Mac זה לא משהו שכולם רוצים. אם החלטת שאתה מעדיף לא להשתמש באחד, להיפטר משלך זה קל כמו להוסיף אחד.
השלבים שלהלן ידריכו אותך כיצד למחוק שומר מסך ב-Mac שלך.
שלב 1: חזור אל שולחן העבודה ושומרי המסך ולחץ על חלון שומרי המסך.
שלב 2: עבור אל האפשרות ליד החלק העליון של המסך שלך, שם תוכל לבחור כמה זמן צריך לעבור לפני שהמחשב שלך יציג את שומר המסך.
שלב 3: בטל את הסימון בתיבה "הצג שומר מסך אחרי".

בדומה להוספת שומר מסך חדש, שינויים אלה אמורים להיכנס לתוקף ללא דיחוי לאחר ביטול סימון התיבה.
התאם אישית את שומר המסך של ה-Mac שלך עם הטיפים האלה
מחשבי מקינטוש הם חלק מהמקרים שבהם נעים לעין מחשבים בחוץ, ושומר המסך שלך רק יוסיף לזה. הגדרת אחד מאלה לוקח מעט זמן, והשלבים פשוטים, כלומר אתה מגדיר אחד ומתאים אותו כמה פעמים שתרצה.
אם מאוחר יותר תחליט שאתה כבר לא רוצה שיהיה לך שומר מסך, התהליך להשגת זה אפילו קל יותר מאשר אם היית מגדיר אחד. ובזכות מאמר זה, כעת יש לך את השלבים הנדרשים עבור כולם.