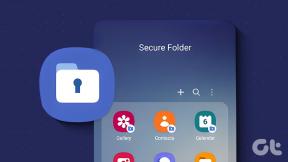כיצד לתקן בעיה חסרה בתיקיית האייפון או האייפד באפליקציית הקבצים של iOS 11
Miscellanea / / November 29, 2021
אתה מחליט לשמור קובץ באופן מקומי בתיקייה על האייפון שלי או על האייפד שלי. אתה מקיש על אפשרות שמירה בקבצים מתוך אפליקציה, בחר בתיקייה ב-iPhone או ב-iPad שלי, הקש על הוסף, ו... זה לא עושה כלום! אתה ממהר לאפליקציית הקבצים כדי לראות מה הבעיה ואתה מוצא את התיקיה On My iPhone או iPad חסרה!
אל תדאג. אין שום דבר רע במכשיר שלך. רק ש-iOS 11 לא מאפשר לך לשמור קבצים מקומיים אלא אם כן יש לך אפליקציה עם תמיכה באינטגרציה של קבצים מותקנת.

זו בדרך כלל בעיה באייפון או אייפד חדשים יותר שלא מותקנות בהם אפליקציות כאלה אבל למחוק אותם מהמכשיר שלך יכול גם לגרום לתיקיית On My iPhone או iPad להיעלם.
זה די פשוט להחזיר את התיקיה הזו, אבל כל קובץ שאולי נשמר בעבר, למרבה הצער, בלתי ניתן לשחזור.
כעת, בוא נגלה מה עליך לעשות כדי להפוך את התיקיה לגלויה שוב.
התקן אפליקציה עם שילוב קבצים
הערה: אם כבר יש לך אפליקציה עם אינטגרציה של קבצים מותקנת, אתה עדיין צריך להעתיק קובץ לתיקיה ב-iPhone או ב-iPad כדי להפוך אותו לגלוי באפליקציית הקבצים. פשוט דלג קדימה לסעיף הבא כדי ללמוד כיצד לעשות זאת.
אפליקציות פרודוקטיביות שנוצרו על ידי אפל בעצמה -
דפים, מספרים, ו הערה מרכזית - לספק אינטגרציה מלאה עם אפליקציית הקבצים. אדובי אקרובט היא אפליקציה פופולרית נוספת הכוללת תכונה זו.עבור ל-App Store, חפש כל אחת מהאפליקציות הללו והקש על קבל כדי להתקין את האפליקציה שנבחרה באייפון או באייפד שלך.

טיפ מקצוען: ברור שאתה צריך שטח אחסון כדי להתקין את האפליקציות האלה. לאפליקציות Pages, Numbers ו-Keynote יש תכונות פרודוקטיביות מובחנות. לפיכך, הקפד להתקין אפליקציה שאינה עומדת בשימוש.
שלבים להפיכת התיקיה לגלויה
לאחר שהתקנת את האפליקציה, הגיע הזמן להציג את התיקיה על האייפון שלי או האייפד בתוך אפליקציית הקבצים. כדי לעשות זאת, עלינו להעתיק קובץ לתיקיה באמצעות אפליקציה אחרת. כרגע, אנחנו הולכים לשמור תמונה באמצעות אפליקציית התמונות המקורית.
שלב 1: פתח את אפליקציית התמונות ובחר כל תמונה המאוחסנת בתוכה. לאחר מכן, הקש על סמל השיתוף.

שלב 2: בחר שמור בקבצים מתוך אפשרויות השיתוף.

שלב 3: ברשימת הפריטים, אתה אמור לראות את התיקיה On My iPhone או iPad, יחד עם תיקיית משנה הקרויה על שם האפליקציה שזה עתה התקנת - Pages, Numbers וכו'. בחר את התיקיה והקש על הוסף כדי להעתיק את התמונה.

הערה: למרבה הצער, אינך יכול לשמור בשורש התיקיה על האייפון שלי או האייפד. לכן, זכור שמחיקת האפליקציה גם תסיר לצמיתות כל קובץ שתעתיק לתיקיית משנה זו.
שלב 4: פתח את אפליקציית הקבצים. התיקיה ב- iPhone או iPad שלי אמורה להיות גלויה כעת.

שימוש בתיקייה ב-iPhone או אייפד שלי
אפל התכוונה רק לתיקיית On My iPhone או iPad לתפקד כמיקום לאחסון אפליקציות מסוימות הקבצים שלהם, אבל זה גם הציג לנו את ההזדמנות להשתמש בשמירת קבצים מקומית עבור בְּעָצמֵנוּ.
אם אתה רואה את האפשרות שמור בקבצים לאחר הקשה על סמל השיתוף בתוך אפליקציה, תוכל לשמור קבצים באופן מקומי באייפון או באייפד שלך. לדוגמה, אתה יכול לבחור להעביר קבצים מ, למשל, אפליקציות מבוססות ענן כגון OneDrive ישירות לתיקיה זו.

עם זאת, לאחר האחסון, כל קובץ שאליו תנסה לגשת לאחר מכן עשוי להפעיל בתוך אפליקציית הקבצים עצמה - סרטונים, תמונות, קובצי PDF וכו'.
עם זאת, אתה עדיין יכול לפתוח אותו עם אפליקציה אחרת - פשוט בחר את הקובץ, השתמש בסמל השיתוף והעתק את הקובץ לאפליקציה המועדפת עליך. לדוגמה, הקש על שמור תמונה כדי להעביר תמונה לאפליקציית התמונות - זה די מובן מאליו.

אולם במציאות, תיקייה זו פועלת בצורה הטובה ביותר בשילוב עם פונקציונליות של תצוגה מפוצלת הקיימת באייפד.
פשוט התחל ריבוי משימות עם, למשל, Safari והעבר בצורה חלקה תמונות, מסמכים וכו'. לתיקיית On My iPhone או iPad באמצעות תכונת הגרירה והשחרור החדשה של iOS 11.

למה אתה צריך את התיקיה הזו
אפליקציית הקבצים הייתה תוספת מבורכת ל-iOS 11 אבל זה מוגבל מאוד מבחינת פונקציונליות אחסון קבצים מקומית מקומית.
עם זאת, תיקיית On My iPhone או iPad מספקת את הפתרון המושלם שבו אתה יכול כמעט לשמור כל דבר בתנאי שיש לך אפליקציה עם שילוב קבצים מותקן.
אתה יכול כמעט לשמור כל דבר בתנאי שיש לך אפליקציה עם שילוב קבצים מותקן.
לדוגמה, אתה כבר לא צריך להרוס את ציר הזמן של התמונות שלך עם תמונות אינטרנט כאשר אתה יכול פשוט להעביר אותן לתיקיה זו במקום זאת. עם זאת, כפי שהוזכר לעיל, זכור שמחיקת אפליקציה עם שילוב קבצים מסירה גם כל קובץ שאחסנת בה/עליה.
הסר את כל האפליקציות הללו וכל תיקיית ה-On My iPhone או iPad נעלמת שוב.
אם אתה באמת רוצה למחוק אפליקציה כזו, ודא שאתה תחילה להעביר את כל הקבצים בתוך לאחסון מבוסס ענן - iCloud, OneDrive, Google Drive וכו'.