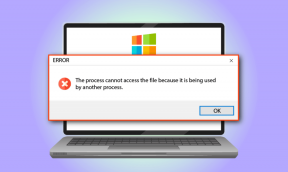7 התכונות והטריקים החדשים הטובים ביותר של Samsung One UI 2.0 שאתה חייב לדעת
Miscellanea / / November 29, 2021
במהלך השנה האחרונה, סמסונג עשתה שיפץ את ממשק המשתמש של הטלפון שלו, ועכשיו הם שוברים את כל הסיכויים - יהיה זה זמן התגובה המהיר מתי פתיחה או חיפוש אפליקציות או המראה הנקי והמודרני. כעת, סמסונג מוכנה עם גרסה מעודכנת של One UI. בשמו המתאים, One UI 2.0 מביא שפע של תכונות וטריקים חדשים שבהם אתה יכול להשתמש כדי להתאים אישית את המראה והתחושה של הטלפון של סמסונג שלך.

מהתאמה אישית של תכונת זיהוי הפנים ועד לפתיחת מצב ביד אחת ברגע, יש הרבה דברים חדשים שתוכלו לחקור.
לפיכך, בפוסט זה, ריכזנו רשימה של מיטב התכונות והטריקים של Samsung One UI 2.0.
שלום מחוות ניווט חדשות
עם אנדרואיד 10, גוגל שינתה את הדרך בה אתה מנווט בטלפון שלך (שוב). למרות שמחוות ניווט היו חלק מ-OneUI מההתחלה, One UI 2.0 מביא מיתוג קטן ושימושי כדי להתאים את רגישות המחוות האחוריות. סיבה?
ובכן, מחוות הניווט המקוריות של אנדרואיד 10 אינן כל כך חלקות וזורמות, במיוחד כשזה מגיע למחווה האחורית. כדי להתמודד עם זה, סמסונג כללה מחוון נחמד, המאפשר לך לכוונן את רגישות המסך. כל מה שאתה צריך לעשות הוא לגרור אותו שמאלה/ימינה ולהתאים אותו לפי הנוחות שלך.
ההגדרות מופיעות תחת תצוגה > סרגל ניווט > אפשרויות נוספות.


טיפ מקצוען: One UI 2.0 מגיע גם עם מצב נחמד ביד אחת. כעת, תוכל לגשת למצב זה על ידי הקשה כפולה על כפתור הבית. מגניב נכון? לחלופין, ניתן להחליק למטה במרכז בתחתית המסך.
גם על Guiding Tech
2. הוסף מראה אלטרנטיבי
כמה פעמים קרה שהטלפון מסרב להיפתח רק בגלל שהרכיבת משקפי שמש? ובכן, אם עמדת בפני מצב דומה, הרשו לי לומר לכם שהפוגה יש כאן בצורה של תכונת המראה האלטרנטיבי.

כפי שאולי ניחשתם, זה מאפשר לכם לרשום מראה חלופי שלכם כדי לשפר את זיהוי הפנים. מגניב נכון? בדקנו, וזה עבד ללא בעיות. כדי להפעיל את זה, עבור להגדרות, חפש זיהוי פנים והקש על הוסף מראה חלופי, ואתה יודע את השאר.


אם כבר מדברים על חלופות, האם ידעת שכעת אפליקציית המצלמה מגיעה עמוסה בכמה אפשרויות חלופיות?
לדוגמה, אתה יכול להגדיר את מצב המצלמה לפי דפוס השימוש שלך, ותוכל לבצע את השינויים האלה ישירות מדף הבית של המצלמה. אם אתה זוכר, תצטרך לצלול עמוק לתוך ההגדרות לבצע שינויים אלה בעבר.
כעת, כל מה שאתה צריך לעשות הוא להחליק שמאלה עד שתראה עוד, כפי שמוצג בצילום המסך למטה. הקש על סמל העיפרון הקטן ופשוט הקש והחזק את המצבים כדי לגרור אותם לאן שתרצה. זהו זה.


בפעם הבאה שתרצה להשתמש במצב המצלמה המועדף עליך, רק כמה החלקות יעשו את העבודה.
3. עיין ב-New Device Care
סמסונג ביצעה שיפוץ של עדכון Device Care ב-One UI 2.0. חלקים מסוימים עוצבו מחדש כדי להציע מידע נוסף. אם תפתח את קטע הסוללה, תראה גרף מקיף וגם מידע על אילו אפליקציות פוגעות בחיי הסוללה של הטלפון שלך.


מלבד זאת, האפליקציה גם נותנת לך את האפשרות לעשות זאת להסיר תמונות בכמות גדולה מהטלפון שלך אם אתה במצב רוח חוסך מקום.
כל מה שאתה צריך לעשות הוא לפתוח את האפשרות Device Care ולבחור את החלק הדרוש לביצוע השינויים. או אם יש לך מצב רוח לעשות משהו חדש, אתה יכול גם לבדוק את ההגדרות המתקדמות תחת אחסון.
4. התאם אישית את סמל טביעת האצבע
תוספת חדשה ומגניבה נוספת ל-One UI 2.0 היא שהיא מאפשרת לך להתאים אישית מתי סמל טביעת האצבע מופיע על המסך. לעת עתה, אתה יכול לבחור שהסמל יופיע בכל עת, לעולם לא, או רק כאשר הצג תמיד פעיל.
כדי לעשות זאת, חפש טביעות אצבע בהגדרות, וכן


תכונה זו שימושית כאשר אתה רוצה לוודא שאתה שומר את האצבע על המקום הנכון בזמן פתיחת הטלפון שלך.
גם על Guiding Tech
5. הוסף התראות אמוג'י ליומן
אמוג'י נמצאים בכל מקום! לא, ברצינות. ה אפליקציית לוח שנה במלאי כעת מאפשר לך להוסיף מדבקות לתאריכים מבלי ליצור אירוע.
אז, למשל, אם אתה רוצה להגדיר תזכורת מהירה לתשלום החשבון שלך בתאריך מסוים, אתה יכול פשוט להוסיף מדבקה ולשכוח מזה. כאשר התאריך יגיע, לוח שנה יתאים להזכיר לך לשלם את החשבון עם המדבקה.
תמונה שווה אלף מילים, אומרים.

כדי לעשות זאת, פתחו את אפליקציית היומן, ותראו סמל אימוג'י מתחת לתאריך שנבחר. הקש עליו, בחר את זה שמתאר את המצב שלך בצורה הטובה ביותר, וזהו בערך.
6. הגדר תזכורות מבוססות מיקום
אם כבר מדברים על תזכורות, כעת תוכל להגדיר תזכורות מבוססות מיקום לזמן מסוים. אתה יכול גם לשתף תזכורות עם הקבוצה המשפחתית שלך או כל קבוצה אחרת.
כדי לעשות זאת, פתח אירוע והקש על כפתור המפה תחת מיקום. הזן את המיקום שבו תרצה לקבל תזכורת ולאחר מכן שמור אותו.


טיפ מגניב: ניתן גם להגדיר תזכורות לתאריך מסוים מבלי ליצור התראה, ובכך להפוך את התהליך לפשוט ופשוט.
7. אפליקציית קבצים
מחקת בטעות קובץ מהטלפון שלך? אל תיכנס לפאניקה! עם גרסה חדשה זו של One UI, תוכל לשחזר אותו תוך זמן קצר.
תכונת האשפה החדשה תשמור על התוכן שנמחק שלך בטוח במשך כ-15 ימים לאחר שמחקת אותם. אז אם תלחצו בטעות על כפתור המחיקה, תוכלו לקפוץ בקלות לתיקיה ולשחזר אותה בלחיצה אחת.

כדי לעשות זאת, פתח את אפליקציית הקבצים והקש על כפתור שלוש הנקודות בפינה השמאלית העליונה ובחר בסל המיחזור. תראה שם את כל הקבצים שנמחקו לאחרונה. בחר ולחץ על כפתור השחזור הממוקם בסרט למטה.


האם ידעת: אפליקציית הקבצים כוללת מסננים נוספים כעת כדי לעזור לך לצמצם את החיפוש שלך אחר קבצים ותמונות. בנוסף, אתה יכול להעתיק ולהעביר מספר קבצים ותיקיות בו-זמנית.
גם על Guiding Tech
חקור את הטלפון שלך
מלבד האמור לעיל, Samsung One UI 2.0 גם מוסיף מספר תכונות חדשות כמו מהירות ויחידות זמן לאפליקציית המחשבון וכמה שינויים בדפדפן המניות, בין היתר. אז כל מה שאתה צריך לעשות הוא לצלול להגדרות ולשנות אותן לפי הנוחות וההעדפות שלך.
הבא בתור: חושבים לעבור מגוגל כרום? עיין במאמר למטה כדי לראות איך דפדפן המניות מסתדר מול Chrome, ואם זה שווה את ההזדמנות.