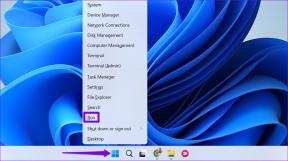11 דברים שכדאי לדעת על הערות ורשימה של Google Assistant
Miscellanea / / November 29, 2021
גוגל מציעה את Keep לרישום הערות ואת הגרסה שהושק לאחרונה אפליקציית משימות לניהול משימות. בעוד שתזכורות זמינות בנפרד ב-Google Keep וב-Assistant, שתיהן מציעות גם רשימות נפרדות. ניחשתם נכון! גוגל לא ממש בטוחה מה היא רוצה לעשות עם ההערות, התזכורות, המשימות והרשימות שלה. עם זאת, נראה שדברים משתנים לטובה (או לרע).

כעת Assistant מגיעה עם תכונה מובנית לשמירת הערות ורשימות. מהו שירות ההערות והרשימות החדש הזה ב-Assistant וכיצד להשתמש בו? בואו לגלות את זה ביחד בפוסט הזה.
מה קרה ל-Note to Self
קודם לכן, השתמשו בפקודה 'הערה לעצמי' או 'צור הערה' כדי הוסף הערה באפליקציית רישום הערות האהובה עלינו. עם זאת, לאחרונה, זה לא עובד. אמירת הפקודה 'הערה לעצמי' אכן מפעילה את יכולת רישום הערות של ה-Assistant. עם זאת, ה-Assistant שומר את ההערות בתוך עצמו. זה בגלל שה-Assistant עכשיו מגיע עם הערות מובנות ושירות רשימות.

1. מהן הערות ורשימות חדשות
השירות החדש כולל את רשימת הקניות הקיימת שלך, את היכולת להוסיף רשימות/משימות מרובות ושירות הערות מקוריות. פונקציות אלו אינן זמינות באפליקציה נפרדת. עליך להפעיל את Assistant ולבקש ממנו ליצור ולהציג את ההערות והרשימות שלך.
2. צור הערה
השמע את הפקודות הרגילות, 'רשום הערה', 'הערה לעצמי' או 'צור הערה' כדי להוסיף הערה גם בשירות החדש. לאחר מכן, גוגל תבקש ממך להוסיף את טקסט ההערה. אתה יכול גם לומר ישירות את הפקודה ולאחריה את תוכן ההערה.

לחלופין, השתמש במצב ההקלדה כדי להדביק משהו בהערה או כדי להוסיף הערות ארוכות. לשם כך, הקש על סמל המקלדת ב- Google Assistant. לאחר מכן הקלד כל אחת מפקודות רישום ההערות ואחריהן ההערה שלך.


3. הצג את כל ההערות שלך
כדי להציג את כל ההערות שלך שנשמרו עם Google Assistant, אמור את הפקודה 'הצג את ההערות שלי' או 'מה הן שלי הערות.' Assistant תכריז על מספר ההערות שנשמרו עם תצוגה מקדימה של החמש שנוספו לאחרונה יחידות. הקש על כפתור הצג את כל ההערות כדי לבדוק את כל ההערות השמורה.

גם על Guiding Tech
4. ערוך הערות
בזמן שאתה יכול ליצור הערות באמצעות Google Home, יכולת העריכה זמינה רק דרך הטלפון שלך. לשם כך, תחילה הפק את הפקודה 'הצג את ההערות שלי' והקש על כפתור הצג את כל ההערות. ה-Assistant יעביר אותך למסך הרשימות וההערות הייעודי.


כאן הקש על הפתק שברצונך לערוך והאפליקציה תעביר אותך לאפשרויות העריכה במסך הבא. אתה יכול אפילו להוסיף כותרת.


עֵצָה: הקשה על הערה בתצוגה המקדימה של ההערה תעביר אותך ישירות למסך העורך.
5. מחק הערה
תזדקק לטלפון כדי למחוק הערה. עבור למסך הרשימות וההערות הייעודי על ידי אמירת 'מהן ההערות שלי'. הקש על ההערה שברצונך למחוק ולחץ על סמל המחיקה. יופיע חלון אישור. הקש על כן.


הערה: נכון לעכשיו, לא ניתן למחוק הערות מרובות בבת אחת.
6. צור רשימה
הדבר המגניב בתכונה החדשה הזו הוא שאתה יכול ליצור ולעבוד איתו רשימות מרובות. כל מה שאתה צריך לומר הוא, 'צור רשימה' כדי ליצור רשימה חדשה. Assistant יבקש ממך לתת לו שם ואחריו מה שאתה רוצה להוסיף.

7. הוסף פריטים לרשימה
במקרה של מספר רשימות, יש צורך לציין את שם הרשימה בפעם הבאה שתרצה להוסיף פריט. לדוגמה, אם יש לי רשימה בשם GT, אצטרך לומר 'הוסף מאמר לרשימת ה-GT שלי'.

רק אמירת המילים 'הוסף לרשימה שלי' תבקש מה-Assistant לבקש ממך את שם הרשימה.

גם על Guiding Tech
8. הצג פריטי רשימה
כדי לראות פריטים ברשימה ספציפית, שאל את Assistant 'מה נמצא ברשימת [שם הרשימה] שלי'? Assistant תכריז על מספר הפריטים הקיימים ברשימה הספציפית הזו מלבד הצגת הפריטים.

9. ערוך ומחק רשימה
ברגע שתשאל את Assistant 'מה נמצא ברשימת [שם] שלי', תקבל תצוגה מקדימה של הרשימה עם אפשרות לראות את כל הפריטים. הקש על רשימת תצוגה כדי לפתוח את התצוגה הראשית. כאן הקש על שם הרשימה כדי לערוך אותה. כדי למחוק אותו, הקש על סמל המחיקה.


כדי למחוק פריט ברשימה, החלק על הפריט מכל כיוון ואז הקש על סמל המחיקה. כדי להשלים משימה, הקש על התיבה לפני פריט הרשימה. כל המשימות שהושלמו יהיו זמינות תחת פריטים מסומנים.

נכון לעכשיו, אינך יכול לשנות שם או לסדר מחדש פריטי רשימה, הפונקציונליות הזמינה באפליקציות מטלות מקוריות כגון מטלות של מיקרוסופט.
10. הצג את כל הרשימות
כדי להציג את כל הרשימות שלך, שאל את Assistant 'הצג את הרשימות שלי' או 'מהן הרשימות שלי'. הקש על שם הרשימה כדי לעבור למסך העריכה שלה. הקש על כפתור החזרה כדי להציג את כל הרשימות שלך.


תועבר למסך הרשימות וההערות הייעודי. אתה יכול גם להציג את המסך הזה כשאתה עורך הערות.

11. הוסף הערות ללא עוזר
כאשר אתה נמצא במסך רשימות והערות של Assistant, הקש על סמל ההוספה בתחתית כדי ליצור הערה או רשימה חדשה ללא עזרת Assistant. מבחינה טכנית, אתה צריך להשתמש ב-Assistant כדי לפתוח את המסך הזה מכיוון שהוא לא זמין אחרת.


גם על Guiding Tech
כל מה שנוצץ זה לא זהב
ייתכן שגוגל עובדת על מספר תיקונים מתחת למכסה המנוע עבור תכונת הרשימות וההערות ב-Assistant. נכון לעכשיו, אפשרות ייעודית עבור הערות ורשימות היא חסר בהגדרות Google Assistant עבור רוב הטלפונים.
בעוד הערות ורשימות בתוך Assistant הם שינוי מבורך, פקודות כגון הוסף הערה ל-Evernote אינן עובדות יותר. עדיין לא ידוע אם זה באג או שגוגל הסירה אותו בכוונה. אם הדבר האחרון נכון, אני מקווה שעל ידי שילוב הערות ב-Assistant, גוגל בוחנת משהו יותר בולט כאן.
מה דעתך על תכונת הערות ורשימות חדשות? ספר לנו בתגובות למטה.
הבא: רוצה לנצל את מלוא היתרונות של Google Assistant? בדוק את 13 הטיפים והטריקים המובילים האלה.