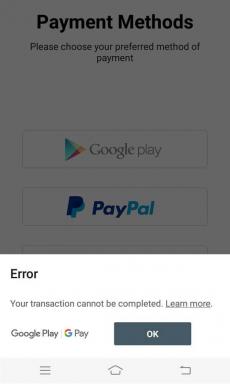8 הדרכים המובילות לתקן את שיתוף המסך של Microsoft Teams לא עובד ב-Windows 10
Miscellanea / / November 29, 2021
צוותי מיקרוסופט מתמשכת ריצת החלומות שלו במגזר הארגוני. החברה מכפילה את Microsoft Teams עם תכונות ופונקציות חדשות. ביניהם, שיתוף מסך הוא כנראה אחת התוספות השימושיות להצגת תוכן למשתתפים אחרים. אם אתה נתקל בבעיות בשיתוף מסך ב-Microsoft Teams, המשך לקרוא כדי ללמוד כיצד לפתור את הבעיה.

שיתוף מסך הוא ברכה עבור מנהלים ומחנכים המציגים את הגדרות התצוגה שלהם בפני חברים אחרים בשיחה. אפשר גם להשתמש במובנה לוח ציור ב-Microsoft Teams לסיעור מוחות של רעיונות ומחשבות. שיתוף מסך שלא עובד ב-Microsoft Teams עשוי לאלץ אותך למצוא חלופות ולהוביל את הפרודוקטיביות של הצוות למטה.
למרבה המזל, קל למדי לתקן את שיתוף המסך שלא עובד ב-Microsoft Teams. המשך לקרוא כדי ללמוד כיצד.
גם על Guiding Tech
1. השתמש בחיבור אינטרנט מהיר
אתה כמעט משתף את הצג של המחשב שלך עם חברים אחרים בשיחת הווידאו במצב שיתוף המסך. זה אולי נשמע פשוט בתיאוריה, אבל זה דורש מהירות אינטרנט במהירות גבוהה לתוצאה ללא רבב ברקע.

אתה יכול בקר ב-fast.com או השתמשו בשירותים כמו Speetest והקפידו על מספרי מהירות אינטרנט טובים. אם המחשב הנייד או המחשב הנייד של Windows 10 מחוברים לרשת ה-Wi-Fi של 2.4 גיגה-הרץ, שקול לעבור לתדר 5.0 גיגה-הרץ לחיבור ומהירות טובים יותר.
2. סגור/השהה אפליקציות לא רלוונטיות שצורכות נתונים
אם אפליקציה כלשהי או כרטיסיית דפדפן אינטרנט כלשהי מורידה או מזרימה קבצים גדולים דרך האינטרנט, כדאי לשקול לעצור את תהליך ההורדה במהלך שיתוף המסך ב-Microsoft Teams.
ודא ש-Microsoft Teams מקבל את רוחב הפס המרבי לניצול במהלך שיחות וידאו ארוכות, ולא תתמודד עם שום בעיה.
3. סגור אפליקציות ופעילויות מהרקע
זה חל על מחשבים אישיים ומחשבים ניידים עם מספרי RAM נמוכים. כאשר יש לך יותר מדי אפליקציות ותהליכי פעילות שרצים ברקע, זה מפריע לצוותי Microsoft ולפונקציות שלו, כגון שיתוף מסך.
בצע את השלבים הבאים כדי לסגור אפליקציות ופעילויות ברקע.
שלב 1: הקש על מקש Windows והקלד מנהל המשימות.
שלב 2: לחץ על Enter ופתח את האפליקציה.

שלב 3: אם אתה מבחין בשימוש מיותר במעבד על ידי אפליקציה או תהליך אקראי, לחץ עליו ולחץ על קצה המשימה בתחתית.
אם אתה נתקל לעתים קרובות בבעיות עם Microsoft Teams, עליך להפוך את זה לשגרה ולעקוב אחריה לפני פגישה חשובה.
גם על Guiding Tech
4. השתמש ב-Google Chrome או Microsoft Edge
אם אתה משתמש בגרסת האינטרנט של Microsoft Teams, עליך להשתמש בכל אחת מהן Google Chrome או Microsoft Edge בווינדוס 10.
במקום להשתמש ב-Firefox או Vivaldi, שקול לעבור ל-Chrome או Edge לחוויה חלקה של שיתוף מסך ב-Microsoft Teams.
5. הקפד לקבל הרשאה לשיתוף מסך
המשתתפים יכולים גם לשתף את המסך במהלך שיחות וידאו של Microsoft Teams. אבל ראשית, עליך ליצור קשר עם המנהל כדי לתת לך הרשאה רלוונטית מאפשרויות הפגישות באפליקציית Microsoft Teams.
בלי זה, אתה בתור משתתף לא תוכל לשתף את המסך בפגישות קבוצתיות.
הנה איך לתת הרשאה רלוונטית לשיתוף מסך ב-Microsoft Teams.
שלב 1: כאשר אתה בשיחה, לחץ על תפריט שלוש הנקודות בשורת התפריטים למעלה.
שלב 2: בחר אפשרויות פגישה.

שלב 3: תחת האפשרות 'מי יכול לעקוף את הלובי', בחר כולם.
כעת כל אחד בשיחת Teams יכול לשתף את המסך במהלך מצגת. זה שימושי ביותר במגזר החינוך, שבו מורים מבקשים מתלמידים להעביר מצגות באמצעות שיחת Microsoft Teams.
6. רזולוציית תצוגה נמוכה יותר
זה קשור בעקיפין ל-Microsoft Teams שפועלים כהלכה תחת רוחב פס נמוך. אתה יכול להוריד את רזולוציית התצוגה ולנסות לשתף מסך שוב ב-Microsoft Teams.
זה שימושי ביותר כאשר אתה עובד עם צג 4K ב-Windows 10. במצב ברירת המחדל, Microsoft Teams צריך לדחוף תוכן 4K דרך שיתוף מסך. אתה יכול להוריד את רזולוציית התצוגה ולהפחית את העומס על אפליקציית Microsoft Teams. הנה איך לעשות את זה.
שלב 1: פתח את אפליקציית ההגדרות ב-Windows 10 (מקשי Windows + I).
שלב 2: נווט אל מערכת > תצוגה > רזולוציית תצוגה.

שלב 3: בחר ברזולוציית תצוגה נמוכה והפעל מחדש את המחשב.
כעת פתח את Microsoft Teams ונסה לבצע שוב שיתוף מסך.
7. נקה את המטמון של Microsoft Teams
לפעמים כמות מופרזת של מטמון שנאסף על ידי Windows 10 עלולה להסתבך עם פונקציות Microsoft Teams. הנה כיצד להסיר את המטמון של Microsoft Teams ב- Windows 10.
שלב 1: סגור לחלוטין את אפליקציית Microsoft Teams ב-Windows 10.
שלב 2: בחר במקשי Windows + R ופתח את תפריט ההפעלה.
שלב 3: סוּג %appdata%\Microsoft\Teams בתיבה ולחץ על Enter.

שלב 4: זה יפתח את סייר הקבצים עם תיקיה המכילה את קבצי Teams.

שלב 5: בחר הכל ומחק אותם מהמחשב
הפעל מחדש את המחשב ונסה שוב את מזלך עם Microsoft Teams.
8. עדכן את Microsoft Teams
ייתכן ששיתוף המסך של Microsoft Teams אינו פועל קשור למבנה מיושן במכשיר. ענקית התוכנה משחררת באופן קבוע עדכוני תוכנה לאפליקציה כדי להוסיף תכונות חדשות ולתקן באגים.

פתח את אפליקציית Microsoft Teams, לחץ על אפשרות שלוש הנקודות בשורת התפריטים ובדוק אם קיימים עדכונים. התקן את הגירסה האחרונה במכשיר והתחל בשיתוף מסך במהלך פגישות קבוצתיות.
גם על Guiding Tech
הצג מצגת ללא רבב
Microsoft Teams צועדים קדימה בהתמדה עם תכונות חדשות כגון תצוגת גלריה, חדרי בריחה ועוד. זה הפך במהרה לחלק בלתי נפרד מאיתנו הגדרת עבודה מהבית.
שיתוף מסך משחק תפקיד מרכזי בהעברת מסר במהלך פגישות וידאו. עברו על השלבים שלמעלה ותוכלו לתקן בקלות את בעיית שיתוף המסך שלא עובד ב-Microsoft Teams.
הבא בתור: Microsoft Teams הוא תענוג להשתמש בקיצורי מקלדת ייעודיים. קרא את הפוסט למטה כדי ללמוד על אחד עשר קיצורי המקשים המובילים של Microsoft Teams עבור Windows ו-Mac.