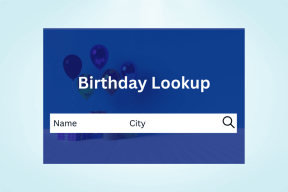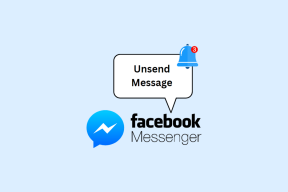כיצד ליצור כרטיסי ביקור ולהשתמש בהם ב-Microsoft Outlook
Miscellanea / / November 29, 2021
Microsoft Outlook מספק הרבה תכונות שעושות ניהול דואר אלקטרוני קַל. אתה יכול גם להתאים אישית תכונות מסוימות של Outlook כדי להעביר מידע לאנשי הקשר שלהם. דוגמה לכך היא כרטיס הביקור האלקטרוני שתוכל לצרף במהירות ולשלוח למישהו.

כרטיס הביקור האלקטרוני פועל באותו אופן שבו כרטיסים פיזיים מספקים את פרטי ההתקשרות שלך לנמענים המיועדים. ניתן להשתמש בכרטיס הביקור כחתימת דואר אלקטרוני ולהציב אותו במייל יוצא. כדי ליצור את כרטיס הביקור המותאם אישית שלך ב-Microsoft Outlook, להלן השלבים.
גם על Guiding Tech
כיצד ליצור כרטיס ביקור ב-Microsoft Outlook
יצירת כרטיס ביקור ב-Outlook מבטיחה שלנמעני הדואר האלקטרוני שלך תמיד יש את פרטי הקשר שלך בהישג יד. כרטיס הביקור יכול גם לתפוס את מקום החתימה שלך במיילים שלך. ביצירת כרטיס הביקור, תוכל להשתמש במידע קיים ב-Microsoft Outlook שלך או לספק מידע חדש. הנה איך לעשות זאת:
שלב 1: הפעל את Microsoft Outlook.

שלב 2: בסרגל הניווט, בחר אנשים.
הערה: Outlook יכול להציג את סמל האנשים או לכתוב אנשים בהתאם לגרסה של Outlook שאתה עובד איתה.

שלב 3: בפינה השמאלית העליונה של רצועת הכלים, בחר איש קשר חדש.

שלב 4: מלא את הפרטים שלך (שם מלא, כתובת דואר אלקטרוני, מספר טלפון ומיקום העסק).

שלב 5: לחץ פעמיים על המלבן המייצג את כרטיס הביקור בטופס יצירת הקשר. ביצוע פעולה זו מפעיל את תיבת עריכת כרטיס ביקור.

שלב 6: תחת עיצוב כרטיסים, לחץ על התפריט הנפתח לצד פריסה.

שלב 7: בחר את הפריסה המועדפת עליך מהרשימה.
הערה: אם אינך רוצה תמונות או לוגו על כרטיס הביקור, תוכל לבחור בפריסת טקסט בלבד.

שלב 8: כדי לבחור צבע רקע לכרטיס הביקור, לחץ על סמל הצבע לצד רקע ובחר את הצבע המועדף עליך.

שלב 9: כדי להוסיף לוגו או תמונה לכרטיס, לחץ על התווית שנה לצד תמונה.

שלב 10: כדי לשנות את גודל התמונה בכרטיס הביקור, מקם את הסמן בשדה לצד Image Area וכלול את האחוז המועדף.
הערה: אתה יכול להתחיל מחדש את תהליך יצירת כרטיס ביקור על ידי לחיצה על איפוס כרטיס.

שלב 11: כדי ליישר את התמונה בכרטיס הביקור, בחר את התפריט הנפתח לצד Image Align ובחר באפשרות המועדפת עליך.

שלב 12: להוספת שדה איש קשר חדש, בכרטיס הביקור, עבור אל שדות ובחר בתווית הוסף.
הערה: ניתן למחוק שדה על ידי בחירתו ולחיצה על הסר.

שלב 13: לאחר שתסיים לעצב את כרטיס הביקור החדש, לחץ על אישור כדי לסגור את תיבת הדו-שיח.

שלב 14: לחץ על שמור וסגור כדי לשמור את הכרטיס החדש.

גם על Guiding Tech
לאחר התאמה אישית של המראה של כרטיס הביקור שלך, הדבר הבא לעשות הוא להכניס את כרטיס הביקור למייל שלך ולשלוח אותו לנמענים שלך.
כיצד להכניס כרטיס ביקור בדואר יוצא של Outlook
כאשר כרטיס ביקור מוכנס בדואר יוצא, הנמענים שלך צריכים רק ללחוץ לחיצה ימנית על כרטיס הביקור כדי לשמור את המידע שלך ברשימת אנשי הקשר שלהם. הנה איך להכניס כרטיס ביקור במייל יוצא של Outlook.
שלב 1: הפעל את Outlook, ולאחר מכן צור דוא"ל חדש או בחר להשיב לדוא"ל שהתקבל בעבר.

שלב 2: ברצועת הכלים, לחץ על הוספה.

שלב 3: בתוך הקבוצה כלול, לחץ על התפריט הנפתח תחת כרטיס ביקור.

שלב 4: בחר כרטיסי ביקור אחרים.

שלב 5: בתיבת הדו-שיח החדשה, בחר את התפריט הנפתח לצד חפש פנימה ובחר אנשי קשר.

שלב 6: בחר את כרטיס הביקור שאתה צריך להכניס למייל והטמע אותו על ידי לחיצה על אישור.

הנה, זה עתה הכנסת את כרטיס הביקור שלך לדוא"ל Outlook שלך.
גם על Guiding Tech
שימוש בחתימות שונות ב-Microsoft Outlook
על ידי יצירת כרטיס ביקור אלקטרוני, אתה חוסך לעצמך את ההוצאות על יצירת כרטיס פיזי ותורם להפחתת בזבוז הנייר בסביבה. אתה יכול גם להעביר את הכרטיס כמה פעמים שתרצה מבלי לדאוג שייגמר. מעוניין ללמוד דרכים נוספות שבהן תוכל להתאים אישית את הודעות הדוא"ל שלך ב-Microsoft Outlook? אתה יכול השתמש בחתימות שונות ב-Microsoft Outlook שלך.