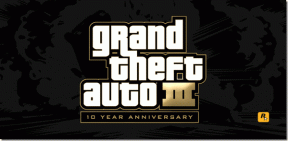5 הדפדפנים המובילים לפתוח תמיד אתרי שולחן עבודה באנדרואיד ו-iOS
Miscellanea / / November 29, 2021
ה גרסאות ניידות של אתרי אינטרנט השתפרו במידה ניכרת. עם זאת, רובם עדיין נמצאים הרחק מאחורי מקביליהם לשולחן העבודה. למען האמת, זה לא כיף לראות את האתר האהוב עליך מופשט בצורה דרסטית על מסך קטן יותר. במיוחד בטאבלטים כמו אפל אייפד.
שני דפדפני ברירת המחדל באנדרואיד וב-iOS - כרום וספארי - אפשר לטעון את גרסת שולחן העבודה של אתר די בקלות. אבל אתה לא יכול להגדיר זאת כהעדפה קבועה. מיותר לציין שבקשה ידנית של גרסת שולחן העבודה של אתרים על מסך קטן יותר היא מעצבנת.

זה המקום שבו דפדפנים של צד שלישי באים להצלה. אז, בואו נסתכל על כמה מהם שלא רק מאפשרים לך לטעון אתרים במצב שולחן העבודה כברירת מחדל, אלא גם מספיק טובים לגלישה יומיומית.
דפדפן Puffin (אנדרואיד ו-iOS)
Puffin Browser הוא דפדפן סלולרי מעולה שלא רק מצטיין בטעינת אתרי שולחן העבודה באופן אוטומטי, אלא גם מספק תכונה שימושית בטירוף בכל הנוגע לניווט בהם. אבל ראשית, עליך להגדיר את הדפדפן כך שיעבוד במצב שולחן עבודה. אז הורד את האפליקציה ועבור על ההוראות הבאות כדי לעשות זאת.
דפדפן Puffin (אנדרואיד)
דפדפן Puffin (iOS)
לאחר הורדה והתקנה של הדפדפן מחנות Play או מחנות האפליקציות, הפעל אותו. לאחר מכן עבור למסך ההגדרות באמצעות תפריט שלוש הנקודות בפינה השמאלית העליונה.


ברגע שתגיע למסך ההגדרות, אתה אמור לראות אפשרות שכותרתה העדפת אתר. הקש עליו ולאחר מכן בחר בקש אתר שולחן עבודה במסך הבא.


זהו זה. כעת בקר בכל אתר וצפה לראות את כל הדפים נטענים במצב שולחן העבודה באופן אוטומטי. די מגניב, נכון? ומכיוון שהניווט אכן הופך לבעיה במסכי סמארטפונים זעירים, שקול להשתמש במחוות זום צביטה לפי הצורך.
אבל מה שהופך את הדברים לטובים עוד יותר הוא הנוכחות של עכבר וירטואלי ומשטח עקיבה בדפדפן Puffin. הוא נטול פיגור, אין לו תאוצת עכבר מדומה, והופך את הניווט באתרי שולחן עבודה מורכבים לנוח. פשוט נסה את זה. אתה תאהב את זה!

הערה: כדי לגשת לעכבר, פשוט פתח את תפריט Puffin והפעל את המתג ליד Mouse. הגדרות תצורה נוספות זמינות גם במסך ההגדרות של הדפדפן.
מלבד זאת, Puffin Browser מספק מספר תכונות שהופכות אותו לדפדפן די שימושי מסביב - א מצב גלישה בסתר לגלישה אנונימית, תמיכה בנושאים בהירים וחשוכים, מנהל הורדות מן המניין, וכן הלאה. אתה יכול גם למצוא מצב ייעודי לחיסכון בנתונים עם יכולת להתאים אישית את איכות הווידאו והתמונה כדי לחסוך ברוחב הפס.
גם על Guiding Tech
דפדפן דולפין (אנדרואיד ואייפד)
אם אתה לא מתרשם מה-Puffin, אז שקול את דפדפן Dolphin כאלטרנטיבה נפלאה נוספת לטעינת אתרי שולחן העבודה כברירת מחדל. עם זאת, ב-iOS, Dolphin Browser תומך רק באייפד. אז לא תמצא אותו ברשימה ב-App Store בעת חיפוש באייפון.
דפדפן דולפינים (אנדרואיד)
דפדפן דולפינים (אייפד)
כדי להגדיר את דפדפן Dolphin במכשיר האנדרואיד שלך, הקש על סמל Dolphin ולאחר מכן הקש על סמל ההגדרות.


כעת אתה אמור למצוא את עצמך בתוך מסך ההגדרות. עבור לכרטיסייה מתקדם ולאחר מכן הקש על האפשרות User Agent תחת התאמה אישית. במסך הבא, בחר שולחן עבודה והקש על אישור.


עם זאת, בגרסת ה-iPad, אתה אמור לראות מתג מצב שולחן עבודה שתוכל להפעיל או לכבות בקלות ממש מתחת למסך ההגדרות עצמו.

לאחר שתעשה זאת, כל האתרים שבהם אתה מבקר ייטענו במצב שולחן עבודה.
לדולפין דפדפן יש גם הרבה דברים, כמו שירות סנכרון שניתן להירשם אליו יצירת חשבון דולפין - זה אמור לעזור לך להעביר בקלות את הסימניות שלך ולהשתמש בהן בזמן גלישה בנתונים בין מכשירים.
בנוסף, הוא גם מספק מודול מובנה לחסימת פרסומות, תומך במספר נושאים ומאפשר לך להוסיף מחוות מותאמות אישית. בסך הכל, דפדפן טוב מאוד לשחק איתו.
גם על Guiding Tech
Opera Mini (iOS בלבד)
Opera Mini הוא דפדפן קל משקל מבית Opera Software. רק אפליקציית iOS שלה מאפשרת טעינת גרסאות שולחן עבודה של אתרי האינטרנט - משתמשי אנדרואיד יצטרכו להשתמש בדפדפן Opera במקום זאת.
הורד את Opera Mini
לאחר הורדת והתקנה של Opera Mini מ-App Store, פשוט פתח את תפריט האופרה ולאחר מכן הקש על הגדרות.

במסך הבא, הקש על סוכן משתמש.

לבסוף, הקש על שולחן העבודה ואז חזור אחורה כדי לשמור את השינויים שלך. כל האתרים שבהם אתה מבקר אמורים כעת להיטען במצב שולחן העבודה.

בעוד Opera Mini הוא די חשוף במונחים של תכונות, הוא מציב א דגש חזק על חיסכון בנתונים וטעינת עמודים מהירה יותר באמצעות טכנולוגיית דחיסה קניינית בשרתי הנתונים של Opera.
אתה צריך גם למצוא מגוון תכונות ייחודיות אחרות כמו מצב לילה עם מחוון מתכוונן למאמץ עיניים וחיוג מהיר כדי לסמן ולהפעיל את האתרים המועדפים עליך.
אופרה (אנדרואיד בלבד)
בעוד Opera Mini מוגבל ל-iOS כדי לפתוח את מצב שולחן העבודה של אתרים, יש לנו את הגרסה המלאה של דפדפן Opera עבור אנדרואיד עם פונקציונליות דומה.
הורד את Opera
לאחר ההתקנה, טען את הדפדפן ולאחר מכן הקש על הגדרות בתפריט Opera.


במסך ההגדרות, הקש על סוכן משתמש כברירת מחדל ולאחר מכן הקש על שולחן העבודה.


זה אמור להביא אותך למסלול להביא את כל האתרים במצב שולחן העבודה. כמובן, אתה יכול לחזור אחורה ולהעביר את סוכן המשתמש המוגדר כברירת מחדל לנייד בכל עת.
מבחינת תכונות, Opera for Android מספקת אפשרויות כגון חסימת מודעות, ערכות נושא הניתנות להתאמה אישית ומנועי חיפוש מרובים לבחירה.
אתה יכול היכנס עם חשבון Opera וסנכרן גם את הסימניות, הסיסמאות ונתונים אחרים שלך בין מכשירים.
דפדפן אמיץ (אנדרואיד בלבד)
מבוסס על פרויקט הקוד הפתוח Chromium, הדפדפן האמיץ הוא די פופולרי בקרב אנשים שמחפשים אלטרנטיבות לכרום. לא מפתיע מכיוון שהוא תומך בשפע של תכונות שימושיות, החל ממנועי חיפוש הניתנים להתאמה אישית ועד חסימת מודעות והגנה על מעקב.
למרבה המזל, זה גם מאפשר לך לאלץ אתרים להיטען במצב שולחן העבודה כברירת מחדל.
הורד את Brave Browser
מותקן דפדפן Brave? לאחר מכן התחל על ידי הקשה על הגדרות בתפריט Brave. במסך הבא, גלול מטה והקש על הגדרות אתר.


במסך הגדרות אתר, הקש על האפשרות שכותרתה מצב שולחן עבודה. כעת, הפעל את המתג שליד מצב שולחן העבודה ואתה אמור להיות מוכן.


אם אתה מעדיף דפדפן שעובד פחות או יותר בדיוק כמו כרום ללא הפולשנות של גוגל, אז אתה תאהב את Brave Browser. והעובדה שאתה יכול להגדיר את הדפדפן כך שיעבוד תמיד במצב שולחן העבודה רק ממתיקה את העסקה.
הערה: Brave Browser זמין גם ב-iOS, אך אין לו את הפונקציונליות לטעינת אתרי שולחן העבודה כברירת מחדל. באסה!
גם על Guiding Tech
אתרי שולחן עבודה לנצח!
אתרי מובייל הם קומפקטיים וקלים לניווט. לעתים קרובות הם מרוטים ואינם מתקרבים בשום מקום לגרסאות המוצעות על ידי גרסאות שולחן העבודה שלהם. ובעוד שהדפדפנים המפורטים למעלה מאפשרים לך לטעון אתרים במצב שולחן העבודה כברירת מחדל, זכור זאת אתה עלול להיתקל בבעיות שבהן אלמנטים מסוימים פשוט לא יעבדו או יעבדו כראוי עקב אי התאמה. למרבה הצער, זה משהו שאתה צריך לחיות איתו.
אז איזה מהם הוא הדפדפן החדש המועדף עליך? השאירו תגובה והודיעו לנו.