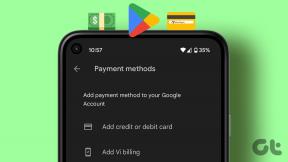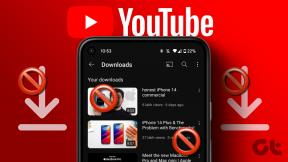7 הדרכים המובילות לתיקון איטי של Microsoft Edge ב-Windows 10 ו-Windows 11
Miscellanea / / November 29, 2021
עם לשוניות שינה, אוספי אדג', קבוצות כרטיסיות ועוד, הדפדפן העדכני ביותר של מיקרוסופט Edge מרגיש לפעמים נפוח ואיטי. אם אתה חווה את אותו הדבר, הגיע הזמן להאיץ את חוויית Microsoft Edge ב-Windows 10 ו-Windows 11.

מיקרוסופט מאלצת את דפדפן ברירת המחדל של Edge שמאלה וימינה ב-Windows. גם מסיבות טובות. דפדפן Edge מבוסס על Chromium, עובד עם כל ההרחבות של Google Chrome, ויש לו תכונות ייחודיות להתחרות בתחרות. Microsoft Edge איטי עשוי לאלץ אותך לחפש חלופות. לפני שתעשה זאת, עיין בטיפים שלהלן לתיקון דפדפן Edge האיטי ב-Windows 10 ו-Windows 11.
גם על Guiding Tech
1. הפעל מחדש את Microsoft Edge
מיקרוסופט עשויה להערים אותך כדי לאפשר לך להפעיל את דפדפן Edge במהלך האתחול. בזמן פתיחת Microsoft Edge, ייתכן שהדפדפן כבר פועל ברקע. עליך להשתמש במנהל המשימות ולסגור את כל השירותים הקשורים ל-Microsoft Edge. הנה מה שאתה צריך לעשות.
שלב 1: הקש על מקש Windows וחפש את מנהל המשימות.
שלב 2: לחץ על מקש Enter ופתח את מנהל המשימות.
שלב 3: בדוק את כל שירותי Microsoft Edge ולחץ על כפתור סיים משימה בתחתית.

הפעל את Microsoft Edge והתחל לגלוש באינטרנט.
2. השבת את Microsoft Edge בהפעלה
הפעלה אוטומטית של Microsoft Edge בהפעלה של Windows עשויה להאט את החוויה הכוללת. אתה צריך לעצור את פתיחת Microsoft Edge בעת ההפעלה ב-Windows. הנה איך.
שלב 1: פתח את אפליקציית ההגדרות ב-Windows 10 או Windows 11 (השתמש במקשי Windows + I).
שלב 2: עבור לקטע אפליקציות ובחר אתחול.

שלב 3: השבת את החלפת Microsoft Edge מהתפריט הבא.
3. טען מראש את דף הכרטיסייה החדשה
דף הכרטיסייה החדש של Microsoft Edge יכול להיות כבד למדי במשאבים. הוא טוען את המועדפים שלך, טפט Bing, חדשות Microsoft ועוד. טעינת הכל מאפס עשויה להרגיש איטי לפעמים.
יש לך אפשרות להשבית טעינה מראש של דף הכרטיסייה החדשה לחוויה מהירה יותר. בצע את השלבים הבאים.
שלב 1: פתח את Microsoft Edge ב-Windows.
שלב 2: לחץ על תפריט שלוש הנקודות בפינה השמאלית העליונה ופתח את ההגדרות.

שלב 3: עבור אל התחל, דף הבית וכרטיסיות חדשות בסרגל הצד השמאלי.
שלב 4: השבת טען מראש את דף הכרטיסייה החדשה למעבר חוויה מהיר יותר.

הפעל מחדש את Microsoft Edge, ותראה זמן טעינה מהיר יותר עבור הכרטיסייה החדשה.
4. השתמש במניעת מעקב מאוזן
Microsoft Edge מאפשר לך להפעיל מניעת מעקב קפדנית. זה חוסם את רוב העוקבים מכל האתרים ובשל כך, חלקים מסוימים של האתרים עשויים שלא לעבוד. מה שמוביל לזמני טעינה ארוכים ולתקלות מזדמנות.
אתה צריך לחזור לגישה המאוזנת לחוויית גלישה חלקה.
שלב 1: פתח את הגדרות Microsoft Edge.
שלב 2: בחר פרטיות, חיפוש ושירותים.

שלב 3: בחר באפשרות המאוזנת המומלצת כדי למנוע מעקב.
גם על Guiding Tech
5. מחק קובצי Cookie ונתוני אתר
בדרך כלל, איננו ממליצים לבצע שלב זה. אבל עומס יתר של קובצי Cookie ונתוני מטמון עלול להוביל לאט של Microsoft Edge ב-Windows. עליך למחוק נתונים כאלה מתפריט Edge Settings. הנה איך.
שלב 1: עבור אל הגדרות Microsoft Edge.
שלב 2: בחר קובצי Cookie והרשאות אתר.

שלב 3: בחר נהל ומחק קובצי Cookie ונתוני אתר.
שלב 4: לחץ על כל העוגיות ונתוני האתר.

שלב 5: בחר הסר הכל, ואתה מוכן.
6. הסר הרחבות Edge לא רלוונטיות
עם תמיכה בכל הרחבות Chromium, די קל למלא את Microsoft Edge בעשרות הרחבות. חלקם עשויים להיות מיושנים, לפתח חוסר תאימות ולהוביל לזמני טעינה איטיים יותר של Edge.
קשה להצמיד הרחבה אחת להתנהגות זו. עדיף להסיר את כל ההרחבות מלבד מנהל הסיסמאות ב- Microsoft Edge.
שלב 1: ממסך הבית של Edge, לחץ על תפריט שלוש הנקודות בחלק העליון.
שלב 2: בחר הרחבות.
שלב 3: הסר תוספים מהתפריט הבא.

7. עדכן את Microsoft Edge
מבנה מיושן של Microsoft Edge יכול להוביל לחוויית גלישה איטית ב-Windows 10 או Windows 11. מיקרוסופט מעדכנת את דפדפן Edge ברקע. אתה יכול גם להמשיך ולהתקין באופן ידני את גרסת הדפדפן העדכנית ביותר במחשב.
עבור אל הגדרות Microsoft Edge ופתח את התפריט אודות. התקן את גרסת ה-Edge העדכנית ביותר ב-Windows והפעל מחדש את האפליקציה.
גם על Guiding Tech
האיץ את Microsoft Edge ב-Windows
כדאי גם לבדוק את מהירות האינטרנט של ה-Wi-Fi שלך. השתמש בתדר 5GHz וסגור פעילויות סטרימינג אחרות מהרקע. זה אמור לעזור גם בטעינת דפי אינטרנט מהר יותר מבעבר.