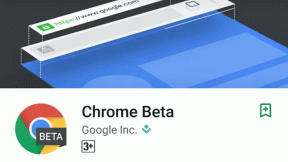צור רשימת קפיצות עבור כל אפליקציית שורת משימות מוצמדת ב-Windows 7
Miscellanea / / November 29, 2021
אחת הדרכים הקלות ביותר הפעל תוכנית בשימוש תכוף ב-Windows 7 הוא על ידי הצמדתו ל- מנהל משימות. בנוסף, לחלק מהתוכניות יש רשימות קפיצה בהם המאפשר לנו להפעיל ישירות מודול תוכנית משורת המשימות תוך חיתוך שלבי הביניים.

למרבה הצער, רשימות הקפיצה הללו זמינות רק במספר מוגבל של תוכניות שאנו משתמשים בהן. בעבר דיברנו על תוכנית שמאפשרת לך הוסף מפעילי תוכניות לרשימת קפיצה אחת של אפליקציות, אבל היום אנחנו הולכים לדבר על משהו שונה מאוד.
היום נראה כיצד נוכל להוסיף רשימת קפיצות מותאמת אישית לכל יישום מוצמד בשורת המשימות ולבצע את העבודה בצורה יעילה יותר.
טיפ מגניב: הכלי עובד רק עבור האפליקציה שכבר מוצמדת בשורת המשימות. הנה דרך שתוכל הצמד כל אפליקציה או תיקיה לשורת המשימות של Windows 7.
הערה: האפליקציה תעקוף כל רשימת קפיצות המוגדרת כברירת מחדל של התוכנית ברגע שתיצור רשימה חדשה ואין שום סיכוי שנוכל לשחזר את ההגדרות. לכן יש להיזהר לפני עריכת רשימות קפיצה של התוכניות שכבר יש להן.
עריכת רשימות קפיצות
שלב 1: הורד והתקן Jumplist Extender במחשב Windows 7. התוכנית תומכת כרגע רק ב-Windows 7 ולכן אסור להתקין אותה ב-Windows 8. לאחר התקנת היישום, הפעל אותו.
שלב 2: כאשר אתה מפעיל את התוכנית בפעם הראשונה, לחץ על האפשרות התחל רשימת קפיצות חדשה כדי ליצור אפליקציה חדשה עבור אפליקציה מוצמדת.

שלב 3: לאחר שתבחרו באפשרות, הכלי יבקש מכם לבחור את התוכנית שאת רשימת הקפיצה שלה תרצו לערוך. בחר את זה שאתה רוצה לעבוד עליו והפעל את האפליקציה.

שלב 4: לאחר מכן הכלי ישאל אותך אם שם התוכנית ומיקום ה-exe נכונים. אם הכל נראה תקין, בחר אישור ונווט ללשונית Jumplist.

שלב 5: כאן תוכלו להוסיף את כל משימות ה-Jumplists האישיות עבור האפליקציה. תן למשימה שם ובחר את התמונה שתרצה להציג מול המשימה. אתה יכול להצמיד קובץ או יישום אחר או ליצור משימה באמצעות מקשי הקיצור של התוכנית. אם תבחר במשימה, תוכל לספק סקריפט AutoHotKey או שתצטרך להזין באופן ידני את מקשי הקיצור בזה אחר זה כאשר התוכניות מקליטות זאת. אם אתה מכיר את הארגומנט של שורת הפקודה הישירה עבור המשימה, אתה יכול לספק אותו גם כן.

ניתן גם ליצור קטגוריות עבור משימות שונות ולהשתמש במפריד כדי לצייר קו ביניהן.
שלב 6: כעת לחץ על קובץ ובחר באפשרות שמור והחל על שורת המשימות כדי להפעיל את השינויים עבור האפליקציה הספציפית.

זה הכל, כעת תוכל ללחוץ על המשימה או הקובץ שהוספת לרשימת הזינוק של התוכנית ולפתוח אותם ישירות. אתה יכול לערוך את רשימת הקפיצה באמצעות התוכנית כדי להוסיף או למחוק אפשרויות. אתה יכול גם לשתף את רשימת הקפיצות שלך עם אחרים, אותה ניתן לייבא לתוכנית כדי לקבל את כל ההגדרות בלחיצה אחת.
סיכום
Jumplist Extender היא דרך מצוינת להוסיף אפשרויות מותאמות אישית של רשימת קפיצות לתוכנית. אתה עלול להיתקל בכמה שיהוקים כשאתה מנסה להוסיף אפשרויות רשימת קפיצה בפעמים הראשונות, אבל אני בטוח שלא ייקח לך הרבה זמן להשתלט עליה.