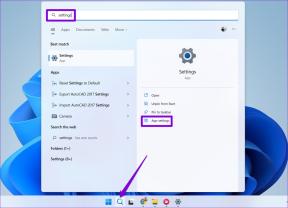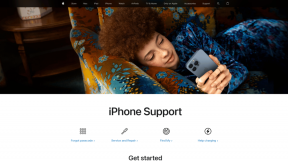6 דרכים לתקן בעיה בהוצאת התקן אחסון המוני USB
Miscellanea / / November 28, 2021
האם אתה נתקל בבעיות בעת ניסיון להוציא את התקן ה-USB? אל תדאג במאמר זה נראה 6 דרכים שונות לתקן בעיה בהוצאת התקן אחסון המוני USB.
התקן אחסון המוני (MSD) הוא כל התקן אחסון המאפשר לאחסן ולהעביר כמויות גדולות של נתונים בין מחשבים, שרתים ובתוך סביבת IT. חלק מהדוגמאות של MSD הן כונני תקליטונים, כוננים אופטיים, כונני דיסקים קשיחים, כונני טייפ, כוננים קשיחים חיצוניים, לִפְשׁוֹט והתקני אחסון USB. נכון לעכשיו, MSD מספקת ג'יגה-בייט ל פטה-בייט של מידע. MSDs הם אמצעי אחסון ניידים המספקים ממשק אחסון הן מבחינה פנימית והן מבחינה חיצונית. בדרך כלל לא ניתן להסיר כוונות MSD פנימיות, ואילו כונני MSD חיצוניים ניתנים להסרה, העברה וחיבור למחשב אחר בקלות.
כולנו משתמשים בהתקני אחסון המוני על בסיס יומי או בוא נגיד שעכשיו ההישרדות אינה אפשרית בלעדיהם. בכל פעם שאתה רוצה להעביר כמה מהסרטים האהובים עליך מהמחשב הנייד של חבר שלך לשלך, שתף כמה קבצים חשובים במשרד שלך או רוצה לשמור נתונים עם עצמך ואז השתמש בהתקן אחסון המוני. כוננים קשיחים חיצוניים הם גאדג'טים ניתנים להעברה קלים לשימוש שיכולים לתת קיבולת רגע בכל נקודה שתרצה להגיע אליו. MSDs הם גאדג'טים ניתנים להעברה קלים לשימוש שיכולים לתת קיבולת רגע בכל נקודה שתרצו להגיע אליו.
אבל לפעמים ייתכן שהיית מתמודד עם הבעיה שאתה מנסה להוציא את המכשיר אבל זה מראה שהוא נמצא כרגע בשימוש.

כן, זו בעיה נפוצה ורוב הפעמים זה בגלל שאתה משתמש בנתונים מסוימים בעיבוד מהתקן האחסון ובינתיים אתה נסה להוציא את זה למשל, כל ספריית Steam שלך נמצאת בכונן החיצוני שלך ולקוח Steam שפועל על המערכת שלך קורא קבצים מ זה. זה מראה לך שגיאה האומרת שהכונן נמצא כעת בשימוש. אז אתה תמיד צריך לסגור את כל המשימות המשתמשות במשאבים הקיימים בהתקני האחסון. הבעיה שלך צריכה להיפתר אבל גם אם אחרי שניסיתם את עדיין מתמודדת עם הבעיה אז אל תאבד את העשתונות הסר את ההתקן בכל מקרה מכיוון שהוא יוצר בעיה חמורה יותר מאחד קטן ויש סיכוי גבוה יותר שתעמוד במעקב בְּעָיָה:
- הכונן הקשיח מסוג USB חיצוני לא יכול להיפתח בפעם השנייה כאשר אתה מחזיר אותו למחשב שלך.
- זה עשוי להראות שהכונן הקשיח USB החיצוני אינו נגיש, הגישה נדחתה.
- הכונן הקשיח מסוג USB חיצוני אינו מזוהה לאחר ניתוק מבלי להוציא אותו בבטחה.
תוכן
- תקן בעיה בהוצאת התקן אחסון המוני USB. מכשיר זה נמצא כעת בשימוש
- שיטה 1: מצא את היישום באמצעות נתוני USB במנהל המשימות
- שיטה 2: שנה את מאפייני הדיסק באמצעות ניהול דיסקים
- שיטה 3: הוצא את ה-USB מניהול הדיסקים
- שיטה 4: הוצא התקן USB במנהל ההתקנים
- שיטה 5: השתמש ב- Diskpart
- שיטה 6: השתמש ב-Process Explorer
תקן בעיה בהוצאת התקן אחסון המוני USB. מכשיר זה נמצא כעת בשימוש
ובכן, הבעיות האלה נשמעות רציניות. נכון? עכשיו הנה הפתרונות שאתה צריך לנסות במקום להסיר אותו בכל מקרה:
שיטה 1: מצא את היישום באמצעות נתוני USB במנהל המשימות
שיטה זו היא אחת הפשוטות שבהן. אתה צריך למצוא את המשימה שיוצרת בעיה ואז צריך להרוג את המשימה באמצעות מנהל המשימות.
1. ללחוץ CTRL+ALT+DLT, א מסך אבטחה יציג.

2. בחר את מנהל משימות אוֹפְּצִיָה.

3. עַכשָׁיו לחץ לחיצה ימנית על המשימה הבעייתית ובחר סיום משימה.

וברגע שתסיים את משימת התהליך, היא לא תוכל ליצור שום בעיה. כעת נסה שוב להוציא את התקן ה-USB ואולי תוכל תקן בעיה בהוצאת התקן אחסון המוני USB.
שיטה 2: שנה את מאפייני הדיסק באמצעות ניהול דיסקים
1. הקש על מקש Windows + R ואז הקלד Diskmgmt.msc ולחץ להיכנס כדי לפתוח את ניהול הדיסקים.

2. כעת לחץ לחיצה ימנית על הכונן ובחר נכסים.
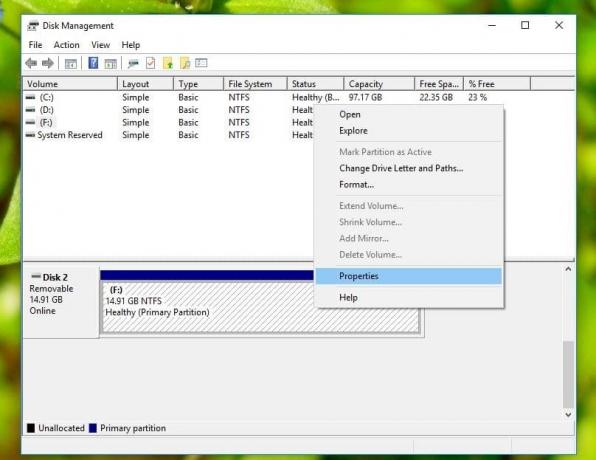
3. כעת עבור ללשונית חומרה ובחר בהתקן ה-USB ו לחץ על כפתור המאפיינים.
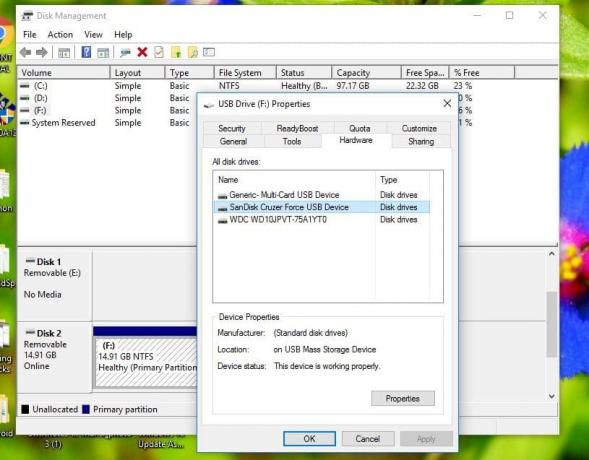
4. לאחר פתיחת חלון המאפיינים, תראה כי כברירת מחדל מדיניות הסרה מהירה נבחרה. שנה אותו ל- מדיניות ביצועים טובים יותר והפעל מחדש את המערכת שלך כאשר תתבקש.

5. לאחר ההפעלה מחדש, בצע שוב את כל השלבים לעיל אך הגדר את ה מדיניות הסרה חזרה ל'הסרה מהירה'.
6. עכשיו שוב, הפעל מחדש את המחשב כדי לשמור שינויים.
כעת נסה שוב להוציא את התקן ה-USB ואולי תוכל תקן בעיה בהוצאת התקן אחסון המוני USB.
שיטה 3: הוצא את ה-USB מניהול הדיסקים
אם אינך יכול להוציא את התקן ה-USB בשיטות המסורתיות, אתה תמיד יכול להשתמש בניהול דיסקים כדי להוציא את התקן ה-USB.
1. הקש על מקש Windows + R ואז הקלד Diskmgmt.msc ולחץ להיכנס כדי לפתוח את ניהול הדיסקים.

2. כעת בחר את יו אס בי אתה רוצה להוציא.
3. מקש ימני ב-USB המסוים הזה ובחר לִפְלוֹט.
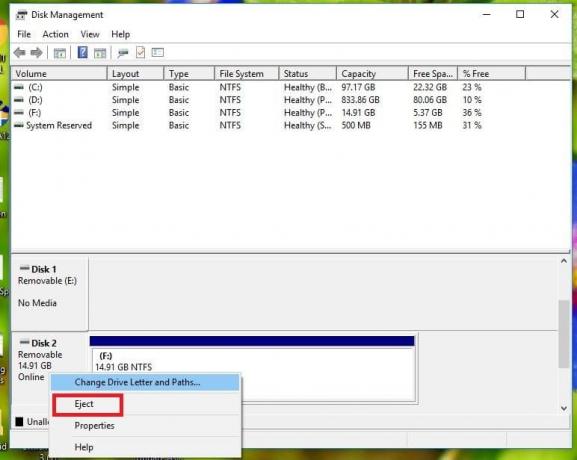
4. בדרך זו, אתה יכול בקלות להוציא את ה-USB דרך ניהול דיסקים.
שיטה 4: הוצא התקן USB במנהל ההתקנים
אתה יכול גם להוציא את התקני ה-USB באמצעות מנהל ההתקנים. מנהל ההתקנים הוא יישומון של לוח הבקרה במערכות ההפעלה של Microsoft Windows. זה מאפשר למשתמשים להציג ולשלוט בחומרה המחוברת למחשב.
1. מקש ימני על תפריט התחל לאחר מכן לחץ על מנהל התקן.

2. הרחב את כונני הדיסק ולאחר מכן מקש ימני בהתקן ה-USB הבעייתי ובחר הסר את ההתקנה.

עכשיו אתה יכול להסיר את המכשיר בבטחה ללא כל בעיה.
קרא גם:תקן התקני הדמיה שחסרים במנהל ההתקנים
שיטה 5: השתמש ב- Diskpart
בשיטה זו, עליך להשתמש בשורת הפקודה של Windows. בצע את הפקודות הבאות אחת אחת ב- שורת פקודה מוגבהת.
1. סוּג Diskpart בשורת הפקודה, זה יתחיל את כלי השירות Diskpart.

2. לאחר מכן הקלד רשימת דיסק.

3. לאחר מכן הקלד נפח רשימה.

4. תראה רשימה של כל הדיסקים או המחיצות בדיסק הקשיח שלך. כעת תראה את המסך המציג נפחים שונים יחד עם ה-Ltr.
5. לאחר מכן הקלד בחר נפח 4 (או כל נפח נדרש בהתאם).

6. ולבסוף, הקלד את הפקודה האחרונה דיסק לא מקוון # אוֹ נפח לא מקוון #
הערה: החלף # עם מספר הדיסק או אמצעי האחסון.
7. לאחר ביצוע הפקודה, זה יבוצע סמן את הכונן במצב לא מקוון.
שיטה 6: השתמש ב-Process Explorer
Process Explorer היא תוכנה מדהימה של מיקרוסופט שניתן להשתמש בה כדי לאתר בעיות. באמצעות תוכנה זו ניתן לראות רשימה של משאבים הנמצאים כעת בשימוש על ידי התהליכים, איזה קובץ או תוכנית התהליך משתמש כעת ומונע את השימוש בקובץ או בתוכנית המסוימים על ידי אחר תכנית. אתה יכול גם למיין את התהליכים כדי לראות איזה תהליך מנצל את משאבי המעבד המקסימליים ואתה יכול גם לראות באיזה חוט נעשה שימוש במעבד וכו'.
1. הורד את סייר תהליכים מהאתר הרשמי של מיקרוסופט אם עדיין אין לך.
2. עַכשָׁיו לָרוּץ קובץ ההפעלה על ידי לחיצה כפולה על קובץ ה-exe.
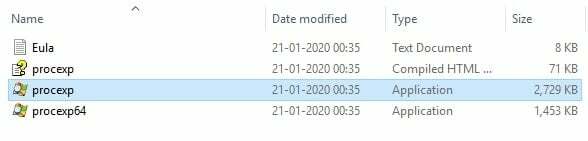
3. אחד שסייר התהליכים נפתח, לחץ על מצא אפשרות מהתפריט.
4. כעת בחר מצא את Handle או DLL תחת האפשרות מצא. זה יעלה את חלון חיפוש של תהליך סייר.
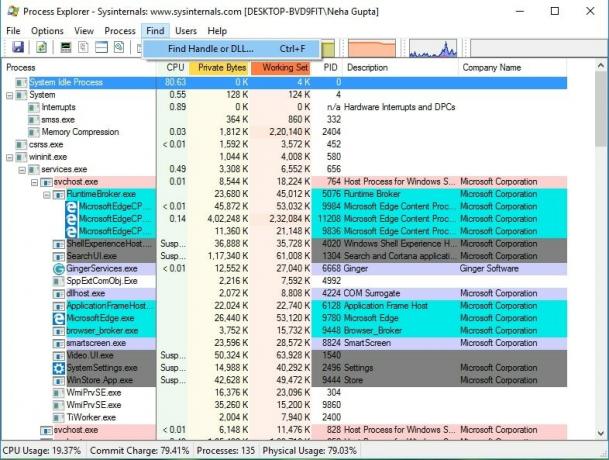
5. הקלד את אות הכונן עבור התקן אחסון ה-USB שלך ובחר לחפש.
6. זה יראה לך את כל התהליכים המשתמשים כעת בנתונים מה-USB.

7. הרוג את כל התהליכים האלה ועכשיו שוב נסה להוציא את ה-USB. הפעם לא תתמודד עם שום בעיה להוציא את התקן האחסון המוני USB.
קרא גם:כיצד לעדכן מנהלי התקנים ב-Windows 10
אני מקווה שבאמצעות כל אחת מהשיטות המוזכרות, ייתכן שתוכל תיקון בעיה בהוצאת התקן אחסון המוני USB, אבל אם עדיין יש לך שאלות כלשהן בנוגע למדריך זה, אל תהסס לשאול אותם בקטע התגובות.