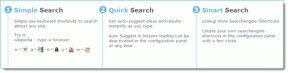11 התיקונים המובילים עבור iTunes לא עובד ב-Windows 10
Miscellanea / / November 29, 2021
1. הפעל כמנהל
סיבות שונות - עדכוני מערכת הפעלה, למשל - עשויות לשנות את הרשאות ברירת המחדל מבין הקבצים והתיקיות הרבים שבהם iTunes משתמשת. זה, בתורו, מגביל את iTunes מלהשיג גישה לאזורים מסוימים במחשב שלך ומונע את השקתו.
עם זאת, מתן הרשאות ניהול ל-iTunes אמורה לאפשר לו לעקוף הגבלות כאלה ולהיפתח כרגיל.
שלב 1: לחץ לחיצה ימנית על קיצור הדרך של iTunes ובחר הפעל כמנהל.

שלב 2: בתיבת הדו-שיח בקרת חשבון משתמש, לחץ על כן.

iTunes אמורה להפעיל כראוי כעת וביצוע פעולה זו פעם אחת אמור לפתור את הבעיה. אם האפליקציה לא נפתחת כרגיל בכל ניסיון עוקב, עליך להמשיך להפעיל אותה עם זכויות מוגברות.
כדי למנוע מהתהליך להיות גרירה כזו, אתה יכול להגדיר את קיצור הדרך של iTunes כך שיפעל תמיד עם הרשאות ניהול במקום זאת. בוא נראה איך אתה יכול לעשות את זה.
שלב 3: לחץ לחיצה ימנית על קיצור הדרך ובחר מאפיינים בתפריט ההקשר.

שלב 4: תחת הכרטיסייה תאימות, סמן את התיבה שליד הפעל תוכנית זו כמנהל מערכת. לאחר מכן, לחץ על הלחצנים החל ואישור כדי לשמור את השינויים.

גדול! כעת אתה יכול להפעיל את iTunes מבלי שתצטרך ללחוץ לחיצה ימנית ולבחור בכל פעם באפשרות הפעל כמנהל.
הערה: תיקון זה עובד עבור רוב הבעיות שעומדות בפני iTunes. עם זאת, לא יזיק לעבור על התיקונים האחרים אם האפליקציה דורשת הרשאות ניהול כדי לפתוח בכל פעם.
2. עזוב את ITUNES בכוח
לפעמים, iTunes נוטה לקפוא בעת ההפעלה, וזה די נורמלי כאשר אתה מנסה להפעיל מחדש את היישום מיד לאחר כיבויו. בדרך כלל, הפעלה מחדש של המחשב תתקן את זה. אבל במקום לבזבז זמן יקר, עם זאת, אתה יכול במקום זאת להסיר את תהליך ה-iTunes הקפוא ישירות באמצעות מנהל המשימות.
שלב 1: לחץ לחיצה ימנית על שורת המשימות ובחר במנהל המשימות. אם המחשב כולו קפוא, הקש Ctrl+Alt+Del כדי להפעיל בכוח את מנהל המשימות.

שלב 2: תחת הכרטיסייה תהליכים, בחר ב-iTunes ולחץ על סיום משימה.

זה צריך לטפל בתהליך הקפוא. כעת אתה אמור להיות מסוגל לפתוח את iTunes כרגיל.
3. עדכן את ITUNES
Windows 10 מקבל עדכונים אוטומטיים תכופים על בסיס קבוע וזה עלול לגרום לשינויים מספיקים כדי למנוע מ- iTunes לפעול כהלכה. עם זאת, עדכון שלו לגרסה העדכנית ביותר של iTunes עשוי לתקן בעיות כאלה. בואו נעדכן את האפליקציה בהקדם האפשרי.
הפעל את Apple Software Update. זהו עדכון המצורף ל-iTunes ותוכל לגשת אליו מתפריט התחל. לאחר שהפעלת את העדכון, המתן לרגע בזמן שהוא יבדוק אם יש עדכונים זמינים.

אם יש עדכון ל-iTunes, בחר אותו ולחץ על התקן כדי להחיל את העדכון. כמו כן, הקפד לבחור עדכונים עבור תוכנות Apple קשורות גם כן.

לאחר תהליך העדכון, נסה לפתוח את iTunes. אם הבעיה נגרמה על ידי עדכון של Windows 10 מלכתחילה, iTunes אמור לתפקד כרגיל כעת. יש!
4. השתמש במצב תאימות
מצב תאימות הוא תיקון מהיר נוסף שיכול לעזור לך להמשיך ב-iTunes לפעול למקרה שאין לך עדכון אפליקציה חדש כדי לקזז כל בעיה הנגרמת על ידי עדכון אחרון של Windows 10.
עבור אל המאפיינים עבור קיצור הדרך שלך ב-iTunes. תחת הכרטיסייה תאימות, סמן את התיבה שליד הפעל תוכנית זו במצב תאימות עבור ובחר Windows 8. לחץ על החל ולאחר מכן לחץ על אישור כדי לשמור את השינויים.

אם iTunes עדיין לא מופעל, בחר גרסה ישנה עוד יותר של Windows כגון Windows 7 או Windows Vista ונסה שוב. כמו כן, נסה להפעיל אותו עם הרשאות ניהול אם זה נכשל.
חָשׁוּב: כאשר יש עדכון חדש ל-iTunes זמין, זכור תחילה להשבית את מצב התאימות לפני החלתו.
5. הפעל במצב בטוח
אם יש לך תוספים חזותיים של צד שלישי מותקנים ב-iTunes, יש סיכוי שהיישום יתקע, בדרך כלל בעת ההשקה. כדי לקבוע אם זה המקרה, עליך לנסות להפעיל את iTunes במצב בטוח.
שלב 1: הקש Ctrl+Shift ולאחר מכן נסה להפעיל את iTunes. בתיבה הקופצת, לחץ על המשך כדי לאשר שברצונך לפתוח את היישום במצב בטוח.

אם iTunes נטען כראוי, ייתכן שהבעיה נגרמת מתוסף מיושן. כעת, בואו ננסה לבודד את התוסף הבעייתי. לפני שתמשיך, צא מ-iTunes.
שלב 2: עבור אל מיקום האחסון של התוספים של iTunes. כדי לעשות זאת, הקש על Windows+R כדי להפעיל את ההפעלה. עכשיו, הכנס %appdata% לתוך התיבה הפעלה ולחץ על אישור.

שלב 3: אתה אמור להיות בתוך תיקיה שכותרתה Roaming. כעת, פתח את התיקיות האלה בסדר הבא - מחשב אפל > iTunes > תוספי iTunes.

שלב 4: העתק את קבצי הפלאגין בתוך התיקיה למיקום אחר - לשולחן העבודה, למשל.

כעת, זה רק עניין של העתקה והדבקה של כל קובץ אחד אחד בחזרה לתיקיית התוספים של iTunes ולאחר מכן לנסות להפעיל את iTunes כדי לזהות את הפלאגין הבעייתי.
עכשיו, זה רק עניין של העתקה והדבקה של כל קובץ אחד אחד בחזרה לתיקיית התוספים של iTunes.
לאחר שייחדת אותו, תוכל ליצור קשר עם המפרסם של הפלאגין לקבלת גרסה מעודכנת או להסיר אותו לצמיתות מתיקיית התוספים של iTunes. לעת עתה, המשך עם התוספים הפועלים כדי לפתוח את היישום כרגיל.
6. תיקון ITUNES
אם הפעלת iTunes כמנהל מערכת, הפעלתו במצב בטוח או החלת העדכונים האחרונים לא תיקנו לך דברים, אז אולי הגיע הזמן לתקן את התקנת iTunes שלך. אין שום דבר מורכב בכל העניין ואתה צריך לסיים תוך כמה דקות.
שלב 1: מחק ידנית כל קיצורי דרך ל-iTunes בשולחן העבודה או בשורת המשימות.

שלב 2: פתח את תפריט התחל, חפש אפליקציות ותכונות והקש Enter. מרשימת האפליקציות, בחר iTunes ולחץ על שנה.

שלב 4: במתקין של iTunes, לחץ על תיקון ולאחר מכן לחץ על הבא. אתה באמת לא צריך לעשות שום דבר אחר מעבר לנקודה זו.

שלב 5: לחץ על סיום לאחר שמתקין iTunes מסיים את הליך התיקון.

זה היה קל, נכון? אני מקווה ש- iTunes אמור לעבוד כרגיל כעת. אם לא, בואו נמשיך עם התיקונים האחרים.
7. שחזר את ספריית ITUNES הישנה
לִפְעָמִים, קבצים פגומים מסוימים בתוך ספריית המוזיקה שלך ב-iTunes יכולה למנוע ממנה לפעול כראוי. בואו נראה איך נוכל לגלות אם זה המקרה.
שלב 1: נסה לפתוח את iTunes תוך לחיצה ממושכת על מקש Shift. בחלון המוקפץ, לחץ על צור ספרייה.

שלב 2: ספריית ברירת המחדל שלך נמצאת בתוך תיקיה שכותרתה iTunes. כדי ליצור ספרייה חדשה, הזן שם קובץ - iTunes New, למשל - ולחץ על שמור.

אם iTunes נפתח לאחר יצירת הספרייה החדשה, אתה יכול לוודא בבטחה שהבעיה מתרחשת עקב ערך ספרייה פגום. כדי לפתור זאת, נוכל לשחזר גרסה ישנה יותר של הספרייה או להוסיף מחדש קבצים ידנית לספרייה החדשה. בוא נראה איך.
חָשׁוּב: לפני שתמשיך, צא מ-iTunes.
שלב 3: פתח את תיקיית ספריית iTunes המקורית והעבר את קובץ ספריית iTunes לשולחן העבודה שלך. לאחר שעשית זאת, פתח את התיקיה Previous iTunes Libraries.

הערה: תיקיית ספריית iTunes המקורית ממוקמת מתחת לתיקיית המוזיקה של חשבון המשתמש שלך ב-Windows 10.
שלב 4: תיקיה זו כוללת גרסאות ישנות יותר של הספרייה שגובו במהלך עדכוני iTunes קודמים. אתה יכול להבחין בכל קובץ לפי תגי התאריך בסוף שמות הקבצים. מסודר, נכון?
כעת, העתק את הגרסה העדכנית ביותר של ספריית iTunes לתיקיית iTunes - חזור לתיקיה אחת אחורה - ושנה את שמה לספריית iTunes.

שלב 5: הגדר את iTunes כדי לעבור חזרה לספריית ברירת המחדל שלך. כדי לעשות זאת, הפעל מחדש את iTunes עם מקש Shift לחוץ, לחץ על בחר ספרייה, בחר את תיקיית iTunes ולאחר מכן בחר את הקובץ ששונה את השם של iTunes Library בתוכו.

כעת, פתח את iTunes. אם הכל עובד ללא רבב, אתה יכול להמשיך להשתמש ב- iTunes כרגיל. אם זה עדיין לא עובד, עם זאת, אתה יכול להמשיך לשחזר גרסאות קודמות של ספריית iTunes כדי למצוא אחת שעובדת.
כמוצא אחרון, בחר להוסיף מחדש קבצים לספרייה חדשה.
שלב 6: פתח את iTunes תוך החזקת מקש Shift למטה וצור ספריית iTunes חדשה. לחלופין, תוכל להשתמש באפשרות בחר ספרייה כדי לבחור את הספרייה החדשה שיצרת בשלבים 1 ו-2.

לאחר הפעלת iTunes, לחץ על קובץ ולאחר מכן השתמש באפשרויות הוסף קובץ לספרייה או הוסף תיקיה לספרייה כדי להוסיף מוזיקה מהמיקומים השונים של המחשב שלך בחזרה לספרייה. המשימה שלך היא לבודד את קבצי המוזיקה הבעייתיים, אז הקפד לא להוסיף הכל בבת אחת.
המשימה שלך היא לבודד את קבצי המוזיקה הבעייתיים, אז הקפד לא להוסיף הכל בבת אחת.
בכל פעם שאתה מנסה להוסיף קבצים או תיקיות עם בעיות, iTunes אמור לקרוס או להנחות אותך עם שגיאה. במקרה כזה, הוסף מחדש את המוזיקה שלך לספרייה חדשה יותר אך ללא הפריטים הבעייתיים.
8. הגדר חומת אש
חומת האש של Windows 10 עשויה לחסום את התחברות של iTunes לאינטרנט כהלכה. בדרך כלל, זה קורה לאחר עדכון של Windows או iTunes. כתוצאה מכך, תגלה שהאפליקציה נתקלת בבעיות תקשורת עם האינטרנט ומתרסקות כתוצאה מכך.
עם זאת, אתה יכול לתקן בעיה זו על ידי מתן אפשרות ל-iTunes לתקשר ברשתות פרטיות וציבוריות כאחד.
שלב 1: פתח את תיבת ההפעלה, הכנס firewall.cpl, ולחץ על הפעל.

שלב 2: לחץ על האפשרות שכותרתה אפשר אפליקציה או תכונה דרך חומת האש של Windows.

שלב 3: לחץ על הלחצן שכותרתו שנה הגדרות כדי לאפשר שינויים בחומת האש. כעת, גלול מטה ברשימה וודא ששתי תיבות הסימון - פרטי וציבורי - מופעלות לצד iTunes.
אם יש לך בעיות ברשת, תמצא שאחת מתיבות הסימון האלה מושבתת. לאחר שתסיים, לחץ על אישור כדי לשמור את השינויים.

כמו כן, אל תתפלאו לגלות שהערך של iTunes אינו מופיע כלל בחומת האש. אם זה המקרה, בצע את הפעולות הבאות:
שלב 4: לחץ על הלחצן אפשר אפליקציה אחרת ומצא באופן ידני את קובץ ההפעלה של iTunes. כברירת מחדל, הוא שוכן בתוך C:/Program Files/iTunes מַדרִיך.

שלב 5: בחר את הקובץ - iTunes.exe – ולחץ על הוסף.

לאחר ההוספה, אפשר את האפליקציה גם ברשתות פרטיות וגם ברשתות ציבוריות ושמור את השינויים. iTunes אמור כעת להתחבר לאינטרנט ולעבוד ללא שיהוקים.
9. השבת את האינטרנט
לפעמים, מנהלי התקן רשת מיושנים או פגומים יכולים לקרוס או לעצור את הפעלת iTunes בכלל ואתה יכול לבודד את הבעיה פשוט על ידי השבתת האינטרנט שלך.
אם אתה מחובר דרך Wi-Fi, פשוט התנתק ממנו, ואם אתה בחיבור קווי, שקול להסיר את כבל ה-Ethernet שלך.
אם iTunes מופעל כהלכה ללא האינטרנט, הגיע הזמן לתקן את מנהלי ההתקן של הרשת שלך. לפני שתמשיך, התחבר מחדש לאינטרנט.
שלב 1: פתח את מנהל ההתקנים. כדי לעשות זאת, הקלד מנהל ההתקנים בתפריט התחל והקש Enter.

שלב 2: הרחב את מתאמי הרשת. אתה אמור לראות רשימה של פריטים הרשומים מתחת. לחץ לחיצה ימנית על פריט ובחר עדכן מנהל התקן.

שלב 3: בתיבה הקופצת, לחץ על חפש אוטומטית אחר מנהלי התקנים מעודכנים.

חזור על התהליך עבור כל פריט הרשום תחת מתאמי רשת.
על Windows 10 להוריד ולהתקין את מנהלי ההתקן המתאימים דרך האינטרנט. אם זה לא יצליח, אולי תצטרך להוריד ידנית את הדרייברים מאתר יצרן המחשב שלך ובחר אותם דרך האפשרות עיין במחשב שלי עבור תוכנת מנהל התקן במקום זאת.
10. התקן מחדש את ITUNES
כן, ניסית הכל אבל iTunes עדיין לא נפתח. ייתכן שיש משהו רציני כמו קובץ פגום המונע מהאפליקציה להיטען כראוי שתיקון רגיל לא יכול לתקן.
אז, סוף סוף הגיע הזמן לעשות את מה שחששתם ממנו כל הזמן. התקנה מחדש מלאה. אל תדאג, זה לא ייקח הרבה זמן.
שלב 1: פתח אפליקציות ותכונות, בחר ב-iTunes ולאחר מכן לחץ על הסר התקנה כדי להסיר אותו.

שלב 2: לאחר הסרת iTunes, המשך בהסרת ההתקנה של התוכניות הקשורות ל-iTunes בסדר הבא:
- עדכון תוכנת אפל
- תמיכה במכשירים ניידים של אפל
- בונז'ור
- תמיכה באפליקציות אפל 32 סיביות
- תמיכה באפליקציות אפל 64 סיביות

לאחר שעשית זאת, בדרך כלל מומלץ להפעיל מחדש את המחשב שלך לפני שתמשיך לשלב הבא.
שלב 3: הורד את הגרסה האחרונה של iTunes. לאחר שעשית את זה, לחץ פעמיים על הקובץ ופעל לפי ההנחיות שעל המסך כדי להתקין מחדש את iTunes.

התקנת מחדש את iTunes. עכשיו, נסה להפעיל אותו. זה אמור להיפתח. אם לא, נסה להפעיל אותו כמנהל. אין מזל? המשך לתיקון הבא אז.
11. התקן גרסה ישנה יותר
עברנו מספר תיקונים והסיבה לכך ש-iTunes לא תפעל כראוי עשויה להיות בחוסר ההתאמה בין רכיבי חומרה ישנים מסוימים יותר לבין גרסאות חדשות יותר של iTunes. למעשה, ידועות אי תאימות עם כרטיסי מסך ישנים יותר.
מכיוון שעדכון או התקנה מחדש לא תיקנו דברים, בואו נעשה את ההפך ונשדרג לאחור את iTunes לגרסה קודמת.
הסר לחלוטין את iTunes מהמחשב שלך (בצע את השלבים למטה התקן מחדש את iTunes ללמוד איך לעשות את זה). לאחר שעשית זאת, הורד גרסה קודמת של iTunes מאפל. כעת אתה אמור למצוא רשימה של האיטרציות האחרונות ברשימה בדף ההורדות של iTunes.
אם יש לך שגיאות בהפעלת וידאו, אתה יכול גם לבחור בגרסה הרשומה עם עבור כרטיסי מסך ישנים יותר תָג.

אם הגרסה הישנה יותר של iTunes פועלת כרגיל במחשב עם ההתקנה, ייתכן שתרצה להרחיק את הידיים שלך מהנחיות העדכון האוטומטי בעת ההשקה. כמו כן, ייתכן שתצטרך לוותר על כל אחת מהתכונות האחרונות הזמינות עם הגרסאות החדשות יותר של iTunes. אבל עדיף שהדבר הארור רץ על כלום, נכון?