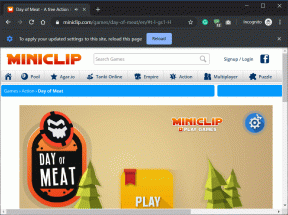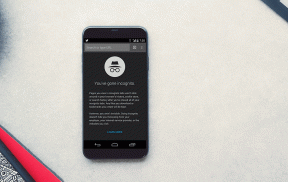כיצד להפיק את המרב מסנאפסיד לאנדרואיד: חלק 1
Miscellanea / / November 29, 2021
כשמדובר בכלי לעריכת תמונות לסמארטפון, קשה להתבלט מהקהל. התחרות עצומה, עם אפליקציות כמו אינסטגרם וה-Hipstamatic מציעים שיפורי תמונה בנגיעה אחת באמצעות מסננים שונים. זה אומר שאפליקציית עריכת התמונות צריכה להיות חלק מהשאר כדי לפתות את המשתמש.

כבר סקרנו את האדיר כלי לעריכת תמונות (אנדרואיד) מציפורי. כמה שיותר יותר טוב, אז היום נדבר על סנאפסיד, עוד כלי רב עוצמה ומדהים לעריכת תמונות עבור אנדרואיד. בלי להתעסק יותר, בואו נתחיל עם איך אנחנו יכולים להשתמש באפליקציה כדי לשפר ולשנות את צילומי המצלמה הרגילים שלנו.
הערה: כשזה מגיע לעריכת תמונות, ל-Snapseed יש המון תכונות למשתמשים מתחילים ומתקדמים כאחד. מכאן שהחלטנו לפצל את הפוסט לשני חלקים. בקטע הזה, נערוך סקירה כללית וכיצד לשלוט בעריכה בסיסית עם הכלי. במאמר הבא נצלול יותר לתכונות המתקדמות.
Snapseed עבור אנדרואיד
כשתפעילו את האפליקציה בפעם הראשונה לאחר ההתקנה, תקבלו את פניכם עם תמונה לדוגמה. אתה יכול להשתמש בתמונה זו כדי לנסות את הידיים שלך על האפליקציה ולהתרשם מאיך הכלי עובד. הדרך הטובה ביותר להשתמש באפליקציה היא על ידי סיבוב מסך הטלפון בהתאם לתמונה שאתה מנסה לערוך. אם אתה עורך תמונה לרוחב, פשוט סובב את הטלפון שלך תוך שמירה על סיבוב המסך האוטומטי. כך תוכלו להשתמש בשטח המקסימלי של המסך לעריכה.

אם ברצונך להוסיף את התמונה האישית שלך לפני שמתחילים, ניתן לעשות זאת על ידי לחיצה על כפתור ההוספה בפינה השמאלית העליונה של המסך. מלבד ייבוא תמונות מהגלריה, המשתמש יכול גם להשתמש במצלמת המכשיר ולייבא תמונה ישירות. האפליקציה מציעה אפשרויות עריכה רבות אשר יכולות לשמש את המשתמש לעריכה קלה עד מפורטת. המצב האוטומטי נותן התאמה קלה בנגיעה אחת לתמונה שלך.

עריכה בסיסית
בסעיף העריכה הבסיסי, נדבר על שלושת המודולים הראשונים של האפליקציה: אוֹטוֹמָטִי, התאמה סלקטיבית ו כוונן תמונה.
מצב אוטומטי

במצב זה כל מה שאתה יכול לעשות הוא לתקן את הצבע והניגודיות של התמונה. הקש על התמונה והחלק את האצבע למעלה או למטה כדי לבחור בין צבע או ניגודיות. לאחר שתבחר על איזה פרט תרצה לעבוד, פשוט החלק את האצבע שמאלה או ימינה על התמונה כדי להגדיל או להקטין את הערך. לבסוף כשתסיים, הקש על הסימון כדי לעבד את התמונה.
התאמה סלקטיבית
יש מקרים שבהם אינך רוצה להחיל אפקט על כל התמונה ובמקום זאת פשוט להאיר אזור מסוים או להקטין את הניגודיות בקטע מסוים. Snapseed חזק מספיק כדי לטפל בהתאמות סלקטיביות כאלה, אבל זה קצת מסובך לעבוד איתו אז המשך לקרוא בעיון כדי להבין בדיוק איך זה עובד.


כאשר אתה במצב התאמה סלקטיבית, הקש על סימן הפלוס בתחתית התמונה כדי לסמן נקודה בתמונה. ניתן להגדיל או להקטין את גודל אזור העריכה על ידי צביטה על התמונה ותוכל לראות את האזור תחת שכבת-על אדומה.

לאחר שבחרת את האזור, בחר את המצב עליו ברצונך לעבוד על ידי החלקת האצבע למעלה או למטה ולאחר מכן החלקה שמאלה או ימינה כדי להתאים את הערך. אתה יכול ליצור כמה נקודות על התמונה שאתה צריך, ולראות את כולן באמצעות כפתור העין הממוקם ממש ליד כפתור ההתאמה הסלקטיבית.
כוונן תמונה

בכוונון התמונה ניתן לכוונן בהירות, אווירה, ניגודיות, רוויה, צל וחמימות של התמונה. בדיוק כמו כל מצב אחר, עליך לבחור את המצב על ידי החלקה למעלה ולמטה ולאחר מכן להתאים את הערך על ידי החלקה שמאלה וימינה.
יישר וחתוך


מלבד שיפורים בסיסיים וכוונון עדין של התמונה, ניתן להשתמש באפליקציה כדי ליישר ולחתוך אותם. בזמן החיתוך, המשתמש יכול לבחור אחד מיחסי הרוחב-גובה הזמינים הרבים, לשמור על המקור או פשוט להשתמש בחיתוך היד החופשי. כאשר אתה עורך תמונה, פשוט לחץ על סימן הסימון בפינה השמאלית התחתונה כדי לשמור את השינויים. כאשר המשתמש שומר תמונה, היא תישמר כתמונה חדשה בגלריה.
סיכום
אנחנו רחוקים מסיימת עם Snapseend. כפי שצוין קודם לכן, אנו ניקח יותר מהתכונות של Snapseed בחלק 2 של סדרה זו. אל תשכח להצטרף כאשר אנו חושפים את שאר התכונות של האפליקציה ולראות כיצד נוכל להחיל אפקטים מיוחדים על התמונות שלנו באמצעות Snapseed.