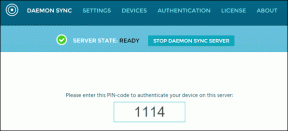14 תכונות חדשות מדהימות של Microsoft Edge שכדאי להכיר
Miscellanea / / November 29, 2021
עבר די הרבה זמן מאז מיקרוסופט הציגה לראשונה את דפדפן Edge, הגרסה האופנתית של Internet Explorer. במהלך השנים, הוא השיל את התג שלו של 'דפדפן בסיסי' ושילב שפע של תכונות חדשות ושימושיות. והדבר הטוב בהם הוא שהתכונות הללו מחושבות היטב וחכמות.

בנוסף, הם הוצגו בצורה כזו שהם לא עומסים את ממשק הדפדפן, ועם זאת קל למצוא אותם.
אז, אם אתה אחד שרוצה להישאר בטופ של משחק ה-Edge שלו, התכונות החדשות האלה יעזרו לך להעלות את הפרודוקטיביות שלך משחק ויכולת... עלול לגרום לך להתאהב בדפדפן הזה.
1. שיתוף מובנה: שתף באופן אלחוטי
התכונה הראשונה ברשימה שלנו היא תכונת השיתוף המובנית של Edge. שיתוף עוזר ל להעביר תוכן מהדפדפן שלך למכשיר קרוב במהירות ובקלות. גם זה מבלי לעזוב את הדף שבו אתה צופה. תכונה זו דומה לכפתורי השיתוף החברתי, אם כי עם יותר פקדים ואפשרויות התאמה אישית.

Edge's Share נקי ופשוט. אתה יכול לבחור בשיתוף אלחוטי (דרך Wi-Fi) או שאתה יכול להגדיר את השירותים הזמינים האחרים כמו Mail או OneNote.

כדי להגדיר את התכונה, נווט אל הגדרות > מערכת > חוויות משותפות והגדר את אפשרויות השיתוף בקרבת מקום. ניתן לגשת לתכונה זו דרך סמל השיתוף בשורת המשימות.
2. הצמד אתרים: הצמד את האתרים המועדפים שלך לשורת המשימות
ה אפשרות סיכה של דפדפני אינטרנט היא דרך מצוינת לגשת לאתרים האהובים עלינו במהירות. כל מה שאתה צריך לעשות הוא להפעיל את הדפדפן והאתרים המוצמדים נטענים אוטומטית. אין צורך בהתערבות ידנית כלל.
עם זאת, האפשרות Pin יכולה להיות מעט בעייתית. אם אתה סוגר את החלון עם האתרים המוצמדים לפני שאר החלונות הפתוחים, מה שאני עושה לעתים קרובות, הלשוניות המוצמדות יוצאות לסיבוב. תצטרך לעשות מחדש את חלק ההצמדה. באמר, נכון?
אם בטעות סוגרים את החלון עם האתרים המוצמדים תחילה, הלשוניות המוצמדות יוצאות לסיבוב.
התכונה 'הצמד לשורת המשימות' שואפת לפתור זאת על ידי מתן אפשרות להצמיד את האתרים המועדפים עליך לשורת המשימות של המחשב האישי שלך.

פשוט פתח את האתר האמור ולחץ על האפשרות הצמד את הדף הזה לשורת המשימות מתחת לתפריט עוד ותסודר.

בפעם הבאה שתרצה לגשת לאתר המועדף עליך, לחיצה על סמל שורת המשימות תעשה את העבודה.
3. רשימת קריאה: שחרר את העומס בסימניות שלך
האם אתה מרבה לסמן מאמרים כדי לעיין בהם מאוחר יותר, אך בסופו של דבר מבלבל את הסימניות שלך? אם כן, תכונת רשימת הקריאה של Edge תציל אותך מהניסיון הזה.

תכונה זו לא רק שומר את המאמרים, הוא גם מסנכרן את הרשימה עם הטלפון שלך. חשוב מכך, הוא עושה את הדברים האלה מבלי לבלבל את לשונית הסימניות או את לשונית המועדפים.
לכן, אם נתקלתם בכמה מאמרים מעניינים, כל שעליכם לעשות הוא ללחוץ על סמל הכוכב בשורת הכתובת, לבחור רשימת קריאה ולהקיש על הוסף. כדי להפוך את רשימת הקריאה שלך למהנה יותר, Edge מאפשר לך להסיר את העומס המיותר דרך מצב הקריאה שלו.

כדי לסנכרן את רשימת הקריאה שלך לסמארטפון שלך, תצטרך כניסה דרך חשבון Microsoft שבו השתמשת במחשב שלך.
4. קורא ePub
דפדפן Edge יכול להכפיל ללא מאמץ כקורא ePub ואתה יכול לפתוח כל אחד קובץ ePUB ללא DRM עם זה. נוסף על כך, הדפדפן תומך במגוון כלים לשיפור חוויות הקריאה שלך. מהתאמת הגופנים ועד לשינוי רווחי שורות וערכות נושא - זה מאפשר לך לעשות את כולם.
Edge תומך במגוון כלים לשיפור חוויות הקריאה שלך
לעוד צלילה מקיפה לדקדוק באנגלית, אתה יכול גם להפעיל את אפשרות חלקי הדיבור והכלי ידגיש את אותו הדבר עבורך.

עם זאת, התכונה שהכי אהבתי היא היכולת שלו לזכור את ההתקדמות של ספר.

אז, במקרה של כיבוי פתאומי של המחשב או קריסת דפדפן, היה סמוך ובטוח ש-Edge יזכור את הדף שקראת לאחרונה.
5. קרא בקול: תן ל-Edge לקרוא את הספרים שלך
מתצוגת הקריאה חסרת העומס ועד לפתיחת ספרי ה-ePub שלך - הדפדפן הזה של מיקרוסופט הוא מקום מפלט עבור קוראי ספרים. ותכונה מעניינת נוספת היא מצב הקריאה בקול רם.

כמרמז על שמו, תכונה זו קוראת בקול את התוכן של מאמרים, קובצי PDF או כל ספר אלקטרוני. כדי לשמוע אתר בקול רם, לחץ לחיצה ימנית על הדף ובחר קרא בקול רם.

Edge גם מאפשר לך להתאים אישית כמה דברים כמו הקול והמהירות.
יתרה מכך, אם אתה לא מרוצה מקולות ברירת המחדל, אתה יכול להוסיף גם להוסיף עוד כמה קולות.
6. ספרים: קנה וקרא ספרים אלקטרוניים
ה-Edge's Hub הוא למעשה מרכז לתולעי ספרים. מלבד התכונות המדהימות שהוזכרו לעיל, זה גם מאפשר לך לקנות ולקרוא ספרים אלקטרוניים.
הדבר נעשה בחלקו על ידי ה-Microsoft Store והדפדפן. בעוד שהחנות מטפלת בחלק הקנייה, Edge מסדרת עבורך את הספרים ומציגה אותו עם ממשק מגניב.

לאחר שקנית ספר, ניתן לגשת לאותו ספר דרך הסמל של Edge Hub. אופייני לאפליקציית קורא ספרים אלקטרוניים, היא תראה לך את ההתקדמות של כל ספר.
בנוסף, הוא מגיע עמוס במגוון כלים. מה שכן, ניתן לגלוש לכותרות נוספות דרך הקישור בתחתית.
7. תצוגה מקדימה של כרטיסיות: כרטיסיות חיפוש ותצוגה מקדימה
בכל פעם שאני עורך את המחקר שלי על נושא מסוים, לעתים קרובות אני פותח חבורה של כרטיסיות. ובצפוי, אני הולך לאיבוד בים הכרטיסיות ותאמין לי, זה יכול להיות די מעצבן. למרבה המזל, נראה ש- Microsoft Edge פותר את זה עם תכונת ה-Tab Preview.

הדפדפן מציג לך תצוגה מקדימה של הכרטיסיות הפתוחות דרך פאנל המעוגן בחלק העליון. זמין לאחר ה Windows 10 Creators Update, ניתן להפעיל תכונה זו על ידי לחיצה על סמל השברון שליד סמל הכרטיסייה החדשה.
לאחר שאיתרתם את הכרטיסייה שחיפשתם, הקש שוב על סמל השברון והחלונית תיעלם. פשוט וקל, נכון?
8. השתק כרטיסיות: השתק את יוצרי הרעש
הפעלה אוטומטית של סרטונים יכולה להסיח את הדעת. תאר לעצמך שאתה לשמוע קצת מוזיקה תוך כדי עבודה וכרטיסייה חדשה שנפתחה מתחילה לפוצץ סדרה של דיאלוגים בעלי גובה צליל. הו, הזוועה!

למרבה המזל, נובמבר 2017 ראה את שחרורו של Windows 10 build 17035 שהביא הרבה שיפורים ב-Edge כולל אפשרות להשתיק כרטיסיות בודדות. פשוט לחץ לחיצה ימנית על הכרטיסייה הפוגענית ובחר השתק כרטיסיות. זה ימנע מהאתר המסוים הזה להטריד אותך עוד יותר.
אני מקווה שלעדכונים העתידיים תהיה אפשרות להשתיק כרטיסיות כברירת מחדל.
9. הנח בצד: בקר שוב בכרטיסיות מאוחר יותר
אפשרות נוספת לניהול כרטיסיות היא Set Aside שהיא מעין סביבת עבודה זמנית לדפדפנים. זה מאפשר לך לשים בצד קבוצת כרטיסיות שבהן תוכל לבקר מחדש בנקודת זמן מאוחרת יותר.

המנגנון פשוט וישיר ועובד בדומה ל תוסף סשן Buddy Chrome. כל מה שאתה צריך לעשות הוא להקיש על הסמל הקטן שלצד כפתור הכרטיסייה החדשה וכל הכרטיסיות ייעלמו. עם זאת, הגדר בצד לא עובד עבור כרטיסיות בודדות (בשביל זה יש לנו רשימת קריאה).

כדי לשחזר את הכרטיסיות, לחץ על הסמל הראשון והכרטיסיות ישוחזרו מיד, או שתוכל ללחוץ על תמונה ממוזערת ספציפית כדי לפתוח אותה מחדש. התכונה שהכי אהבתי הייתה אפשרות השיתוף המובנית, המאפשרת לך לשתף את כל האתרים עם אנשי הקשר שלך.
10. השתמש בהרחבות במצב InPrivate
מיקרוסופט הציגה מערך של הרחבות לדפדפן Edge בעדכון Windows 10 Creators Update כדי להפעיל את הדפדפן שלך ואת חוויות האינטרנט שלך. מה שיפה הוא שאתה יכול להעביר את הכוח של התוספות האלה למצב InPrivate של Edge.

למרות שמומלץ להיזהר מעט לפני שתפעיל הרחבות במצב InPrivate. הסיבה לכך היא שלדפדפן אין שליטה על מנגנון איסוף הנתונים של התוסף.
לכן, אם אתה סומך על התוסף, הפעל את האפשרות שאומרת אפשר גלישה InPrivate בהגדרות התוסף.
11. הדפסה ללא עומס: חסוך בנייר
הבאה ברשימה היא אפשרות ההדפסה ללא עומסים שימושית במיוחד. תכונה זו, שהושקה יחד עם עדכון Spring Creators, מאפשרת לך להדפיס דפי אינטרנט ללא פרסומות, וחוסכת לך כסף וגם נייר.

ניתן להפעיל את האפשרות בתפריט הדפסה (עוד > הדפסה) מתחת לכרטיס ל-Clutter Free. הדבר הטוב ביותר בהדפסה נטולת עומס הוא שניתן להרחיב אותה גם לאפשרות הדפס ל-PDF.
12. המשך במחשב: העבר בצורה חלקה מטלפון למחשב
תכונה חדשה נוספת של דפדפן Edge היא 'המשך במחשב'. התכונה הנחמדה הזו מאפשרת לך לשתף במהירות דפי אינטרנט מהטלפון שלך למחשב. עד כמה שזה נשמע שימושי, זה מגיע עם תפס קטן. תצטרך להתקין את משגר מיקרוסופט באנדרואיד או באייפון שלך.
אם אתה מרגיש בנוח לעשות את העסקה הזו, שיתוף דפי אינטרנט מהטלפון הוא קל כמו פאי. כל שעליך לעשות הוא להקיש על אפשרות השיתוף בדפדפן הטלפון שלך ולבחור באפשרות המשך במחשב.


אם זו הפעם הראשונה שלך, היכנס עם אותו חשבון Microsoft שבו אתה משתמש במחשב וברגע שתסיים, הדף האמור ייטען מיד בדפדפן Edge של המחשב שלך.
13. נהל כניסות טפסים וכרטיסים
תכונה חדשה נוספת ב-Edge היא תכונת המילוי האוטומטי. בעבר הדפדפן איפשר לך (ניחשת נכון) מלא את הפרטים שלך באופן אוטומטי באתרי אינטרנט דרך קבוצה של ערכים שמורים. עם העדכון של אפריל, Edge גם יאפשר לך לשמור ולנהל מידע של מספר כרטיסי אשראי.


אפשרות זו נמצאת בתפריט הגדרות מתקדמות תחת הגדרות מילוי אוטומטי > שמירת כרטיסים > נהל כרטיסים. אתה יכול להוסיף את פרטי הכרטיס כמו שם, תאריך תפוגה וכו'. עם זאת, מספר CVV פטור עקב בעיות אבטחה ברורות.
14. שאל את קורטנה: מגע הבינה המלאכותית
תשאלו את קורטנה הוא תכונה פשוטה ולא מסובכת. זה מאפשר לך לחפש נושא תוך כדי תנועה מבלי לצאת מהאפליקציה הנוכחית.

פשוט בחר את הטקסט, לחץ לחיצה ימנית והקש על שאל את קורטנה והתוצאות יוצגו מיד.
לחיות על הקצה!
מלבד האמור לעיל, ל- Microsoft Edge יש גם את היכולת לתרגם אתרים תוך כדי תנועה או להתאים אישית את חוויות האינטרנט שלך עם הרחבות. ואם אתה מתפתה מספיק להחליף צד, Edge נותן לך את האפשרות לייבא את הסימניות, הסיסמאות וההיסטוריה שלך גם מדפדפנים אחרים.
הדפדפן שלך עוקב אחר מערכת ההפעלה, כתובת ה-IP, הדפדפן, וגם תוספים ותוספות של הדפדפן.