מהו מנהל האתחול של Windows 10?
Miscellanea / / November 28, 2021
מנהל האתחול של Windows הוא כלי תוכנה במערכת שלך, המכונה לעתים קרובות כ BOOTMGR. זה עוזר לך לטעון מערכת הפעלה אחת מתוך רשימה של מערכות הפעלה מרובות בכונן הקשיח. כמו כן, זה מאפשר למשתמש לאתחל כונני CD/DVD, כונני USB או תקליטונים ללא מערכת קלט/פלט בסיסית. יתר על כן, זה עוזר להגדיר את סביבת האתחול ולא תוכל לאתחל את Windows שלך אם מנהל האתחול של Windows ייעלם או פגום. אז אם אתה רוצה לדעת יותר על איך להפעיל או להשבית את מנהל האתחול של Windows ב-Windows 10, אז אתה במקום הנכון. אז, המשך לקרוא!
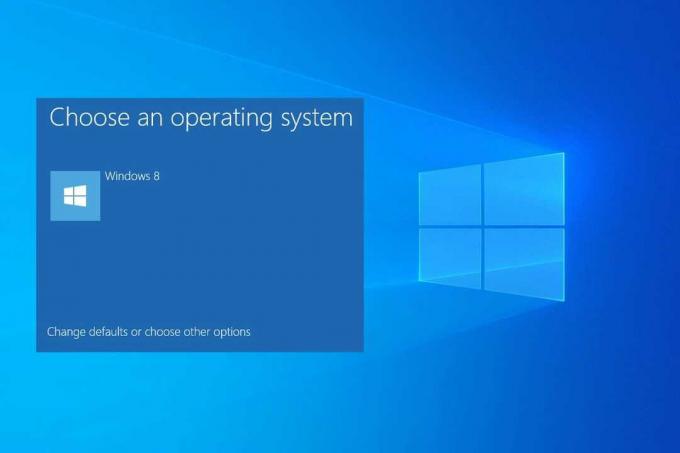
תוכן
- מהו מנהל האתחול ב-Windows 10?
- כיצד להפעיל את מנהל האתחול של Windows ב-Windows 10
- שיטה 1: שימוש בשורת הפקודה (CMD)
- שיטה 2: שימוש במאפייני מערכת
- כיצד להשבית את מנהל האתחול של Windows ב-Windows 10
- שיטה 1: שימוש בשורת הפקודה
- שיטה 2: שימוש במאפייני מערכת
- כיצד להשתמש בכלי תצורת המערכת כדי להפחית את זמן התגובה
מהו מנהל האתחול ב-Windows 10?
קוד אתחול נפח הוא חלק מרשומת האתחול של נפח. מנהל האתחול של Windows היא תוכנה שנטענת מקוד זה שעוזרת לך לאתחל את מערכת ההפעלה Windows 7/8/10 או Windows Vista.
- כל נתוני התצורה ש-BOOTMGR דורשים נמצאים בתוכם נתוני תצורת אתחול (BCD).
- קובץ מנהל האתחול של Windows בספריית השורש נמצא ב- לקריאה בלבד ופורמט נסתר. הקובץ מסומן כ פָּעִיל ב ניהול דיסק.
- ברוב המערכות, אתה יכול לאתר את הקובץ במחיצה ששמה מערכת שמורות ללא צורך באות כונן קשיח.
- עם זאת, ייתכן שהקובץ נמצא ב- כונן קשיח ראשי, בדרך כלל כונן C.
הערה: תהליך האתחול של Windows מתחיל רק לאחר ביצוע מוצלח של קובץ טוען המערכת, winload.exe. לפיכך, חשוב לאתר נכון את מנהל האתחול.
כיצד להפעיל את מנהל האתחול של Windows ב-Windows 10
אתה יכול להפעיל את מנהל האתחול של Windows כאשר יש לך מערכות הפעלה מרובות וברצונך לבחור ולהפעיל כל אחת מהן.
שיטה 1: שימוש בשורת הפקודה (CMD)
1. לְהַשִׁיק שורת פקודה על ידי מעבר לתפריט החיפוש והקלדה cmd ולאחר מכן, לחיצה על לָרוּץכמנהל, כפי שמוצג.

2. הקלד את הפקודות הבאות אחת אחת ולחץ להיכנס אחרי כל אחד:
bcdedit / set {bootmgr} displaybootmenu כןbcdedit / הגדר פסק זמן של {bootmgr} 60
הערה: אתה יכול להזכיר כל אחד ערך הזמן הקצוב כפי ש 30,60 וכו' שצוין בשניות.
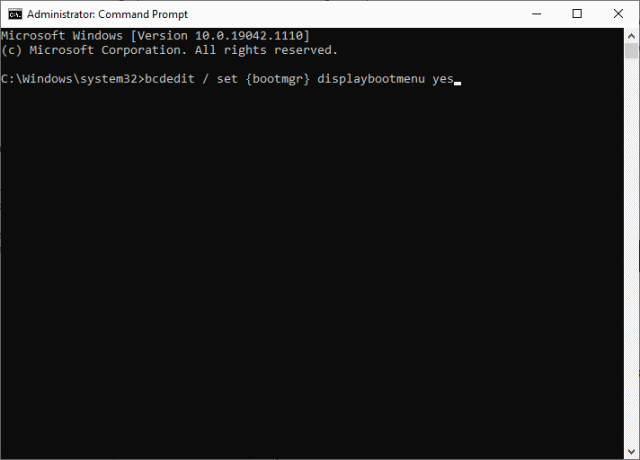
שיטה 2: שימוש במאפייני מערכת
1. כדי לפתוח את לָרוּץ תיבת דו-שיח, הקש חלונות +ר מפתחות יחד.
2. סוּג sysdm.cpl, ולחץ בסדר, כפי שמתואר. זה ייפתח מאפייני מערכת חַלוֹן.

3. עבור אל מִתקַדֵם לשונית ולחץ על הגדרות... תַחַת הפעלה ושחזור.

4. כעת, סמן את התיבה זמן להצגת רשימת מערכות ההפעלה: וקבע ערך בשניות.

5. לבסוף, לחץ על בסדר.
קרא גם:תקן את Windows 10 לא יאתחל מ-USB
כיצד להשבית את מנהל האתחול של Windows ב-Windows 10
מכיוון שהפעלת מנהל האתחול של Windows יכולה להאט את תהליך האתחול, אם יש רק מערכת הפעלה אחת במכשיר שלך, תוכל להשבית אותה כדי להאיץ את תהליך האתחול. רשימה של שיטות להשבית את מנהל האתחול של Windows מוסברת להלן.
שיטה 1: שימוש בשורת הפקודה
1. לְהַשִׁיק שורת פקודה עם הרשאות ניהול, כפי שהורה ב שיטה 1, שלב 1 בקטע כיצד להפעיל את מנהל האתחול של Windows ב-Windows 10.
2. הקלד את הפקודה הבאה והקש על מקש Enter:
bcdedit / הגדר פסק זמן של {bootmgr} 0
הערה: אתה יכול גם להשתמש bcdedit / set {bootmgr} displaybootmenu no הפקודה כדי להשבית את מנהל האתחול של Windows.
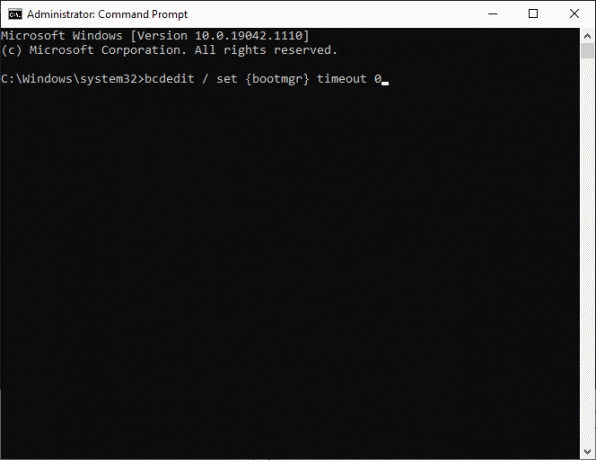
שיטה 2: שימוש במאפייני מערכת
1. לְהַשִׁיק לָרוּץ > מאפייני מערכת, כפי שהוסבר קודם לכן.
2. תחת לשונית מתקדם, לחץ על הגדרות... תַחַת הפעלה ושחזור, כפי שמוצג.

3. כעת, בטל את סימון התיבה הגיע הזמן להציג רשימה של מערכות הפעלה: או הגדר את ערך ל 0 שניות.
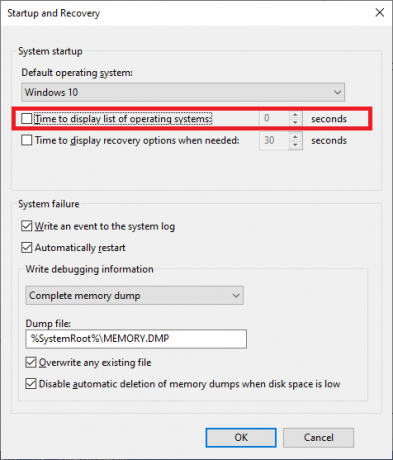
4. לבסוף, לחץ על בסדר.
קרא גם:כיצד לאתחל למצב בטוח ב-Windows 10
כיצד להשתמש בכלי תצורת המערכת כדי להפחית את זמן התגובה
מכיוון שאינך יכול להסיר לחלוטין את מנהל האתחול של Windows מהמערכת שלך, אתה יכול לצמצם את הזמן שהמחשב מאפשר לך לענות על איזו מערכת הפעלה ברצונך לאתחל. במילים פשוטות, אתה יכול לדלג על מנהל האתחול של Windows ב-Windows 10 באמצעות כלי תצורת המערכת, באופן הבא:
1. לְהַשִׁיק הפעל תיבת דו-שיח, הקלד msconfig ופגע להיכנס.

2. עבור אל מַגָף לשונית ב- הגדרות מערכת חלון שמופיע.
3. כעת, בחר את מערכת הפעלה אתה רוצה להשתמש ולשנות את פסק זמן ערך ל ערך הכי פחות אפשרי, כפי שהודגש.

4. הגדר את הערך ל 3 ולחץ על להגיש מועמדות ואז, בסדר כדי לשמור את השינויים.
הערה: אם תזין א ערך פחות מ-3, תקבל הנחיה, כמתואר להלן.

5. תוצג הנחיה המציינת: ייתכן שיהיה עליך להפעיל מחדש את המחשב כדי להחיל שינויים אלה. לפני הפעלה מחדש, שמור את כל הקבצים הפתוחים וסגור את כל התוכניות.
6. בצע לפי ההוראות ואשר את בחירתך על ידי לחיצה על אתחול אוֹ צא ללא הפעלה מחדש.

מוּמלָץ
- כיצד לסיים משימה ב-Windows 10
- תקן שגיאת DISM 87 ב-Windows 10
- מדוע מחשב Windows 10 שלי כל כך איטי?
- מדוע האינטרנט שלי ממשיך להתנתק כל כמה דקות?
אנו מקווים שהמדריך הזה היה מועיל והצלחת ללמוד עליו מנהל האתחול של Windows וכיצד להפעיל או להשבית אותו ב-Windows 10. אם יש לך שאלות/הצעות כלשהן לגבי מאמר זה, אל תהסס להשאיר אותן בסעיף ההערות.



