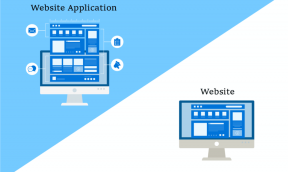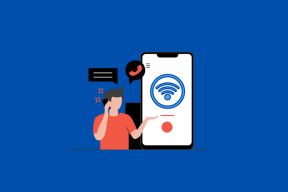כיצד להשתמש בצג ביצועים ב-Windows 10 (מדריך מפורט)
Miscellanea / / November 28, 2021
מהו צג ביצועים? פעמים רבות קורה שהמחשב שלנו פשוט מפסיק להגיב, נכבה באופן בלתי צפוי או מתנהג בצורה לא תקינה. יכולות להיות מספר סיבות להתנהגות כזו והצבעה על הסיבה המדויקת יכולה להיות לעזר רב. ל-Windows יש כלי בשם Performance Monitor, שבו אתה יכול להשתמש למטרה זו. בעזרת כלי זה, אתה יכול לעקוב אחר ביצועי המערכת שלך ולזהות כיצד תוכניות שונות משפיעות על ביצועי המערכת. אתה יכול לנתח נתונים הקשורים למעבד, זיכרון, רשת, כונן קשיח וכו'. זה יכול לספר לך כיצד משאבי המערכת מנוהלים ומידע תצורה אחר שעשוי להיות שימושי עבורך. זה יכול גם לאסוף ולרשום את הנתונים בקבצים, אותם ניתן לנתח מאוחר יותר. המשך לקרוא כדי לראות כיצד אתה יכול להשתמש בצג הביצועים כדי לתקן בעיות הקשורות לביצועים ב-Windows 10.
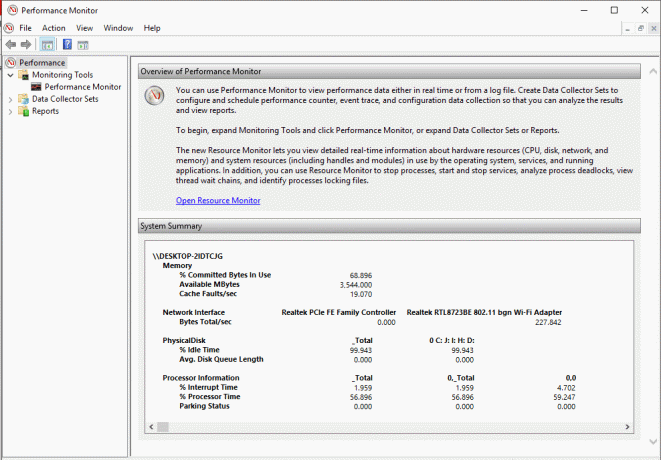
תוכן
- כיצד לפתוח צג ביצועים
- כיצד להשתמש בצג ביצועים ב-Windows 10
- כיצד להוסיף מונים חדשים תחת צג ביצועים
- כיצד להתאים אישית את תצוגת הנגד בצג הביצועים
- כמה מוני ביצועים נפוצים
- כיצד ליצור ערכות אוסף נתונים
- כיצד להשתמש בדוחות כדי לנתח נתונים שנאספו
כיצד לפתוח צג ביצועים
אתה יכול להשתמש ב-Performance Monitor ב-Windows 10 כדי לנתח נתונים ולבדוק את הביצועים של המערכת שלך, אך ראשית עליך לדעת כיצד לפתוח את הכלי הזה. ישנן דרכים רבות לפתוח את צג הביצועים של Windows, בואו נראה כמה מהן:
- הקלד "צג ביצועים" בשדה החיפוש הממוקם בשורת המשימות שלך.
- הקלק על ה צג ביצועים קיצור דרך לפתיחתו.
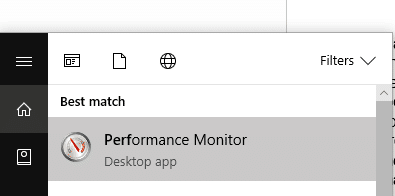
כדי לפתוח את צג הביצועים באמצעות הפעלה,
- הקש על מקש Windows + R כדי לפתוח את ההפעלה.
- סוּג perfmon ולחץ על אישור.
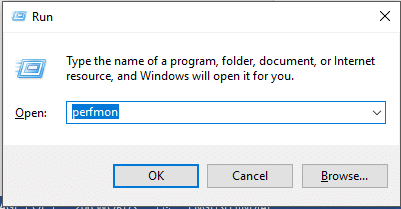
כדי לפתוח את צג הביצועים באמצעות לוח הבקרה,
- השתמש בשדה החיפוש בשורת המשימות שלך כדי לפתוח את לוח בקרה.
- לחץ על 'מערכת ואבטחהואז לחץ על 'כלים ניהוליים’.
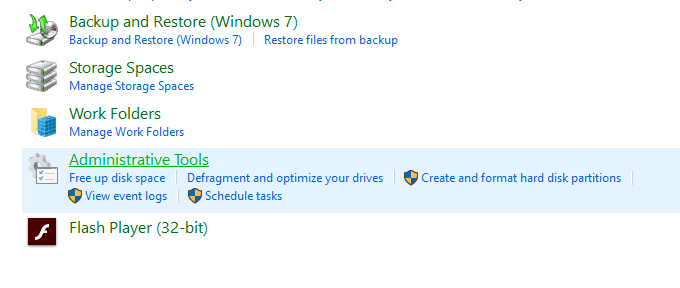
- בחלון החדש, לחץ על 'צג ביצועים’.
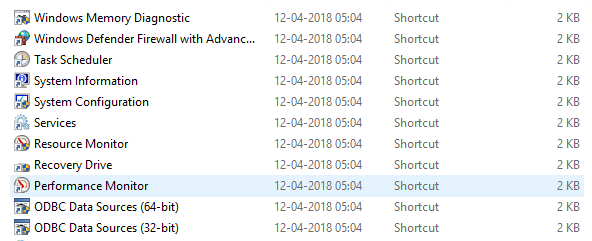
כיצד להשתמש בצג ביצועים ב-Windows 10
הקפד לעשות זאת צור נקודת שחזור רק למקרה שמשהו ישתבש.
כשתפתח לראשונה את צג הביצועים, תראה את ה סקירה כללית וסיכום מערכת.

כעת, מהחלונית השמאלית, בחר 'צג ביצועים' תחת 'כלי ניטור’. הגרף שאתה רואה כאן הוא זמן המעבד ב-100 השניות האחרונות. הציר האופקי מציג זמן והציר האנכי מציג את אחוז הזמן שהמעבד שלך צורך בעבודה על התוכניות הפעילות.

חוץ מ 'זמן מעבדמונה, אתה יכול גם לנתח מונים רבים אחרים.
כיצד להוסיף מונים חדשים תחת צג ביצועים
1. לחץ על סמל ירוק בצורת פלוס על גבי הגרף.
2. ה ייפתח חלון הוסף מונים.
3. עכשיו, בחר את שם המחשב שלך (בדרך כלל זה מחשב מקומי) ב'בחר מונים מהמחשב' התפריט הנפתח.
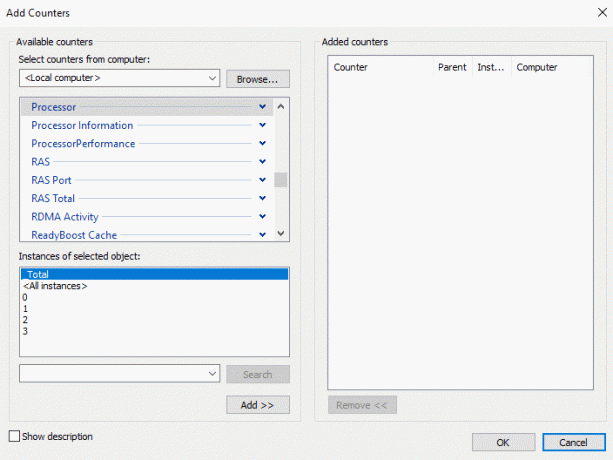
4. עכשיו, הרחב את קטגוריית המונים שאתה רוצה, נגיד מעבד.
5. בחר מונה אחד או יותר מהרשימה. כדי להוסיף יותר ממונה אחד, בחר את המונה הראשון, ולאחר מכן לחץ על מקש Ctrl תוך כדי בחירת המונים.

6. בחר את ה מופעים של האובייקט(ים) שנבחרו אם אפשר.
7. לחץ על כפתור הוסף כדי להוסיף את המונים. המונים שנוספו יוצגו בצד ימין.
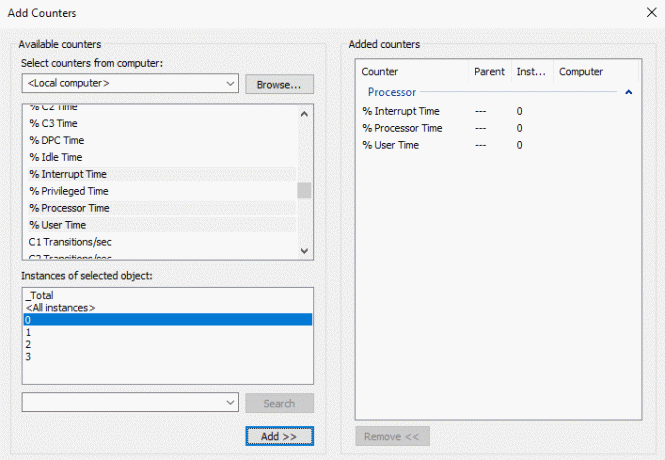
8. לחץ על אישור כדי לאשר.
9. אתה תראה כי מתחילים מונים חדשים להופיע ב גרף עם צבעים שונים.
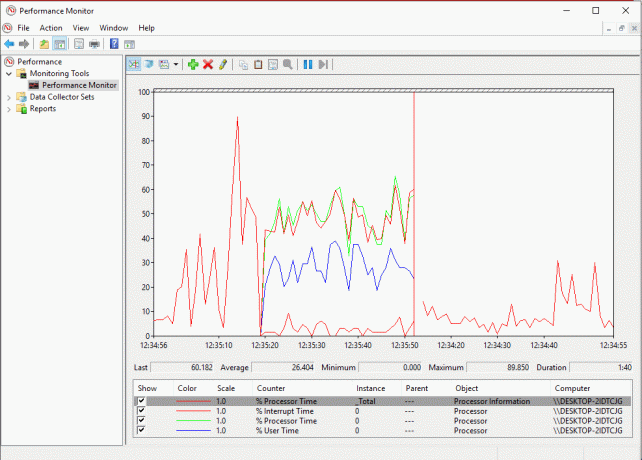
10. הפרטים של כל מונה יוצגו בתחתית, כמו אילו צבעים מתאימים לו, קנה המידה שלו, מופע, אובייקט וכו'.
11. השתמש ב תיבת סימון נגד כל אחד להתנגד לו להראות או להסתיר זה מהגרף.
12. אתה יכול להוסיף עוד מונים על ידי ביצוע אותם השלבים כפי שצוינו לעיל.
לאחר שהוספתם את כל המונים הרצויים, הגיע הזמן להתאים אותם.
כיצד להתאים אישית את תצוגת הנגד בצג הביצועים
1. לחץ פעמיים על כל מונה מתחת לגרף.
2.כדי לבחור יותר ממונה אחד, לחץ למטה מקש Ctrl תוך כדי בחירת המונים. לאחר מכן מקש ימני ובחר נכסים מהרשימה.
3. חלון מאפייני צג ביצועים ייפתח, ומשם עבור אל 'נתוניםהכרטיסייה.
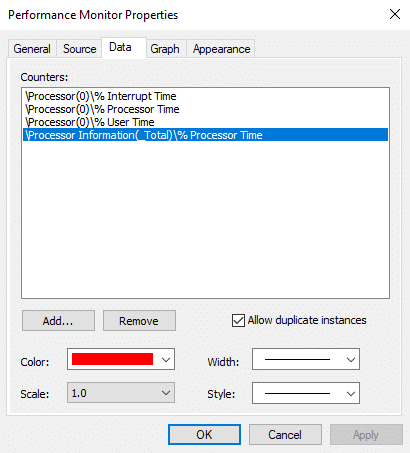
4. כאן אתה יכול בחר את הצבע, קנה המידה, הרוחב והסגנון של הדלפק.
5. לחץ על החל ולאחר מכן על OK.
דבר שחשוב לציין כאן הוא שכאשר אתה מפעיל מחדש את צג הביצועים, כל המונים והתצורות המוגדרים הללו יאבדו כברירת מחדל. כדי לשמור את התצורות הללו, מקש ימני על גרָף ובחר 'שמור הגדרות בשם' מהתפריט.
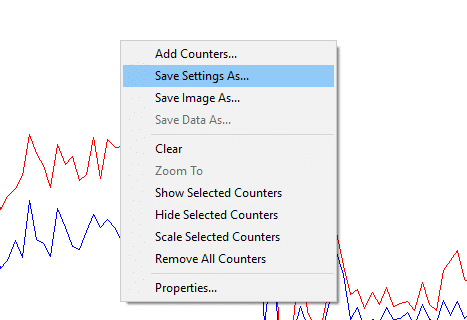
הקלד את שם הקובץ הרצוי ולחץ על שמור. הקובץ יישמר בתור א קובץ .htm. לאחר השמירה, ישנן שתי דרכים לטעון את הקובץ השמור לשימוש מאוחר יותר,
- לחץ לחיצה ימנית על הקובץ השמור ובחר אינטרנט אקספלורר בתור התוכנית 'פתח עם'.
- אתה תוכל ראה את גרף צג הביצועים בחלון Internet Explorer.
- אם אינך רואה את הגרף כבר, לחץ על 'אפשר תוכן חסום' בחלון הקופץ.

דרך נוספת לטעון אותו היא על ידי הדבקת רשימת מונים. עם זאת, ייתכן ששיטה זו לא תעבוד עבור חלק מהמשתמשים.
- פתח את הקובץ השמור באמצעות פנקס רשימות ו להעתיק את תוכנו.
- כעת פתח את צג הביצועים על ידי שימוש בשלבים שניתנו קודם ולחץ על 'הדבק רשימת מוניםסמל ' בחלק העליון של הגרף.
הסמל השלישי מעל הגרף מיועד לשינוי סוג הגרף. לחץ על החץ למטה לצדו כדי לבחור את סוג הגרף. אתה יכול לבחור קו, סרגל היסטוגרמה או דוח. אפשר גם ללחוץ Ctrl + G כדי לעבור בין סוגי הגרפים. צילומי המסך המוצגים למעלה תואמים את גרף הקו. סרגל ההיסטוגרמה נראה כך:
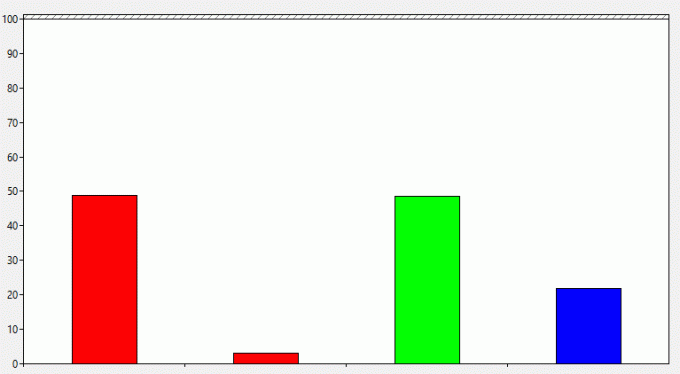
הדו"ח ייראה כך:
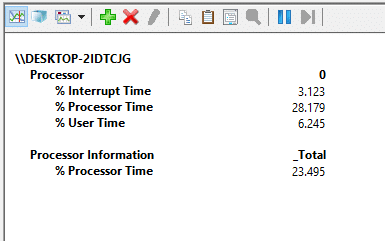
ה לחצן הפסקה בסרגל הכלים יאפשר לך להקפיא את הגרף המשתנה ללא הרף בכל מקרה, אם אתה רוצה לנתח את זה. אתה יכול להמשיך על ידי לחיצה על כפתור ההפעלה.
כמה מוני ביצועים נפוצים
מעבד:
- % זמן מעבד: זהו אחוז הזמן שהושקע על ידי המעבד בביצוע שרשור שאינו פעיל. אם האחוז הזה נשאר מעל 80% כל הזמן, זה אומר שקשה למעבד שלך להתמודד עם כל התהליכים.
- % זמן פסיקה: זהו הזמן הנדרש למעבד שלך כדי לקבל ולתת שירות בקשות חומרה או פסיקות. אם זמן זה עולה על 30%, ייתכן שיש סיכון מסוים הקשור לחומרה.
זיכרון:
- % Committed Bytes בשימוש: מונה זה מראה איזה אחוז מ-RAM שלך נמצא כעת בשימוש או מחויב. מונה זה אמור להשתנות בערכים כאשר תוכניות שונות נפתחות ונסגרות. אבל אם זה ימשיך לגדול, ייתכן שיש דליפת זיכרון.
- בתים זמינים: מונה זה מתאר את כמות הזיכרון הפיזי (בבתים) הזמינה להקצאה מיידית לתהליך או למערכת. פחות מ-5% מהבתים הזמינים אומר שיש לך פחות זיכרון פנוי וייתכן שתצטרך להוסיף עוד זיכרון.
- Bytes Cache: מונה זה עוקב אחר החלק של מטמון המערכת שפעיל כעת בזיכרון הפיזי.
קובץ ההחלפה:
- % שימוש: מונה זה אומר את אחוז קובץ הדף הנוכחי בשימוש. זה לא צריך להיות גבוה מ-10%.
דיסק פיזי:
- % זמן דיסק: מונה זה עוקב אחר הזמן שלוקח לכונן לעבד בקשות קריאה וכתיבה. זה לא צריך להיות גבוה מדי.
- Disk Read Bytes/sec: מונה זה ממפה את קצב העברת הבתים מהדיסק במהלך פעולות הקריאה.
- Disk Write Bytes/sec: מונה זה ממפה את הקצב שבו בתים מועברים לדיסק במהלך פעולות כתיבה.
ממשק רשת:
- Bytes Received/sec: הוא מייצג את קצב הבתים המתקבלים בכל מתאם רשת.
- בתים שנשלחו/שנייה: זה מייצג את קצב הביטים הנשלחים על פני כל מתאם רשת.
- סה"כ בתים/שנייה: זה כולל גם בתים שהתקבלו וגם בתים שנשלחו.
אם אחוז זה נע בין 40%-65%, עליך להיות זהיר. עבור יותר מ-65%, הביצועים יושפעו לרעה.
פְּתִיל:
- % זמן מעבד: הוא עוקב אחר כמות המאמץ של המעבד המשמש חוט בודד.
למידע נוסף, אתה יכול ללכת אל אתר האינטרנט של מיקרוסופט.
כיצד ליצור ערכות אוסף נתונים
ערכת אספן נתונים היא א שילוב של מונה ביצועים אחד או יותר אשר ניתן לשמור לאיסוף נתונים על פני תקופה מסוימת או לפי דרישה. אלה שימושיים במיוחד כאשר אתה רוצה לפקח על רכיב של המערכת שלך על פני פרק זמן מוגדר, למשל, כל חודש. ישנן שתי קבוצות מוגדרות מראש,
אבחון מערכת: ניתן להשתמש בערכת אספן נתונים זו לפתרון בעיות הקשורות לכשלים במנהלי התקנים, חומרה פגומה וכו'. הוא כולל נתונים שנאספו מביצועי מערכת יחד עם מידע מערכת מפורט אחר.
ביצועי מערכת: ניתן להשתמש בערכת אספן נתונים זו כדי לטפל בבעיות הקשורות לביצועים כמו מחשב איטי. הוא אוסף נתונים הקשורים לזיכרון, מעבד, דיסק, ביצועי רשת וכו'.
כדי לגשת לאלה, הרחב את 'ערכות אוסף נתוניםבחלונית השמאלית בחלון צג הביצועים ולחץ על מערכת.

כדי ליצור ערכת אוסף נתונים מותאמת אישית בצג הביצועים,
1. הרחב 'ערכות אוסף נתוניםבחלונית השמאלית בחלון צג הביצועים.
2. לחץ לחיצה ימנית על 'משתמש הוגדר' ואז בחר חָדָשׁ ולחץ על 'סט אוספי נתונים’.

3. הקלד שם עבור הסט ובחר 'צור באופן ידני (מתקדם)' ולחץ על הַבָּא.
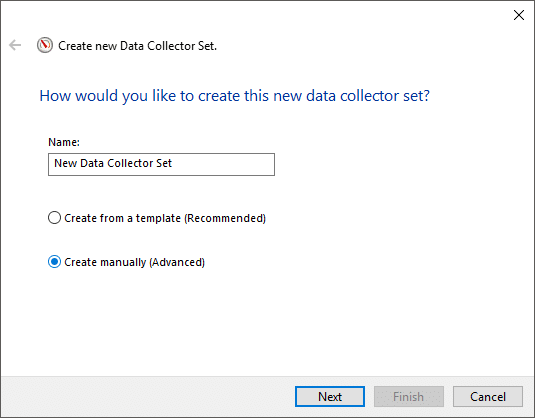
4. בחר 'צור יומני נתונים' אפשרות ו חשבון ה 'מונה ביצועים' תיבת סימון.
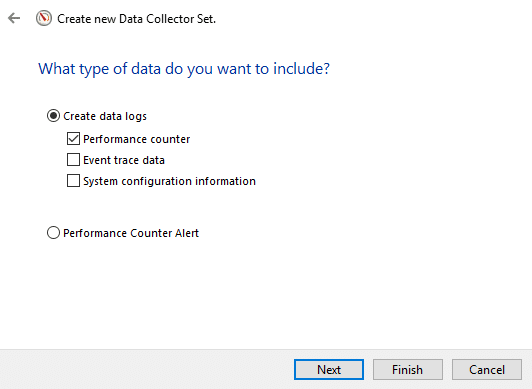
5. לחץ הַבָּא לאחר מכן לחץ על לְהוֹסִיף.
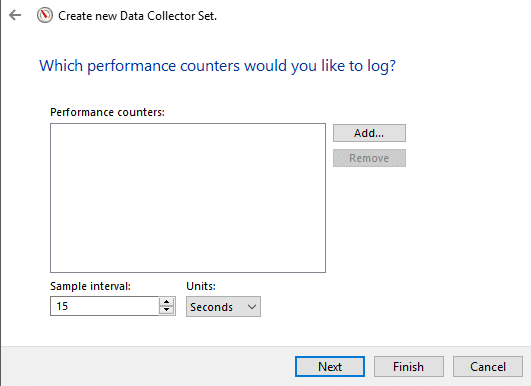
6. בחר מונה אחד או יותר אתה רוצה ואז לחץ על לְהוֹסִיף ולאחר מכן לחץ בסדר.
7.הגדר את מרווח הדגימה, כדי להחליט מתי צג הביצועים לוקח דגימות או אוסף נתונים ולחץ על הַבָּא.
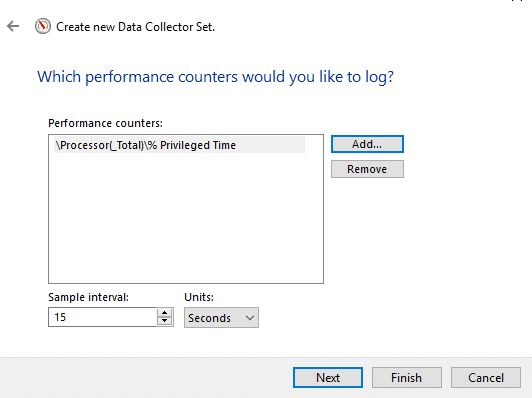
8.הגדר את המיקום שבו אתה רוצה שהוא יישמר ולחץ על הַבָּא.
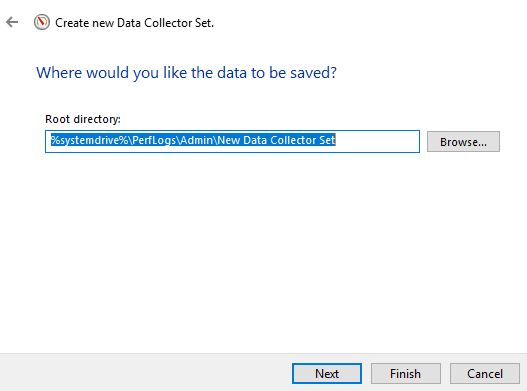
9.בחר משתמש ספציפי אתה רוצה או שמור אותו כברירת מחדל.
10. בחר 'שמור וסגור' אפשרות ולחץ על סיים.
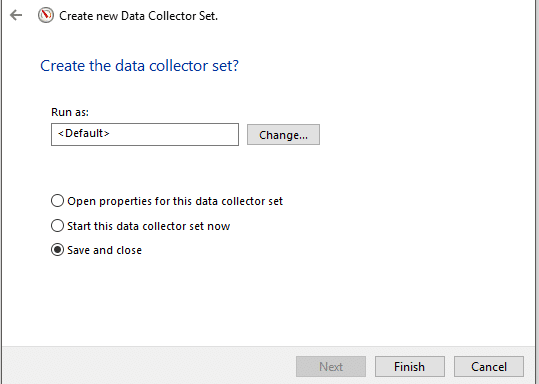
סט זה יהיה זמין ב קטע בהגדרת משתמש של ערכות אוספי הנתונים.
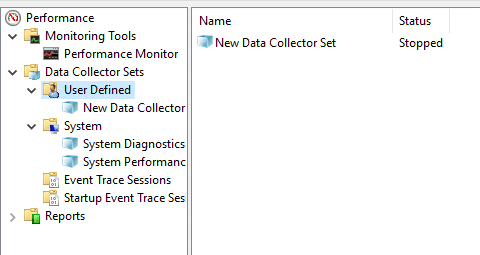
לחץ לחיצה ימנית על מַעֲרֶכֶת ובחר הַתחָלָה כדי להתחיל אותו.
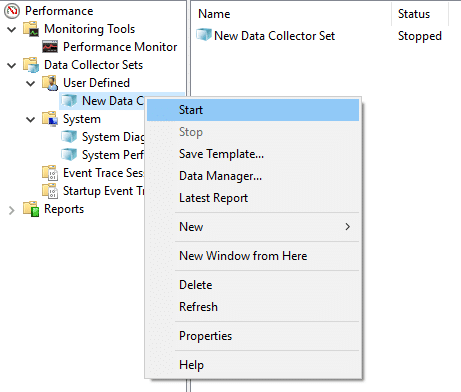
כדי להתאים אישית את משך ההרצה עבור ערכת אוספי הנתונים שלך,
1. לחץ לחיצה ימנית על ערכת אספן הנתונים שלך ובחר נכסים.
2. עבור אל 'מצב עצירה' וסמן את הכרטיסייה 'משך כולל' תיבת סימון.
3.הקלד את משך הזמן עבורו אתה רוצה שצג הביצועים יפעל.
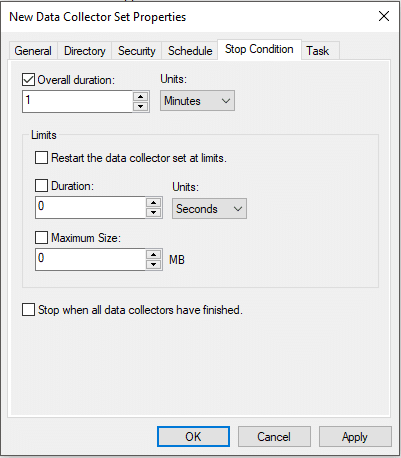
4.הגדר תצורות אחרות ולאחר מכן לחץ על החל ולאחר מכן על אישור.
כדי לתזמן את ההפעלה אוטומטית,
1. לחץ לחיצה ימנית על ערכת אספן הנתונים שלך ובחר נכסים.
2. עבור אל 'לוח זמניםהכרטיסייה ולאחר מכן לחץ על הוסף.
3.קבע את לוח הזמנים אתה רוצה ואז לחץ על אישור.
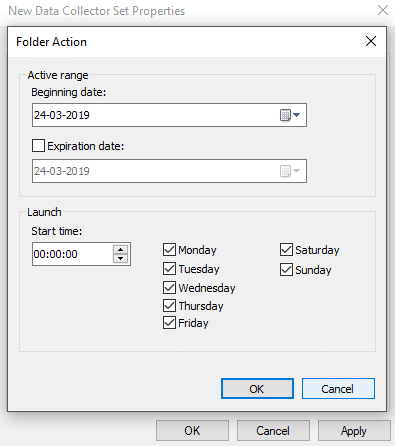
4. לחץ על החל ולאחר מכן לחץ על אישור.
כיצד להשתמש בדוחות כדי לנתח נתונים שנאספו
אתה יכול להשתמש בדוחות כדי לנתח את הנתונים שנאספו. אתה יכול לפתוח דוחות הן עבור קבוצות אוספי נתונים מוגדרות מראש והן עבור קבוצות מותאמות אישית. כדי לפתוח דוחות מערכת,
- הרחב 'דיווחים' מהחלונית השמאלית של חלון צג הביצועים.
- לחץ על מערכת לאחר מכן לחץ על אבחון מערכת או ביצועי מערכת כדי לפתוח את הדוח.
- תוכל לראות את הנתונים והתוצאות מאורגנים ומובנים בטבלאות שבהן תוכל להשתמש כדי לזהות בעיות במהירות.
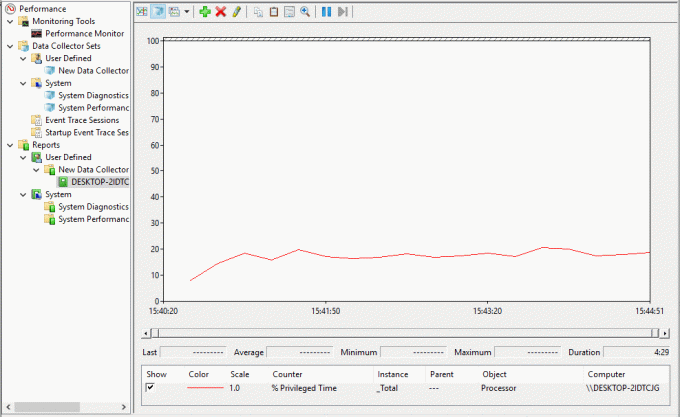
כדי לפתוח דוח מותאם אישית,
- הרחב 'דיווחים' מהחלונית השמאלית של חלון צג הביצועים.
- לחץ על משתמש הוגדר לאחר מכן לחץ על שלך דוח מותאם אישית.
- כאן תראה את נתונים מוקלטים ישירות במקום תוצאות ונתונים מובנים.
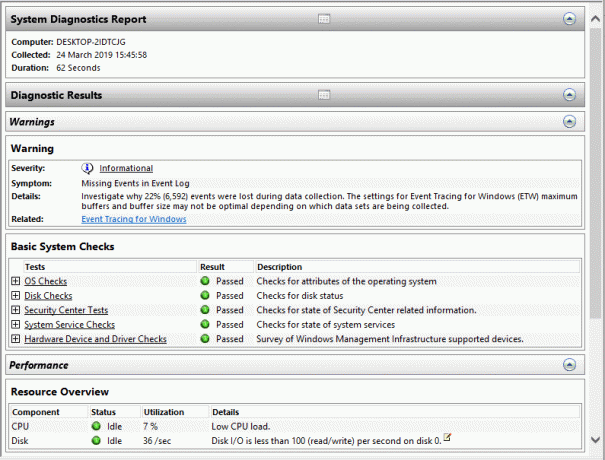
באמצעות צג ביצועים, אתה יכול לבצע את הניתוח עבור כמעט כל חלק במערכת שלך בקלות.
מוּמלָץ:
- תקן USB Composite Device לא יכול לעבוד כראוי עם USB 3.0
- מדוע עדכוני Windows 10 איטיים במיוחד?
- מסך ההדפסה לא עובד? 7 דרכים לתקן את זה!
- השבת את OneDrive במחשב Windows 10
אני מקווה שמאמר זה היה מועיל וכעת אתה יכול בקלות השתמש בצג ביצועים ב-Windows 10, אבל אם עדיין יש לך שאלות כלשהן בנוגע למדריך זה, אל תהסס לשאול אותם בקטע של התגובה.