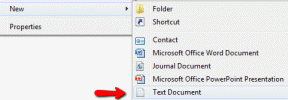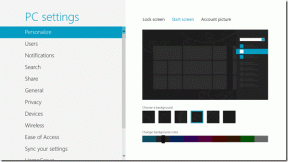כיצד לתקן שגיאת שרת DNS לא מגיב
Miscellanea / / November 28, 2021
במהלך גלישה באינטרנט, אתה עלול להיתקל במכשולים רבים בדרכך להפיק את היתרונות של חיבור אינטרנט אידיאלי. אלה יכולים להיות מהירות אינטרנט איטית, חוסר יכולת להבין את דרישות האתר וכן הלאה. חוסר היכולת לגשת לאינטרנט עשוי להצביע על בעיה של DNS, מראה ספציפית "שרת DNS לא מגיב" או "כתובת ה-DNS של השרת לא נמצאה" כפי שמוצג מטה. השגיאה נגרמת כאשר שרת שמות הדומיין (DNS) אינו מסוגל לפתור את כתובת ה-IP של האתר.

גורמים לבעיה:
מטמון DNS מכיל את המידע הדרוש לפתרון שם דומיין ובעצם זה אחסון של כתובות שנקראו ונפתרו. כאשר אתה גולש באינטרנט, המשתמש משאיר תיעוד של הביקור וההתנהגות שלך בכל אתר, שמור בקובצי Cookie או ביישומי JavaScript. מטרתם היא לאצור את ההעדפות שלך ולהתאים עבורך תוכן, בכל פעם שאתה מבקר באתר.
אלה נשמרים במטמון DNS. מטמון DNS מכיל את המידע הדרוש לפתרון שם דומיין ובעצם זה אחסון של כתובות שנקראו ונפתרו. בעיקרון, זה מאפשר למחשב שלך להגיע בקלות רבה יותר לאתרים אלה.
להלן הסיבות להתרחשות שגיאת שרת DNS לא מגיב:
1. בעיות ברשת: פעמים רבות, זו יכולה להיות לא פחות מבעיית חיבור לאינטרנט לקויה שעלולה להיות אחראית לאי נוחות כזו, המיוחסת בשוגג ל-DNS. במקרה זה, DNS ממש לא אחראי ומכאן שלפני הנחת שגיאות DNS אחראיות, אתה יכול ללכת ל"מרכז הרשת והשיתוף" שלך ולהפעיל את פותר הבעיות. זה יזהה ותתקן בעיות קישוריות נפוצות רבות ויכול לעזור לך לצמצם את הגורם לבעיה.
2. בעיות DNS נפוצות: TCP/IP: אחת הסיבות הנפוצות ביותר לשגיאות DNS היא תוכנת TCP/IP, או פרוטוקול תצורת מארח דינמי (DHCP), אשר מקצה כתובות IP למכשירים ומטפל בכתובות שרת ה-DNS. אתה יכול לתקן בעיות אלה פשוט על ידי אתחול המחשב שלך (תוכל גם להשתמש בתוכנת עזר TCP/IP כדי לתקן את ההגדרות שלך). לבסוף, אם נתב ה-Wi-Fi והמכשיר איתו אתה עובד מופעלים שניהם DHCP, זה לא יגרום לבעיה. אז אם אחד מהם אינו מופעל DHCP, זה יכול להוביל לבעיות חיבור.
3. בעיית DNS של ספק האינטרנט: רבים מספקי האינטרנט מציגים כתובות של שרתי DNS למשתמשים שלהם, ואם המשתמשים לא שינו את שרת ה-DNS שלהם בכוונה, סביר יותר ששורש הבעיה נובע מהסיבה הזו. כאשר השרת של הספק עמוס יתר על המידה או פשוט לא תקין, זה יכול להוביל לשגיאת "שרת DNS לא מגיב" או לבעיית DNS אחרת.
4. בעיות בתוכנית אנטי וירוס: למרבה הצער, גם וירוסים וגם תוכניות אנטי-וירוס עלולים להוביל לשגיאות DNS. כאשר מסד הנתונים של האנטי-וירוס מתעדכן, יכולות להיות שגיאות שמובילות את התוכנית לחשוב שהמחשב שלך נגוע כאשר הוא לא נגוע. זה, בתורו, יכול להוביל לשגיאות "שרת DNS לא מגיב" בעת ניסיון להתחבר. אתה יכול לבדוק אם זו הבעיה על ידי השבתה זמנית של תוכנית האנטי-וירוס שלך. אם בעיית הקישוריות שלך נפתרת, כנראה שהבעיה נוצרה על ידי התוכנית. שינוי תוכניות או פשוט קבלת העדכון האחרון יכולים לתקן את הבעיה.
5. בעיות במודם או בנתב: "שרת DNS לא מגיב" נראה שגיאה שקשה לתקן, אך שגיאות קלות במודם או בנתב שלך יכולות להוביל גם לבעיה כזו. כל שעליך לעשות הוא לכבות את המכשיר ולהפעיל אותו שוב לאחר זמן מה יכול לתקן את הבעיה באופן זמני. אם יש בעיה הקשורה למודם או לנתב שלא נעלמת, אז יש להחליפו.
תוכן
- כיצד לתקן שגיאת שרת DNS לא מגיב
- שיטה 1: תקן את כתובת שרת ה-DNS שלך
- שיטה 2: שטוף את מטמון ה-DNS שלך ואפס את ה-IP
- שיטה 3: השבת את האנטי וירוס שלך
- שיטה 4: השבת חיבורים משניים
- שיטה 5: עדכון מנהלי התקנים של מתאם רשת
- שיטה 6: השבת את IPv6
- שיטה 7: אפס את הנתב שלך
כיצד לתקן שגיאת שרת DNS לא מגיב
להלן מספר פתרונות כיצד תוכל לתקן את הבעיה הנוגעת לשרת DNS.
שיטה 1: תקן את כתובת שרת ה-DNS שלך
ייתכן שהבעיה נובעת מכתובת שרת ה-DNS השגויה שלך, אז הנה מה שאתה יכול לעשות כדי לתקן את הבעיה:
1. הקש על מקש הלוגו של Windows + R בו-זמנית במקלדת כדי לפתוח את תיבת ההפעלה.
2. סוּג לִשְׁלוֹט והקש Enter.

3. לחץ על מרכז רשת ושיתוף בסמלים גדולים.

4. לחץ על שינוי הגדרות מתאם.

5. לחץ לחיצה ימנית על חיבור אזור מקומי, Ethernet או Wi-Fi בהתאם ל-Windows שלך ולאחר מכן, לחץ על נכסים.

6. לחץ על פרוטוקול אינטרנט גרסה 4 (TCP/IPv4) ואז נכסים.
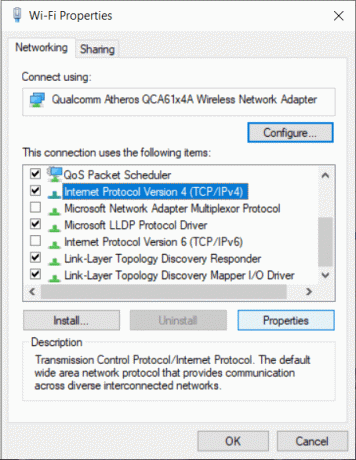
7. הקפד לעשות זאת סימן ביקורת “השג כתובת IP באופן אוטומטי" ו"השתמש בכתובות שרת ה-DNS הבאות". לאחר מכן השתמש בתצורה הבאה:
שרת DNS מועדף: 8.8.8.8
שרת DNS חלופי: 8.8.4.4

8. לחץ על פרוטוקול אינטרנט גרסה 6 (TCP/IPv6) ולאחר מכן נכסים.
9. סמן הלאה "קבל כתובת IP באופן אוטומטי" ו"קבל כתובת שרת DNS באופן אוטומטי" ולאחר מכן, לחץ על אישור.
10. כעת, הפעל מחדש את המחשב ובדוק אם הבעיה נפתרה או לא.
שיטה 2: שטוף את מטמון ה-DNS שלך ואפס את ה-IP
מלבד הבטחת קישוריות נאותה, ייתכן שתרצה לשטוף את מטמון ה-DNS שלך בגלל סיבות אישיות ואבטחה, עבור כל בעת ביקורך באתר, המידע נשמר בצורה של קובצי Cookie ויישומי Javascript, המאפשרים לאסוף תוכן בהתבסס על פעילויות קודמות שלך באינטרנט, מה שמצביע על כך שאתה עשוי לרצות את אותו סוג של תוכן בעת פתיחת האתר שוב. לפעמים כדאי לשמור על סודיות, ולאותה מטרה חסימת עוגיות ו-Javascript עלולה שלא להספיק, מה שבסופו של דבר מותיר את שטיפת ה-DNS כאפשרות האחרונה.
שלבים לניקוי DNS:
1. הקלד cmd בחיפוש Windows ואז לחץ לחיצה ימנית על שורת פקודה מתוך תוצאת החיפוש ובחר "הפעל כמנהל“.
2. הקלד את הפקודות הבאות בחלון שורת הפקודה והקש Enter לאחר כל פקודה כפי שניתן להלן:
ipconfig /flushdns. ipconfig /רשום. ipconfig /release. ipconfig /renew. netsh Winsock איפוס

3. הפעל מחדש את המחשב ובדוק אם פתרון זה עוזר בתיקון הבעיה או לא.
שיטה 3: השבת את האנטי וירוס שלך
כפי שצוין קודם לכן, תוכנת האנטי-וירוס במחשב שלך עשויה להיות הסיבה העיקרית לבעיה שבה אתה מתמודד בגישה לאתר אינטרנט דרך האינטרנט. השבתה זמנית של התוכנה יכולה לפתור את הבעיה. אם זה עובד, אולי כדאי לעבור לתוכנת אנטי וירוס אחרת. התקנת אפליקציה של צד שלישי למניעת פלישת וירוסים למערכת המחשב עלולה להיות בעיה ולכן השבתתה עשויה לפעול בתיקון הבעיה.
שיטה 4: השבת חיבורים משניים
אם מערכת המחשב שלך מחוברת ליותר מחיבור רשת אחד, השבת את החיבורים האחרים תוך שמירה על חיבור אחד מופעל בלבד.
1. הקלק על ה תפריט התחל וחפש את "חיבורי רשת”.
2. בחלון הגדרות רשת ואינטרנט, בחר את סוג החיבור שלך, כמו Ethernet, ולאחר מכן לחץ על שנה אפשרויות מתאם.

3. לחץ לחיצה ימנית על החיבור השני (מלבד חיבור ה-Wifi או ה-Ethernet הפעיל שלך) ובחר "השבת" מהתפריט הנפתח. החל את זה על כל החיבורים המשניים.
4. לאחר שמירת השינויים, רענן את המחשב ובדוק אם האתר שאליו רצית לקבל גישה נפתח.
שיטה 5: עדכון מנהלי התקנים של מתאם רשת
1. חפש את מנהל ההתקנים בחיפוש Windows ולאחר מכן לחץ על תוצאת החיפוש העליונה.
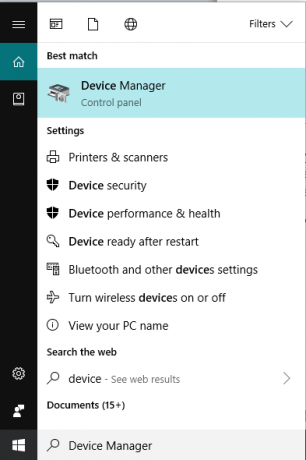
2. לְהַרְחִיב מתאמי רשת, ולאחר מכן לחץ לחיצה ימנית על שלך מכשיר Wi-Fi(לדוגמה אינטל) ובחר עדכן דרייברים.

3. לאחר מכן, בחר "חפש במחשב שלי תוכנת מנהל התקן.“

4. כעת בחר "תן לי לבחור מתוך רשימה של מנהלי התקנים במחשב שלי.“

5. לנסות ל עדכן מנהלי התקנים מהגרסאות המפורטות.

6. אם האמור לעיל לא עבד, עבור אל אתר האינטרנט של היצרן כדי לעדכן דרייברים: https://downloadcenter.intel.com/
7. הפעל מחדש כדי להחיל שינויים.
שיטה 6: השבת את IPv6
1. הקש על מקש הלוגו של Windows + R בו-זמנית במקלדת שלך ואז הקלד לִשְׁלוֹט והקש Enter.

2. לחץ על מרכז רשת ושיתוף בסמלים גדולים.

3. לחץ על שינוי הגדרות מתאם.

4. לחץ לחיצה ימנית על חיבור אזור מקומי, Ethernet או Wi-Fi בהתאם ל-Windows שלך ולאחר מכן, לחץ על נכסים.

5. הקפד לעשות זאת בטל את הסימון “פרוטוקול אינטרנט גרסה 6 (TCP/IPv6)" ואז לחץ על אישור.
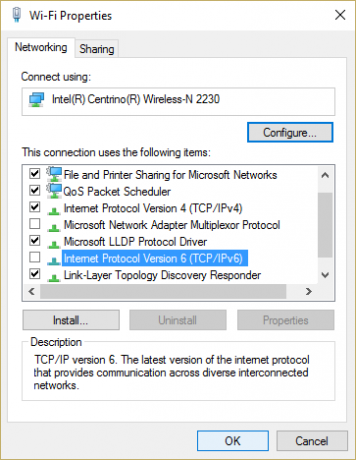
בדוק שוב אם אתה מסוגל לתקן שגיאת שרת DNS לא מגיב, אם לא אז המשך.
שיטה 7: אפס את הנתב שלך
לפעמים נתב ה-Wi-Fi עלול שלא לעבוד עקב בעיות טכנולוגיות קלות או פשוט עקב נזק כלשהו או עומס רב של נתונים הגורם לשיבושים בפעילותו התקינה. כל מה שאתה יכול לעשות הוא פשוט להפעיל מחדש את הנתב, על ידי ניתוקו מאספקת החשמל והפעלתו לאחר זמן מה, או אם יש כפתור "הפעלה/כיבוי" בנתב, אתה יכול ללחוץ עליו ואז להפעיל אותו שוב. לאחר הפעלה מחדש, בדוק אם זה עוזר לפתור את הבעיה או לא.
אתה יכול גם לאפס את הנתב, על ידי פתיחת דף התצורה שלו ומציאת אפשרות "איפוס", או פשוט על ידי לחיצה על כפתור האיפוס במשך כמעט 10 שניות. פעולה זו תאפס גם את הסיסמה.
מוּמלָץ:[תיקון] שגיאת "החשבון המוזכר ננעל".
לפיכך, על ידי שימוש בשיטות שהוזכרו לעיל, אתה יכול לתקן את הבעיות המתרחשות בקישוריות שלך ואתה לא צריך להיות בעל ידע טכנולוגי בשביל זה. השלבים האלה פשוטים וברורים, והם יכולים לעזור לך להכיר טוב יותר את המחשב שלך ולפתור כל בעיה הנובעת מסיבה מסוימת. אם הבעיה נמשכת גם לאחר שימוש בכל החלופות, אולי כדאי שתפנה לספק שירותי האינטרנט שלך כדי שהוא יוכל לבדוק את זה ולתקן את הבעיות הטכניות.