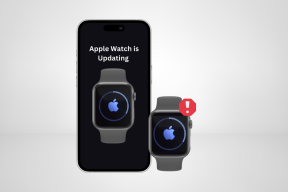7 הדרכים המובילות לתקן את Microsoft Edge שלא מוריד קבצים
Miscellanea / / November 29, 2021
מאז Windows לא משחק טוב עם דפדפני אינטרנט של צד שלישי, רוב האנשים בדרך כלל היו מוותרים ועוברים ל-Microsoft Edge במוקדם או במאוחר. אבל אם אתה חושב שהסתפקות ב-Microsoft Edge תהיה הסוף לבעיות שלך, אתה טועה. משתמשים רבים התלוננו לעתים קרובות על Edge אינו מגיב או כשל בהורדת קובץ כאשר הוא מגיב.

למרות שהחלפת דפדפן ברירת המחדל שלך ב-Windows 11 לא תהיה קלה כמו פעם, עם זאת, תוכל לנקוט בכמה צעדים כדי לפתור את בעיית ההורדה ב-Microsoft Edge. בוא נראה איך.
1. הפעל מחדש את המחשב האישי שלך
הפעלה מחדש של המחשב שלך היא שיטת פתרון בעיות בסיסית שתוכל לנסות לפני המעבר לפתרונות האחרים ברשימה זו. זה מנקה באגים קלים וסוגר תהליכי רקע שעלולים להפריע להורדות ב-Edge.
גם על Guiding Tech
2. בדוק את הגדרות האנטי וירוס
אנטי וירוס במחשב שלך חוסם לעתים קרובות הורדות מהאינטרנט כדי להרחיק אותך מכל הורדות חשודות. לכן, אם אינך יכול להוריד קבצים ב-Edge, אתה יכול להסתכל על ההגדרות של תוכנית האנטי וירוס שלך ולבטל כל אפשרות שעשויה לחסום הורדות מהאינטרנט.
3. שנה נתיב הורדה
אם שינית לאחרונה את נתיב תיקיית ההורדות ב-Edge שלך, או אם נתיב זה אינו זמין יותר, ייתכן ש-Edge תיתקל בשגיאה בזמן חיפוש זה. אתה יכול לנסות
החלפת נתיב ההורדה ב-Edge למשהו אחר כדי לראות אם זה עובד. הנה איך.שלב 1: הפעל את Microsoft Edge. לחץ על סמל תפריט שלוש הנקודות בפינה השמאלית העליונה ובחר הגדרות מהתפריט שנוצר.

שלב 2: השתמש בחלונית השמאלית כדי לנווט אל הורדות ולחץ על הלחצן שנה לצד מיקום.

כעת בחר נתיב אחר ונסה להוריד את הקובץ שוב כדי לראות אם זה פותר את הבעיה.
4. נסה את מצב גלישה בסתר
אם אתה עדיין לא מצליח להוריד קבצים ב-Edge למרות המאמצים שלך, אז אתה יכול לנסות להוריד את הקובץ ב- חלון InPrivate ב-Edge. אם זה עובד, אולי אחד מהם הרחבות הפועלות ב-Edge חוסם את ההורדות שלך. לפיכך, אתה יכול לנסות להשבית אותם לרגע כדי לראות אם אתה יכול להוריד קבצים שוב.
שלב 1: פתח את Microsoft Edge והשתמש בסמל תפריט שלוש הנקודות בפינה השמאלית העליונה כדי לנווט אל הרחבות.

שלב 2: כעת, כבה את כל ההרחבות המותקנות ב-Edge.

הפעל מחדש את Edge כדי לראות אם אתה מסוגל להוריד קבצים כרגיל.
5. הפעל את SFC Scan
לפעמים קבצי מערכת פגומים או חסרים במחשב שלך יכולים לגרום לאפליקציות במחשב שלך להתנהג בצורה לא נכונה. במקרים כאלה, הפעלת סריקת SFC (מערכת קבצי בודק) יכולה לעזור באיתור והחלפת קבצי מערכת כאלה. המשך לקרוא כדי ללמוד כיצד.
שלב 1: לחץ לחיצה ימנית על סמל תפריט התחל ובחר באפשרות Windows Terminal (admin) מהתפריט המתקבל.

שלב 2: במסוף, הקלד את הפקודה המוזכרת למטה והקש Enter.
SFC /scannow

המתן עד להשלמת התהליך ולאחר מכן הפעל מחדש את המחשב כדי לראות אם הבעיה נפתרה.
6. תקן את Microsoft Edge
תיקון אפליקציה ב-Windows היא דרך יעילה לתיקון בעיות המשפיעות על תפקודה. בנוסף, זה בטוח לחלוטין מכיוון שלא תאבד שום נתונים בזמן שאתה עושה זאת.
המשך לקרוא כדי ללמוד כיצד לתקן את Microsoft Edge ב-Windows 11.
שלב 1: הקש על מקש Windows + I כדי להפעיל את אפליקציית ההגדרות. עבור לכרטיסייה אפליקציות ועבור אל אפליקציות ותכונות.

שלב 2: גלול מטה כדי לאתר את Microsoft Edge. לחץ על תפריט שלוש הנקודות שלידו ובחר שנה.

שלב 3: לבסוף, לחץ על כפתור התיקון כדי להתחיל את תהליך השחזור.

מכיוון שתהליך זה כולל הורדת Microsoft Edge שוב, עליך להיות מחובר לאינטרנט כדי שזה יעבוד. Windows אמור להפעיל את Edge באופן אוטומטי לאחר סיום התהליך. קדימה ותראה אם ההורדות עובדות עכשיו.
גם על Guiding Tech
7. אפס את Microsoft Edge
אם שום דבר לא עובד, תצטרך לשקול איפוס Microsoft Edge כמוצא אחרון. פעולה זו תמחק את כל הנתונים המשויכים לאפליקציה. הנה איך לעשות את זה.
שלב 1: הפעל את Microsoft Edge. השתמש בסמל תפריט שלוש הנקודות בפינה השמאלית העליונה כדי לפתוח את ההגדרות.
שלב 2: נווט אל הכרטיסייה איפוס הגדרות ולחץ על אפס הגדרות לערכי ברירת המחדל שלהן.

שלב 3: בחר איפוס כאשר תתבקש.

זה אמור לאפס את האפליקציה ואמור לתקן בעיות בהורדות.
גם על Guiding Tech
הורדות ללא הפרעה
אז זה היה זה. לאחר שתעבור על הפתרונות לעיל, אתה אמור להיות ברור. אם הבעיה נמשכת, אז אני מציע לך לקחת קצת זמן כדי לעבור למצב טוב יותר חלופת דפדפן מוכרת ב-Windows.