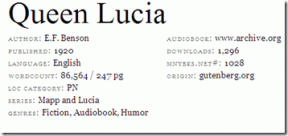8 הדרכים המובילות לתיקון הבהוב מסך ב-MacBook
Miscellanea / / November 29, 2021
אפל שינתה בהדרגה את היקף מחשבי ה-MacBook שלה בשנים האחרונות. לאחרונה, ה בעיות בקרת איכות בחומרה ומחלקות תוכנה פגעו בשקט במשתמשים. אחת הבעיות הבוהקות של ה-MacBook היא המסך יוצא הדופן המהבהב משום מקום.

בעיית הבהוב מסך מופיעה במסכי רשתית ולא רשתית, כאשר משתמשי Mac רבים מציינים שזה יכול להשפיע עליהם בעת השימוש בטרמינל או כאשר הגרפיקה מופעלת או מושבתת. במקרים מסוימים, זה כל כך גרוע שזה הופך את ההסתכלות על המסך לבלתי אפשרית.
נראה שהבעיה נגרמת מחוסר תאימות בין מערכת ההפעלה, התוכנית וה-GPU. אם אתה מתמודד עם בעיית הבהוב המסך ב-Mac, המשך לקרוא כי אספנו רשימה של שיטות שאתה יכול לנסות לתקן את התצוגה.
גם על Guiding Tech
1. הפעל מחדש את Mac
בואו נתחיל עם היסודות. כבה והפעל את ה-MacBook שלך באמצעות אפשרות ההפעלה מחדש. כל בעיה הקשורה למכשיר שנראית רצינית, אבל אתה יכול לתקן אותה עם הפעלה מחדש. תתפלאו לדעת כמה פעמים זה עובד. אם בעיית הבהוב מסך ה-MacBook קשורה לתוכנה, אתה בהחלט צריך לנסות זאת בהתחלה כדי לבדוק זאת.

הקש על סמל Apple הקטן בפינה השמאלית העליונה ובחר הפעל מחדש.
2. התאם את הגדרות חיסכון באנרגיה
אם אתה משתמש ב-MacBook Pro, המסך של ה-MacBook מהבהב נגרם לפעמים כתוצאה מפעולת חיסכון באנרגיה באופן לא תקין. אם תפעיל החלפת גרפיקה אוטומטית ב-Energy Saver, ה-Mac שלך יחליף שני שבבים גרפיים שונים על סמך השימוש.
עבור משימות קלות, המערכת תבחר בכרטיס גרפי משולב אינטל בעוד שהמשימות האינטנסיביות מטופלות על ידי הכרטיס הגרפי הייעודי. זה יהיה מוגבל רק המעבד של אינטל הנושא מחשבי Mac.
בצע את השלבים שלהלן כדי להשבית את החלפת הגרפיקה האוטומטית ב-Mac.
שלב 1: הקש על סמל אפל בפינה השמאלית העליונה.
שלב 2: עבור אל העדפות מערכת.

שלב 3: פתח את 'חיסכון באנרגיה' וכבה את אפשרות החלפת הגרפיקה האוטומטית.
3. היכנס למצב בטוח
מצב בטוח מופעל macOS משבית שירותים רבים ומכניס אותם למצב נמוך. זה משפיע גם על פרמטרי המסך. נסה להיכנס למצב בטוח כדי לראות אם גרפיקת המסך שלך התייצבה.
שלב 1: כבה את ה-Mac שלך לחלוטין.
שלב 2: החזק את מקש Shift לחוץ והפעל את ההפעלה.
שלב 3: המשך להחזיק Shift עד להופעת מסך הכניסה.
שלב 4: זהו מצב בטוח.
עד עכשיו, אתה אמור לראות אם התקלה במסך ה-Mac שלך נמשכת.
4. השבת תצוגת True Tone
תצוגת טון אמיתית בהירה של אפל מאייפון ל-Mac עם מערך ה-MacBook 2018. טכנולוגיית True Tone גורמת לצבעי המסך שלך להיראות טבעיים יותר. אבל לפעמים ניהול הצבע שלו יוצא מהמסלול.
True Tone נהדר וקל לעיניים שלך, אבל הוא גם דורש מעורבות מתמדת של GPU ולכן עלול לגרום למסך מהבהב.
עברו על השלבים שלהלן כבו את תצוגת True Tone ב-Mac.
שלב 1: הקש על סמל אפל בפינה השמאלית העליונה.
שלב 2: עבור לתפריט העדפות מערכת.
שלב 3: נווט לתצוגה > טון אמיתי וכבה את האפשרות.
5. הסר את התקנת דפדפני צד שלישי
בעיות מרצדות רבות של מסך MacBook צצו במהלך השימוש ב-Chromium או Firefox. זה בגלל חוסר ההתאמה למערכת ההפעלה. הסר התקנה של דפדפנים של צד שלישי כגון פיירפוקס וגוגל כרום לחלוטין והפעל מחדש את המכשיר כדי לבדוק אם הוא עבד.

6. שנה את רזולוציית התצוגה
עוד טריק אחד לנסות הוא לשנות את רזולוציית המסך שלך. עבור אל תצוגות בהעדפות מערכת ושחק עם הגדרות הרזולוציה. נסה לכבות את אפשרות ברירת המחדל שמוצגת שם.

גם על Guiding Tech
7. עדכן את macOS
ייתכן שתתמודד עם בעיית הבהוב המסך לאחר העדכון האחרון של macOS. אחרי הכל, אפל לא נהנית לספק עדכונים איכותיים. אבל שימו לב שאפל בדרך כלל ממהרת לתקן בעיות קריטיות כאלה. עדכן למבנה העדכני והיציב ביותר של macOS כדי לתקן את בעיית הבהוב המסך. עברו על השלבים הבאים.
שלב 1: פתח את תפריט העדפות המערכת ב-Mac.
שלב 2: עבור אל עדכון תוכנה ובדוק אם יש עדכונים ממתינים.
אם יש כאלה, התקן את כולם וודא שה-Mac שלך מריץ את גרסת ה-macOS העדכנית ביותר.

הפעל מחדש את המכשיר ובדוק אם הוא פתר את בעיות המסך.
8. אם זו בעיית חומרה
אולי זה מחבר המסך של הציר של MacBook שהתרופף. במקרה זה, שום טריק תוכנה אחר לא יעשה את העבודה בשבילך. תצטרך לקחת את ה-Mac שלך לשירות. לאפל יש תוכנית חלופית בחינם לבעיה זו.
גם על Guiding Tech
תקן בעיות תצוגה ב-Mac
עבור על הפתרונות שלמעלה ותקן את בעיות הבהוב המסך ב-Mac. בזמן שאתה בזה, ספר לנו איזה טריק עבד בשבילך בקטע ההערות למטה.
הבא בתור: מחשבי MacBook עם מקלדת Butterly ידועים לשמצה בבעיות מקלדת. אם יש לך אחד, קרא את הפוסט למטה כדי ללמוד כיצד לתקן בעיות חוזרות של אותיות או ריווח כפול ב-MacBook.