כיצד ליצור קובץ טקסט ב-Mac
Miscellanea / / November 28, 2021
האם עברת לאחרונה ממערכת הפעלה Windows ל-macOS? אם כן, אז המדריך הזה יתגלה כמועיל לך. יש הרבה תכונות שמבדילות את Mac ממחשבי Windows אחרים. מחשבי Mac קלים יותר לשימוש ויציבים יותר ממערכות Windows. עם זאת, יש דבר אחד ששונה לחלוטין כשאתה עובר ל-macOS, כלומר תהליך ליצירת קובץ טקסט ב-Mac. היום, נספר לכם כיצד ליצור קובץ חדש ב-Mac.

תוכן
- כיצד ליצור קובץ טקסט חדש ב-Mac
- סיבות ליצור קובץ טקסט ב-Mac
- שיטה 1: צור קובץ טקסט עם מסוף ב-Mac
- שיטה 2: צור קובץ חדש באמצעות TextEdit.
- שיטה 3: שילוב ב-Autotor
כיצד ליצור קובץ טקסט חדש ב-Mac
אם היית עובד על מחשב Windows, היית יכול ליצור קובץ חדש בכמה שלבים פשוטים. עם זאת, תכונה זו אינה קיימת עבור משתמשי Mac.
1. לחץ לחיצה ימנית בכל מקום על שלך שולחן עבודה מָסָך.
2. בחר חדש > מסמך טקסט, כפי שמוצג.

סיבות ליצור קובץ טקסט ב-Mac
לפני שנסתכל על השיטות ליצירת קובץ טקסט ב-Mac, הבה נבחן תחילה את הסיבות לכך שאתה עשוי להזדקק לו:
- גישה מהירה: הסיבה הנפוצה ביותר מדוע אדם רוצה ליצור קובץ טקסט ריק חדש ב-Mac היא לגישה מהירה וקלה. לפעמים ייתכן שתזדקק לקיצור דרך בשולחן העבודה כדי לרשום דברים חשובים, במהלך פגישה במשרד או שיעור מקוון.
- טקסט ללא עיצוב: סיבה נוספת שתרצה קובץ טקסט ריק היא לרשום דברים ללא כל עיצוב. לפעמים טכניקה זו עוזרת ליצור מסמכים בעלי מראה טוב יותר. לדוגמה, אפשר ליצור מאמרים גסים בפורמט טקסט רגיל ולאחר מכן, להדביק אותם על מעבד תמלילים לצורך עיצוב.
- חקור פונקציות חדשות יותר: אם עברת ל-macOS לאחרונה, הידיעה כיצד ליצור קובץ טקסט ריק חדש ב-Mac תעזור לך מאוד, במיוחד כאשר אתה צריך לרשום מצביעים.
ככזה, יצירת קובץ טקסט שחור חדש ב-macOS עלולה לבלבל את כל מי שזה עתה התחיל להשתמש בו. לפיכך, עקוב אחר המדריך שלנו שלב אחר שלב ליצירת קובץ טקסט ב-Mac.
שיטה 1: צור קובץ טקסט עם מסוף ב-Mac
אפליקציית המסוף היא דרך קלה ליצור קובץ טקסט ב-Mac, כפי שמוסבר להלן:
1. לך ל מוֹצֵא ולחץ על שירותים.
2. הקלק על ה טרמינל חדש בתיקייה אפשרות, כפי שמתואר.

3. עכשיו, א חלון מסוף ייפתח, כולל התיקיה הנוכחית שהוגדרה לפי העדפתך.
4. סוּג: גע ב-myfile.txt בטרמינל.
הערה: החלף myfile.txt עם ה שֵׁם שאיתו אתה רוצה לשמור את הקובץ שלך. לדוגמה, mynotes.txt
5. ללחוץ להיכנס ולאחר מכן, צא מהאפליקציה.
6. לחץ עליו פעמיים כדי לִפְתוֹחַ ו לַעֲרוֹך זה, כרצונך.
שיטה 2: צור קובץ חדש באמצעות TextEdit
שיטה זו קלה יותר מהורדת יישומי צד שלישי ופקודות קידוד. הדבר הטוב הוא שפלטפורמה זו מובנית בכל macOS, ולפיכך, אין צורך ברכישות נוספות. בצע את השלבים הנתונים כדי ליצור קובץ טקסט ב-Mac באמצעות עריכת טקסט:
1. לְהַשִׁיק זַרקוֹר על ידי לחיצה פיקוד ומרחב מפתחות יחד.
2. לִפְתוֹחַ עריכת טקסט ב-Mac שלך על ידי חיפוש אותו בסרגל החיפוש של Spotlight.
3. ב- TextEdit, בחר מסמך חדש, כפי שמוצג.
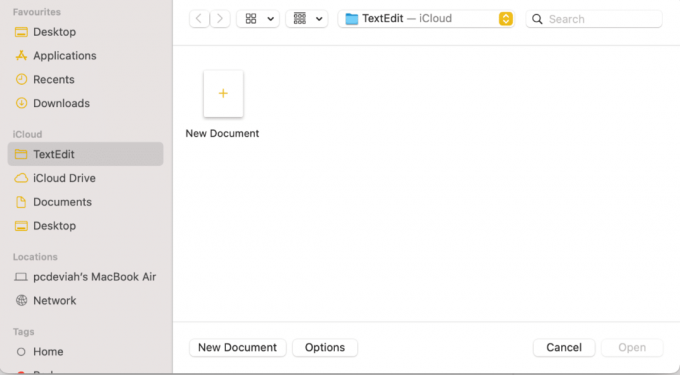
4. כברירת מחדל, ה אפליקציית TextEdit תיצור קובץ עם טקסט עשיר. לחץ על עשהטקסט רגיל מ ה פוּרמָט תַפרִיט.
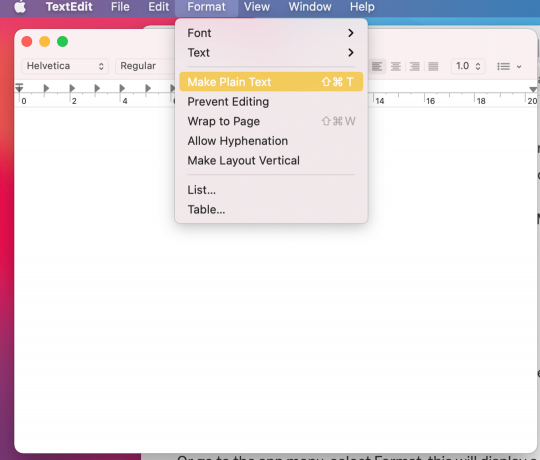
5. עכשיו אתה יכול להתחיל לכתוב. לאחר שתסיים, שמור את הקובץ על ידי לחיצה על Command & S מפתחות.
6. פה, לשנות שם הקובץ שלך ובחר את יַעַד איפה זה יישמר.
7. הקש על בסדר לחצן כדי לשמור אותו.
קרא גם:כיצד להשתמש בתיקיית Utilities ב-Mac
שיטה 3: שילוב ב-Autotor
למרות שהאפשרות לחיצה ימנית אינה זמינה ב-macOS, אתה יכול לשלב אותה בחלון המועדף עליך. בצע את השלבים המפורטים כדי לשנות את הקידוד הנדרש:
1. לחץ על מוֹצֵא, והקלד אוטומט בשורת החיפוש.
2. לאחר מכן, בחר מסמך חדש מהפינה השמאלית התחתונה של המסך.
הערה: אתה יכול גם ללחוץ על מקשי הקיצור Command + N לבצע פונקציה זו במהירות.
3. בחר יישום ולחץ על בחר. במקרה הזה, זרימת עבודה.
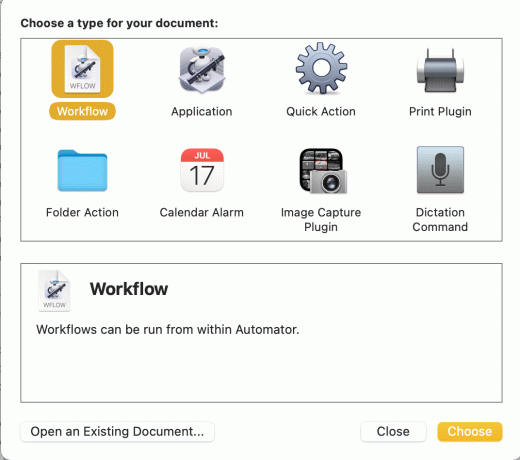
4. גלול למטה ברשימה המופיעה ב סִפְרִיָה תחת פעולות לשונית.
5. לחץ על כלי עזר.
6. לחץ על הפעל את AppleScript, כפי שמוצג מודגש.
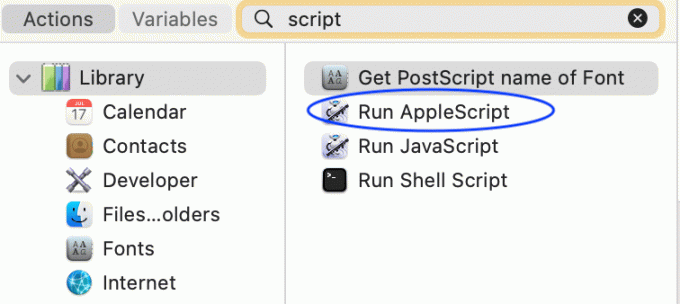
7. עכשיו, גרור הפעל את AppleScript משם לתוך זרימת עבודה.
8. סוּג: אמור לאפליקציה "Finder" ליצור קובץ חדש ב (היעד של החלון הקדמי) ככינוי.
9. לאחר מכן, לחץ על קוֹבֶץ ואז, להציל כפי ש NewTextDoc.app
הערה: הקפד לבחור יישום ב איפה ו פורמט קובץ אפשרויות.
10. לִפְתוֹחַ יישומים תיקייה באמצעות מוֹצֵא.

11. לחץ והחזק אפשרות - פקודה מקשים וגרור בו-זמנית את NewTextDoc יישום לסרגל הכלים.
12. בשלב זה, תוכל ליצור מסמך חדש בכל תיקיה על ידי לחיצה פשוטה על אפשרות אוטומטית בסרגל הכלים.
13. קובץ הטקסט החדש יקבל שם ללא כותרת. אתה יכול לשנות את שם הקובץ לפי העדפתך.
גרסאות MacOS כוללות שתיים עורכי טקסט בשורת הפקודה, כלומר, Vim ו-Emac, לעומת זאת, הם יכולים להיות מעט מורכבים וייתכן שיידרשו קצת להתרגל. בעוד שכלי הקוד הפתוח הללו חופשיים לשימוש, אתה יכול גם לקנות ולהוריד תוכנות עריכה נוספות שאולי יהיה לך נוח יותר להשתמש בהן.
- אָטוֹם הוא עורך טקסט הניתן לפריצה המשמש לעתים קרובות ליצירת קבצי טקסט ב-Mac.
- מייקרוסופט וורד משמש גם ליצירת קובץ חדש ב-Mac.
מוּמלָץ:
- כיצד להוסיף גופנים ל-Word Mac
- התיקון לא הצליח להיכנס ל-iMessage או FaceTime
- 5 דרכים לתקן את ספארי לא ייפתח ב-Mac
- תקן שגיאת התקנת MacOS Big Sur נכשלה
אנו מקווים שהמדריך הזה היה מסוגל לתת לך הנחיות מתאימות, שלב אחר שלב ליצור קובץ טקסט ב-Mac. כעת אתה אמור להרגיש בטוח ליצור קובץ טקסט עם Terminal ב-Mac. אם יש לך שאלות נוספות, אל תהסס לכתוב אותן בסעיף ההערות למטה.



